Screen Mirroring iPhone to Mac or other devices makes it easy for the user to watch content over a larger screen directly from your iOS device. Whether it’s a meeting and a quick presentation, or you’re enjoying some alone time playing games on iOS, you can instantly mirror iPhone to Mac for a larger view.
But how to do it? Do you need a third-party app install? There are various methods to screen mirror or Airplay your iPhone to Mac.
Whether you use the inbuilt software, or you download any third-party suite to mirror the iPhone screen to Mac, Airplay plays a key role in the entire process.
Best Ways To Screen Mirroring iPhone to Mac
With the iPhone’s awesome built-in connectivity features, there are several ways to share what you see on iPhone to Mac. This feature of screen mirroring is of great use especially when you need to access any video content from your iPhone to Mac. You can access popular apps on the iPhone and you can project them directly on the Mac. Here are the best methods to Airplay iPhone to Mac:
Method 1: Mirror iPhone Screen On Mac Using QuickTime
QuickTime is a media player developed by Apple Inc that allows a computer user to play movie files. QuickTime is available for Apple and IBM compatible users. Follow the steps below to screen mirror iPhone to Mac:
Also Read: How To Screen Record With Sound On Mac & Windows
- Connect iPhone to Mac using the USB cable.
- Open QuickTime on your Mac.
- In the Menu, click on the File tab.
- Now scroll down until you find ‘New Movie Recording’.

- You’ll see a red button, next to it there will be a drop-down arrow. Click over it and you’ll see your iPhone named in the list.
Note: If you could not find try disconnecting and reconnecting your device.
- Once you find your iOS device, tap on your iPhone.
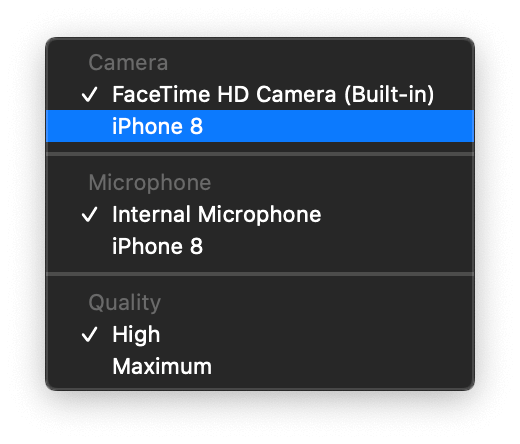
- It’s done. Your iPhone is mirrored on your Mac.
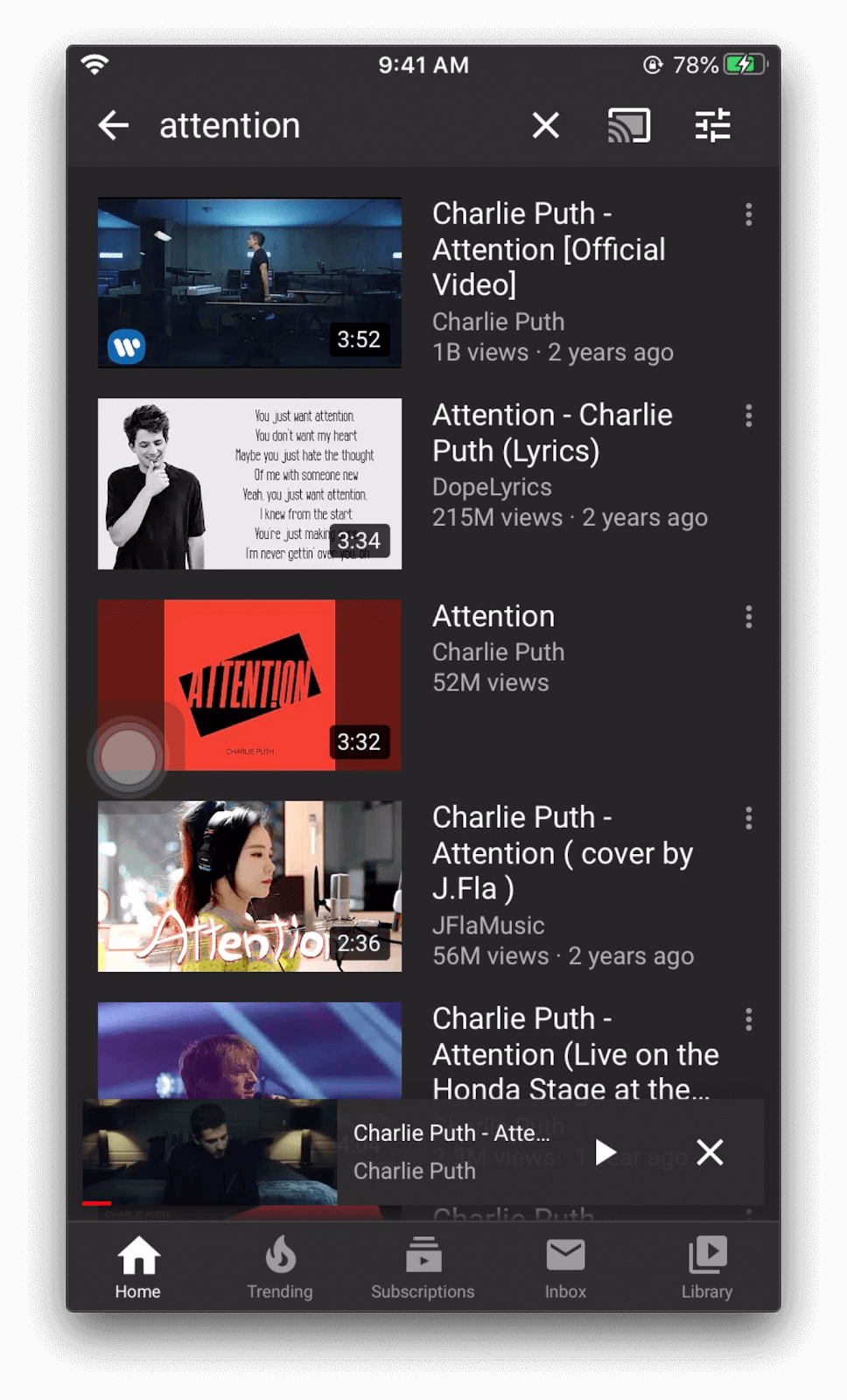
Method 2: Mirror iPhone Screen On Mac Using Third-Party Apps
There are several screen-mirroring apps for iPhone that can help you mirror the iPhone screen to Mac or any other larger screen. Some of them are ApowerMirror, Apowersoft iPhone/iPad Recorder, Reflector, and many others. Here we are considering Reflector as the third-party app. To screen mirror your iPhone to Mac using Reflector, follow the steps below:
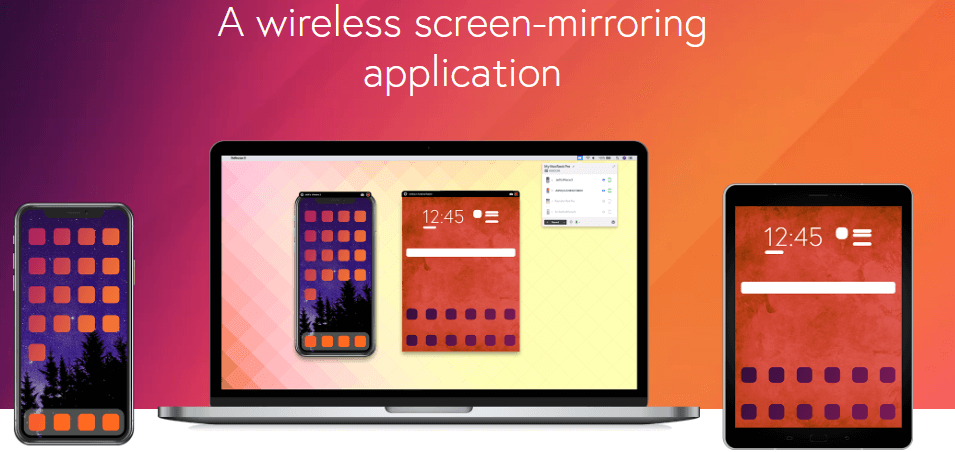
- Go to airsquirrels.com/reflector and click on Try Free For 7 Days.
- You’ll be redirected to Download Download it for Mac.
- Open the downloaded ‘.dmg’
- Now drag Reflector to the Applications
- Launch Reflector and click on Try Reflector.
Now, on your iOS device:
- Swipe upwards from bottom to open Control Center.
- Find Airplay and click over it.
- Choose the Mac device you wish to screen mirror.
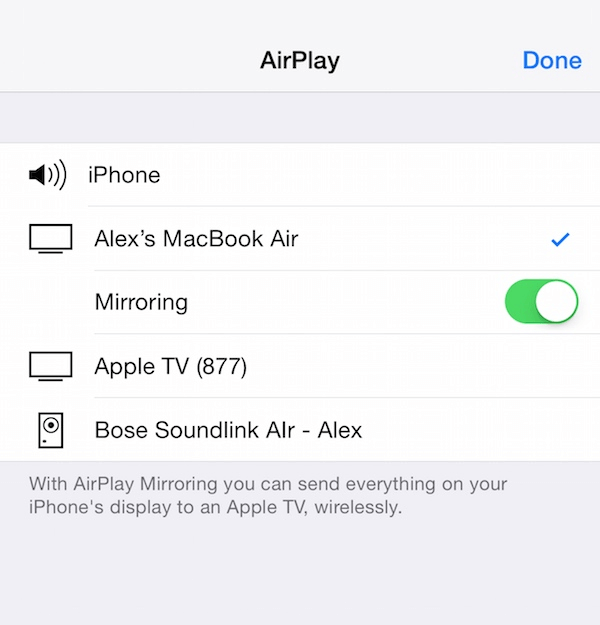
- Your iPhone will ask for an Airplay code. The code will be shown on your Mac and you can type the same code on your iPhone.
This will enable mirroring and you’ll be able to see content from your iPhone on Mac on the Reflector program.
QuickTime or Reflector- Which One Will You Choose?
Well, QuickTime and Reflector are the certified programs to launch screen mirroring on iPhone to Mac. this small guide will let you mirror iPhone to Mac using two methods within a few simple steps. Have you ever tried a screen mirroring your iOS device to Mac? If not, try these simple hacks and you’ll be able to Airplay iPhone to Mac. You can also Airplay iPhone to Tv, click here to know how?
FAQ’s
Can you mirror the screen from iPhone to Mac?
An extensible multimedia framework developed by Apple Inc. called QuickTime Player helps you capture the screen of your iPhone. You can try this smart solution to mirror your iPhone screen on your Mac. In addition to its built-in utility, you can also try third-party apps such as Reflector to screen mirroring iPhone to Mac.
How do I mirror iPhone screens on Mac using QuickTime?
To do this, you can use QuickTime Player on your device. To screen mirroring iPhone to Mac, follow these steps:
- Use a USB cable to connect your iPhone to your Mac.
- Open QuickTime. Go to File > New Movie Recording.
- Find & select your device from the drop-down menu next to the red
- You’re done!
How to mirror iPhone screen on Mac via AirPlay?
You can try AirPlay Mirroring to share the screen wirelessly. You can find an option to mirror the screen between iPhone and Apple TV by default, but to display your iPhone screen to your Mac, you need to use apps such as Reflector. You can download this app on your Mac and select AirPlay/Screen Mirroring option to see contents of iPhone on Mac. Here, you need to ensure both your iPhone and Mac devices are on the same wireless network.
How do I connect my iPhone to my MacBook Pro wirelessly?
To connect your iPhone to your MacBook Pro and enable syncing, follow these steps:
- Open iTunes on your Mac and connect your iPhone to your Mac using USB cable.
- Select iPhone button to open iPhone settings.
- Check Sync with this iPhone over Wi-Fi option to allow sync between both the devices when they are on the same wireless network.
- You can select the Automatically sync when this iPhone is connected option to let the syncing process begin automatically.
- Click Apply.
Do you know any other way to mirror the iPhone screen to Mac? Share with us in the comments section below.
Don’t forget to Like, Share and Subscribe to Tweak Library!
Recommended Readings:
How to Record and Capture Screen on iPhone and iPad
Stepwise Guide to Set A Custom Ringtone on iPhone
How to use Split Screen on iPhone or iPad






Leave a Reply