Owners of iPhone and iPad know how incredible apple products are, and even a combination of these two can beat desktop computers or laptops with a fair degree. Moving forward, multitasking is something that a laptop or desktop computer cannot provide. But, the good news is that Apple has introduced some new and cool features in Apple devices, and multitasking is one of them. Now, we can easily multitask on iPhone or iPad easily which means you can split-screen on iPhone or iPad now. Through this blog, I am going to tell you how to split screen on iPhone or iPad.
Moreover, the Dock is the main ingredient of the split-screen feature of the Apple device. Because, all the apps are located for launch and we have to set up the dock. To set up the dock, follow below-mentioned steps:
- Go to Settings in your iPhone or iPad
- Go to Home Screen & Dock and then Multitasking.
- Toggle on three controls in order to Allow Multiple apps, gestures, and Picture in Picture.
These steps are to ensure the maximum flexibility of the multitasking iPhone or iPad.
Split-screen on iPhone or iPad
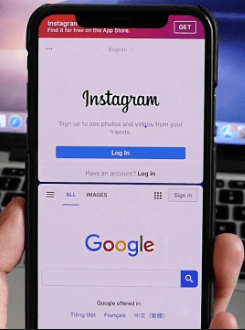
Follow the below-mentioned steps to split screen on iPhone or iPad for multitasking:
1. Move icons
The first step is to line up all the applications you have planned to use. You just have to line up all the apps for once. Now tap and hold on the app you wish to use and drag towards the dock. Remember, that the icon can be added to the left side of the divider available on the screen. If you do not wish to use the apps you can close the apps, but in case you wish to use them later for multitasking, you can keep them in the dock.
2. Launch
In case you have the main app you wish to split the screen and wan9ot the screen to be wider, open that app first. You can split the screens in like 50:50 or 75:25, so it is totally your choice to select the main app.
Also Read: Record Video On iPhone With Two Cameras At The Same Time
3. Swipe up
After you have selected and launched the main app, swipe to open the toolbar in order to see the other applications added in the dock, and from the window select your second app, you wish to split your screen with.
4. Select and drag
Tap and hold the second app you have select and drag from the dock in order to open the app. A rectangular like window will appear so that you can drag right or left of the screen, similarly in order to open the second app.
5. Arrange
Now, you can arrange the windows according to your size like 50:50 or 75:25.
6. Hide and show
In case, you wish to hide one of the applications, tap on the grey bar present at the top of the window and drag towards the down screen. This will make the screen disappear temporarily, but will not close the application. In order to make it reappear again, swipe in from the side.
7. Split the screen
The second tab is present in the frontier by default, but you can easily divide the screens even among the two applications by just tapping and holding the bar available at the top of the tab. Drag it down or up according to you. This will blur the both of the tabs temporarily and will divide the screen evenly when you will release.
8. Turn off splitting
Whenever you wish to quit or turn off the multitasking of the iPhone or iPad, you have to return to the settings and turn them off.
I hope you like this blog. Comment down and let us know if you face any issue while the split-screen on iPhone or iPad. Do not forget to follow Tweak Library on all social media platforms.
Thanks for reading.
Next Read:
How to combine videos on iPhone or iPad






Leave a Reply