C Drive or the Windows drive is such an important drive in your computer. It stores the operating system, crucial files pertaining to applications running on the operating system and several other system files. This means if mistakenly you delete any of these, you might be making a very big blunder. But, what you can’t neglect is the fact that it gets stuffed really quick which can hamper the performance of your computer. More so, the C Drive even accumulates a lot of junk and cache and several other unwanted files. Needless to say wondering how to clean up C you must clean up the C Drive. And, in this blog, we’ll tell you how you can do just that the right way?
Here’s How You Can Free Up Space In C Drive –
| Table Of Contents |
|---|
| 1. Use A Dedicated Optimization Tool
2. Scan For Hefty Files On Your C Drive 4. Switch Off The Hibernation Feature 5. Regularly Clear Browser Cookies And Cache |
1. Use A Dedicated Optimization Tool
While you can take the plunge in your hands and manually remove unwanted files from your computer’s C Drive. But, how about we give you an even safer, speedier and effective way to clean your Windows C Drive?
Advanced System Optimizer is one such tool which scans your PC for unwanted junk files and helps you remove them with one mere click. Not just that, it even has a disk optimizer which removes fragments from your drive as well.
Click Here to Download Advanced System Optimizer ($49.95)
- Install and run Advanced System Optimizer
- From the left hand pane click on Disk Cleaner & Optimizers

- Select System Cleaner from the right-hand side
- Click on Start Scan Now
- You can even go through the scanned unwanted items by clicking on View Details
- Once sure click on the Clean System button
Also Read: Here’s A Comprehensive Review Of Advanced System Optimizer
2. Scan For Hefty Files On Your C Drive
Cleaning up C Drive would become all the more easier if you are able to catch hold of large redundant files. Here we will be filtering out files and folders larger than a particular size, so that it can become easier for us to zero down on files that should be deleted –
- Open the File Explorer
- In the search bar at the top right hand corner of the screen type –
size:> 1gb (or any size you want)
- You can either delete files directly or further sort them by right-clicking and then selecting
Sort by > Size
You would most likely be able to find those files which have been sitting there for years and are not important.
3. Compress Drive
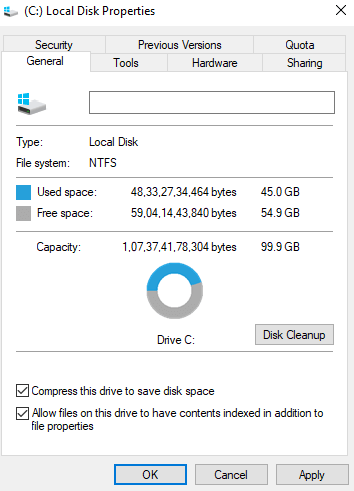
If you would ask many experts how to clear space on C Drive, one of the methods they would suggest is to compress the installation files in the operating system. But, beware because of this your system might stop running in an optimum manner. Here is how you can use the inbuilt compress feature to clean local disk C –
- Go to This PC
- Select C Drive and right-click on it
- Select Properties and then click on the General tab
- Click the Compress this drive to save disk space
- Click on Apply and then OK
4. Switch Off The Hibernation Feature
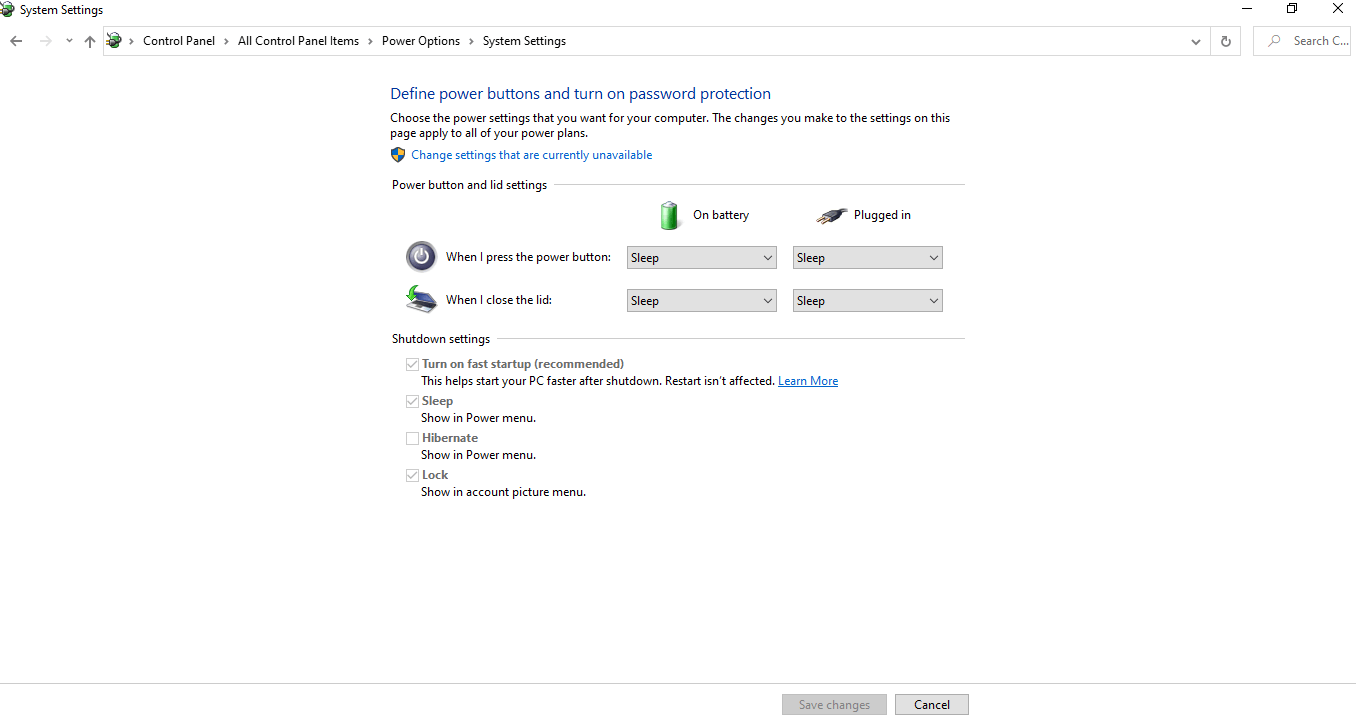
Undoubtedly, hibernation is a great feature in Windows 10. It helps you save time and power by saving the current state. But, to do that, it creates a hiberfil.sys which is a system file. This file stores all the essential details of the system so that you can resume back from where you left as soon as you power your computer on. It therefore takes up a large amount of disk space. So, disabling the hibernation feature can be one way to clean up C drive on Windows 10 –
- In the search bar type Control Panel
- Locate Power Options and click on it
- Now click on Choose what the power buttons does from the left hand pane
- Click on Change settings that are currently unavailable
- Scroll down and uncheck the Hibernate checkbox
Also Read: How Safe Is Deleting Duplicate Files In Windows 10?
5. Regularly Clear Browser Cookies And Cache
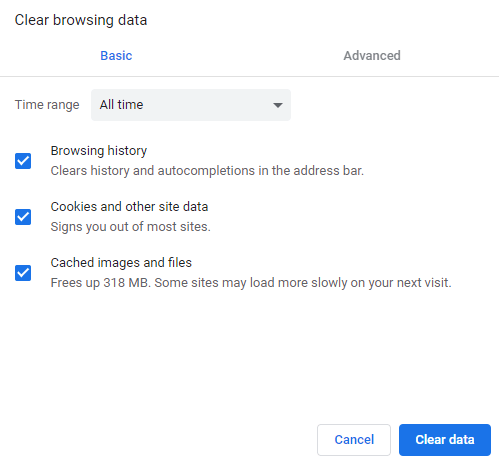
Not just the temporary files on your computer, even your browser’s temporary cache and cookies take up some space on your C drive. So, if you want to clean C Drive, you should regularly get rid of browser cache and cookies. Let’s take the example of Chrome browser. Here’s how you can delete Chrome’s cache and cookies and cleanup Windows C Drive –
- Open Chrome browser
- Click on the three dots from the top right corner of the screen and then choose Settings
- Now click on the hamburger icon (three horizontal lines) from the left-hand side of the screen and click on Privacy and security
- Click on Clear browsing data
6. Move Data To Another External Hard Disk Or Hard Drive
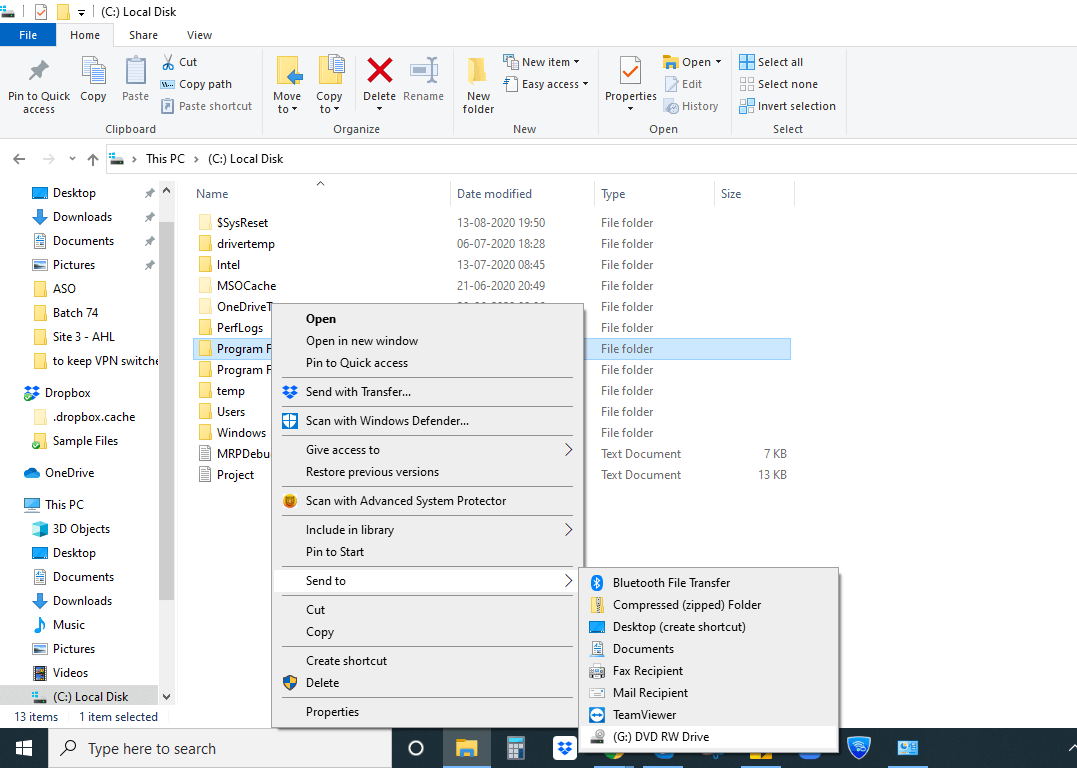
To clear space on C Drive, deleting unwanted files and folders is one way but if you are unsure so as to what files to remove from the system, you can transfer them to another external hard disk. In case of an external hard disk, simply connect the hard disk to your computer and perform the following steps –
- Go to This PC or My Computer
- Double-click on (C:) Local Disk
- Browse the data that you wish to remove from C Drive
- Select this data, cut and paste it into the hard drive
- Alternatively, right-click on it and select Send to
7. Configure And Run Storage Sense
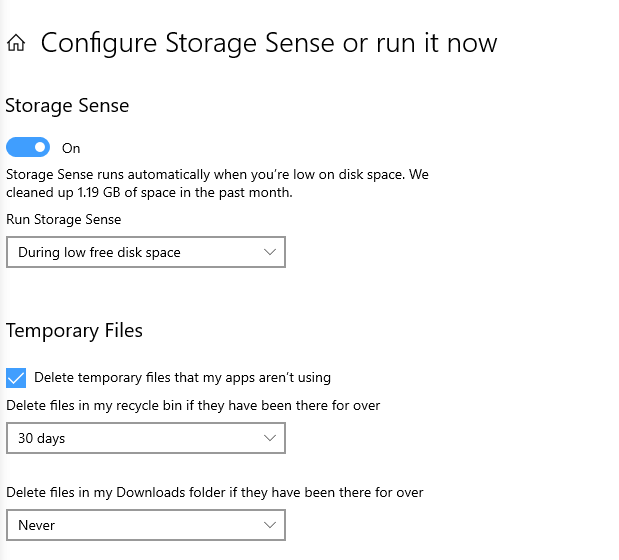
When you have options like Storage Sense you needn’t clean C Drive on your own and fear losing something important. Storage Sense is a handy functionality in Windows 10 which lets you free up space in C drive only after monitoring space on your computer. When you set up Storage Sense in Windows 10, you can delete temporary files, manage data in OneDrive, clear Recycle Bin or even remove old unwanted files that are there in your downloads folder.
To configure storage sense, here are the steps that you need to follow –
- Press Windows + X and select Settings
- Go to System
- From the left hand pane click on Storage and click on Configure Storage Sense or run it now
- When the Storage Sense window opens you can choose when you want to Run Storage Sense or when you want to delete temporary files from the dropdowns under each option
Conclusion
If how to free up C Drive has been on your mind for a long time now, time to take the plunge now. And, we hope that we the ways mentioned above you will be able to cut through the clutter in C Drive without causing any harm to your computer. If you have more efficient ways to clear up the C Drive, do mention them in the comment section below.
Till then, for more such content keep reading Tweak Library. You can also follow us on YouTube, Facebook, Instagram and Twitter.
Next Read
Is There A Tool To Fix System Storage Running Out And Performance Issues
How To Make An Old System Work Faster?


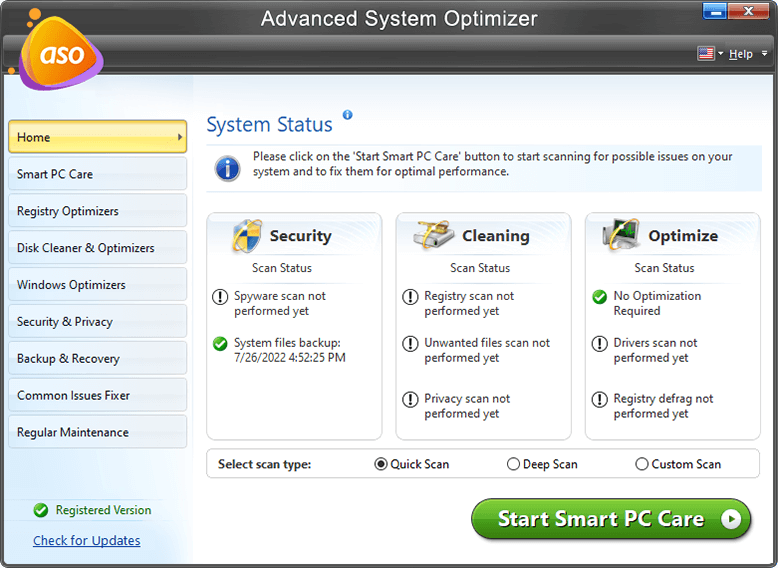





Lisa
I have been using Advanced System Optimizer, this is a all in one tool. It keeps optimized and clean my system and improve the performance of system.