The more you use your computer, the more junk files it gathers. This is particularly true if you don’t frequently clean it. A computer with excessive junk files may use up valuable hard disk space and potentially slow down. So, here the question arises of how you can clean junk files on your computer. So, in this article, we’ll demonstrate how to clean junk files from Windows 10/11 PC or Laptop.
But before we go ahead with removing junk files, first let us look at what junk files are in your PC or laptop.
What Are Junk Files?
Your computer creates new files each time you use it. Microsoft Word generates temporary files whenever you access a document to speed up operations and automatically backup your work. Your internet browser saves temporary files when you surf the Internet to speed up page loading when you return to the same websites.
Windows generates temporary system files even when you only turn on or off your device. All of these temporary files are incredibly helpful when they’re needed. Still, the issue is that these files usually don’t get destroyed automatically when your system or your program no longer requires them. And this is how Temporary files turn into junk files.
Read Also: How to Fix Slow Startup On Windows 11
Types Of Junk Files
- Temporary Internet Files: When you browse a website, these files are generated and stored. Then they load if and when you revisit the same page. The majority of these caches are inactive for all time when you think about how many websites you browse and then never again.
- Temporary Application Files: After you install a program/application, these files are produced, but they are not utilized again once the installation is complete.
- Temporary System Files: Such files are made specifically to carry out certain functions and are afterward useless.
- Thumbnails: They load an image more quickly if you see it again, but you won’t use them frequently or wait a long time before viewing the same image again. The picture always creates a new thumbnail whenever you need to reopen it.
- Recycle Bin Files: When you transfer a folder/file to the recycle bin, it isn’t genuinely removed from your system; instead, it just goes there and stays there till you remove it.
- OS Log Files: Throughout updates, Windows generates several log files. These files are necessary for debugging any upgrades-related issues.
Must Read: 4 Easy Ways to Debloat Windows 11
How To Clean Junk Files?
How to clean junk files on Windows 10/11 PC or laptop? If you’re tackling the same question, you are at the right place. Here, we will tell you a simple and more efficient way to clean junk files rather than using old-school manual techniques.
However, if you’re the hands-on kind, you may employ manual methods to clean junk files on Windows 10 or 11 PC. But, if you want to save time but do not want to spend it going through every folder and removing unnecessary files, use Advanced System Optimizer.
Relying on a specialist to complete this task is a simple choice and a wise course of action. To keep your PC & Laptop functioning at their best, Systweak Software developed “Advanced System Optimizer.” The software is simple to download & install, and it quickly deletes junk files to ensure their permanent removal.
A great PC optimizer, Advanced System Optimizer works as a PC junk cleaner that helps clean junk files and incorrect registry entries and carries out several other tasks. To clean junk files on Windows 11/10 device, follow the below-mentioned steps:
- To Download & Install the Advanced System Optimizer, click on button below.
- Launch the Advanced System Optimizer by double clicking on its icon available on your desktop screen.
- Now you will be greeted by ASO’s home screen.
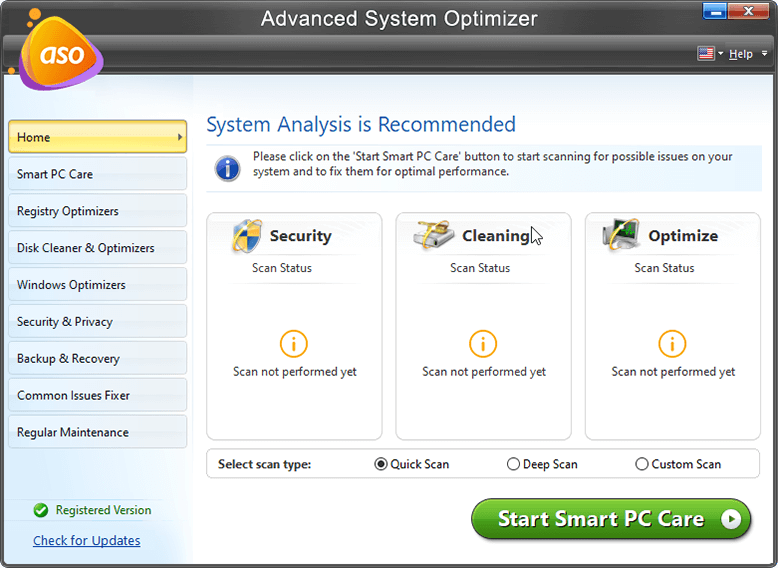
- Click on the “Smart PC Care” from the list available on the left side of the home screen.
- In Smart PC Care window click on the each boxes that are given there to scan and optimize your PC and then click on “Start Scan.”
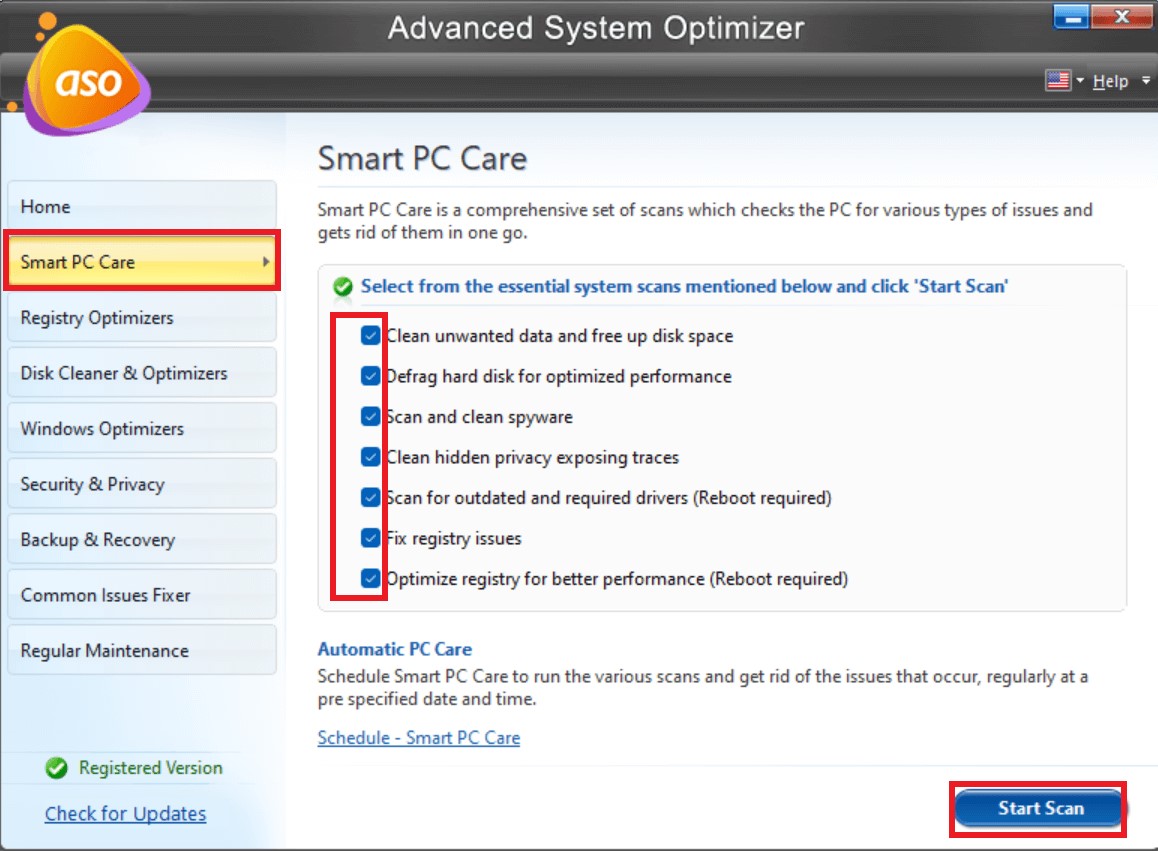
- Click Optimize after the scan is finished. Click on “Details” to see all of the found faults.
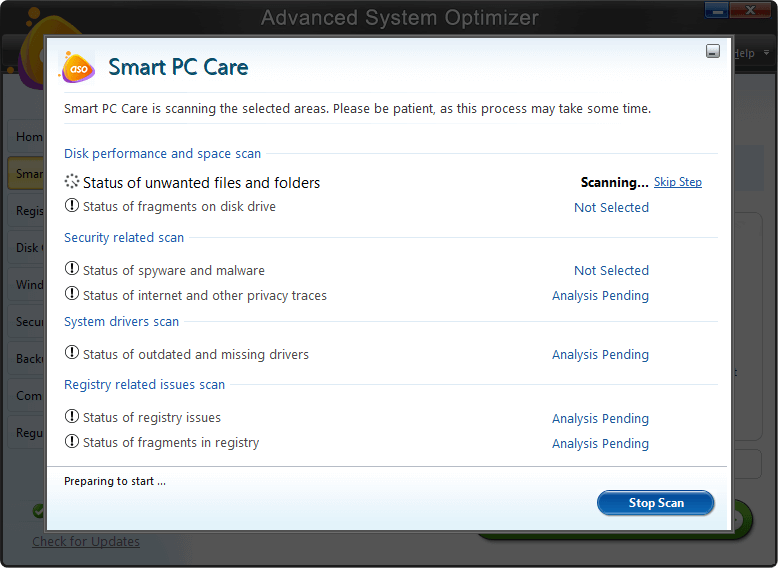
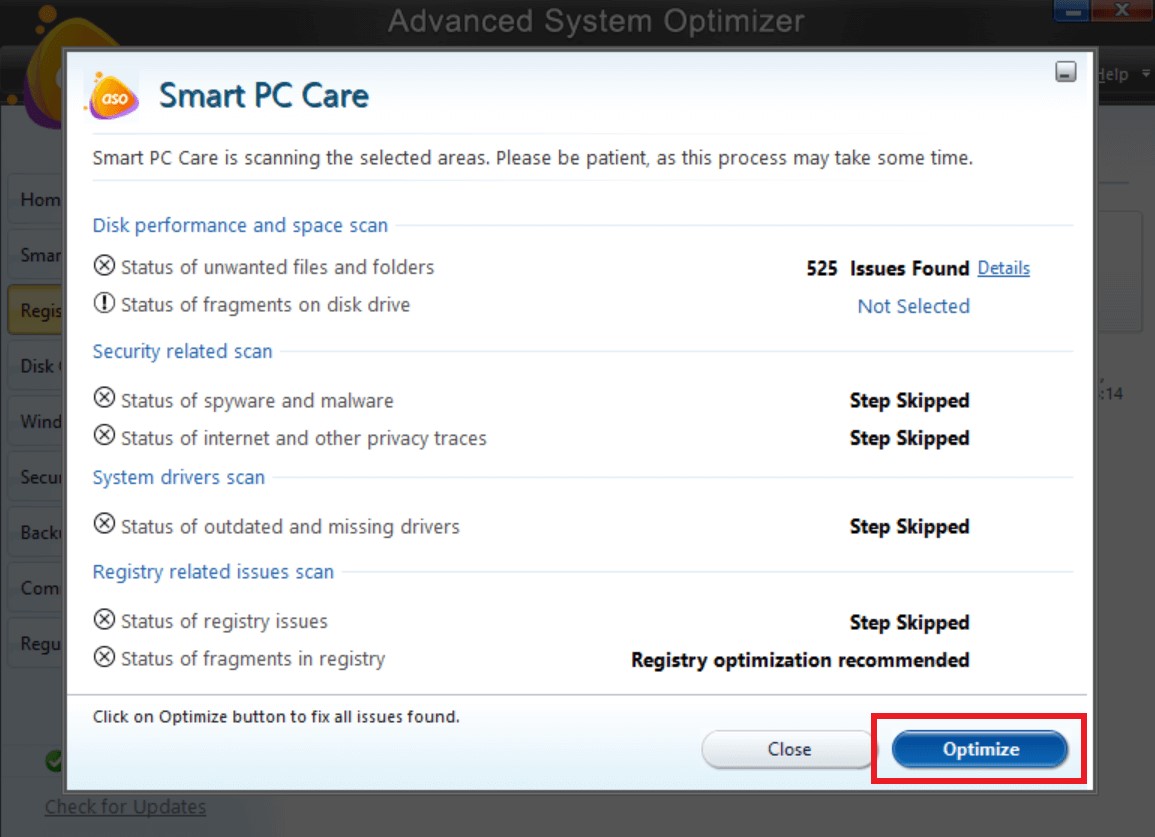
- After scanning and deleting junk files, restart the computer to apply the changes.
Read Complete Review Of Advanced System Optimizer
You may also execute the elements to resolve errors, clean junk files, and address other problems.
Using this thorough PC cleaning application, you may optimize your PC and delete junk files in the manner described above.
To Wrap This Up
We hope this makes it easier for you to scan and delete junk files and cache from your computer. Advanced System Optimizer (ASO) is the best PC junk cleaner at the moment on the market. It offers a low-cost, straightforward solution for all your Windows optimization needs. And if you have any questions regarding the same, please feel free to ask. We would be happy to answer the questions.







Leave a Reply