Are you looking to debloat your Windows 11 machine? In this case, you are reading the right article for your need. Debloating refers to removing apps and services from Windows 11 that you might find unnecessary or useless.
Bloatware is annoying! PC/Laptop bloat is a common problem with having too many unnecessary things on your machine. This can cause your computer’s performance to suffer as your hard drive is loaded down with these apps. Uninstalling them will help you speed up the overall process and free up precious disk space, so you won’t have to worry about performance.
How to Debloat Windows 11
Like Windows 10, Windows 11 is loaded with bloatware apps and services. You might not even notice that some of these programs are running on your computer, but they’re taking up a lot of space and memory and sometimes even making it run slow.
If you want to debloat Windows 11, you’ll undoubtedly have more options than simply waiting for Microsoft’s next major OS revision. This can be done by using specialized third-party tools to uninstall applications without affecting the computer. You can also manually remove the apps you don’t need.
|
Tips To Keep Your Computer Run Smooth
|
Top Ways To Debloat Windows 11 PC/Laptop
Installing Latest Updates On Windows 11
Before debloating Windows 11, you must ensure that your Windows 11 PC is updated. To check that, follow these steps:
- Press Windows and I to open Settings.
- Click Update & Security.
- On Windows Update, click on Check for Updates
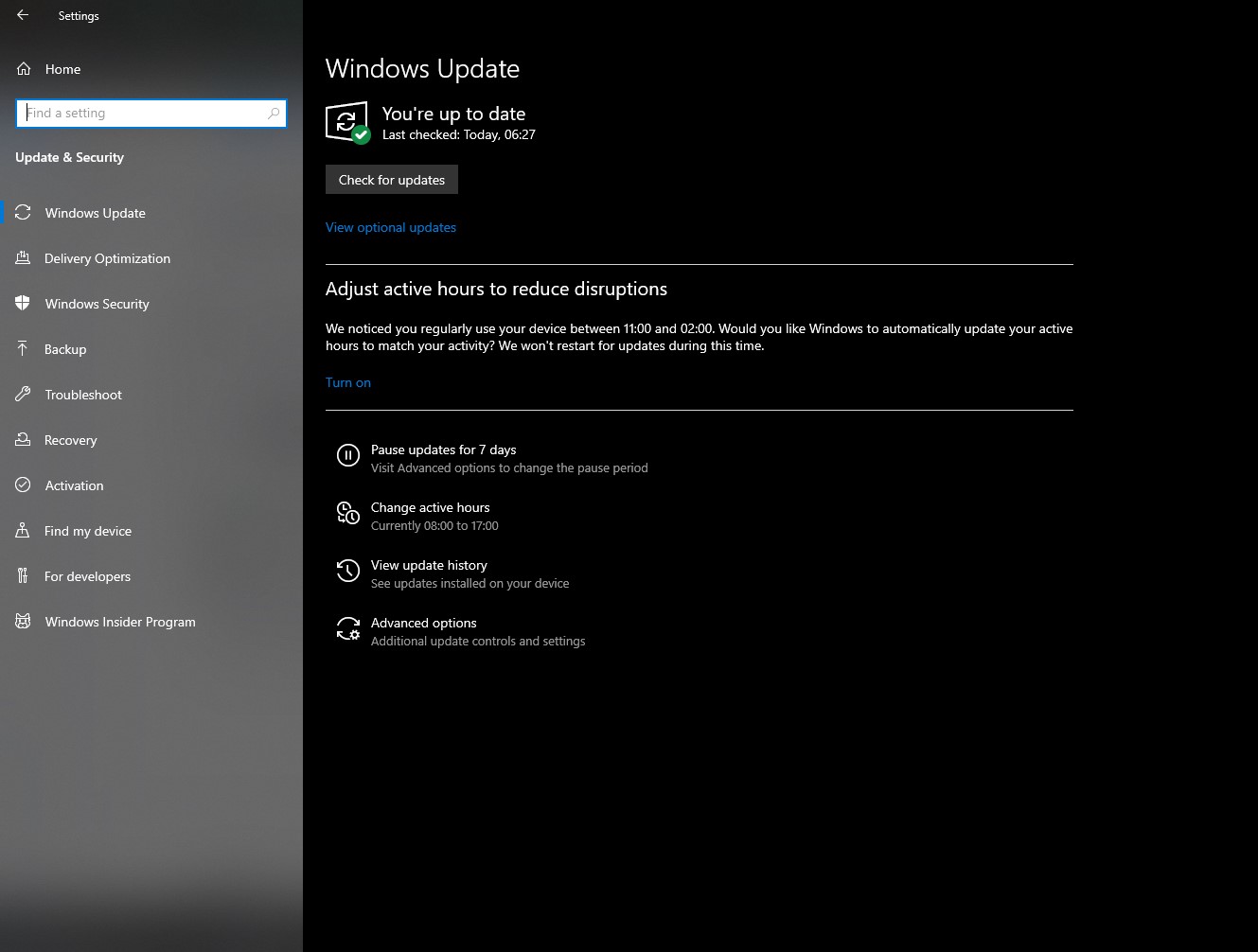
Now that your Windows is up to date proceed with the steps below to debloat your Windows 11.
Manually Uninstall Unnecessary Apps
You can permanently remove or uninstall useless apps manually to debloat Windows 11.
Note: Whenever you make changes on your computer, ensure that you have enabled Restore Point
- Press the “Windows” key with the key “X” to open the WinX menu. A vertical pop-up window will appear in front of you.
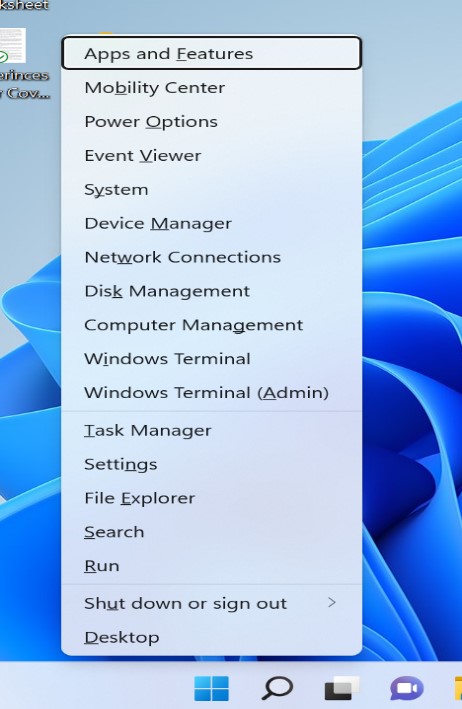
- Click on the “Apps & Features” Option from it.
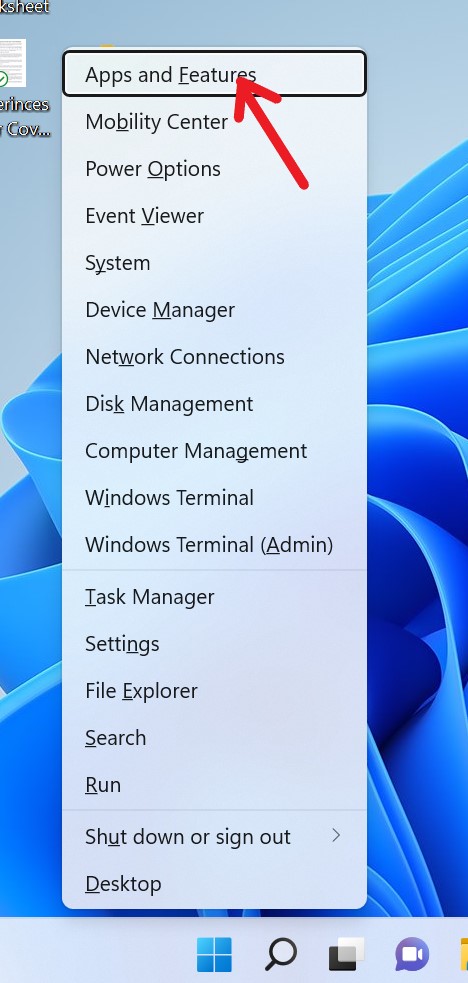
- It will take you to the window where all your apps are listed on your machine.
- Scroll down the list and click look for the app you want to uninstall.
- Tap on the three vertical ‘dots’ in front of the name of the app.
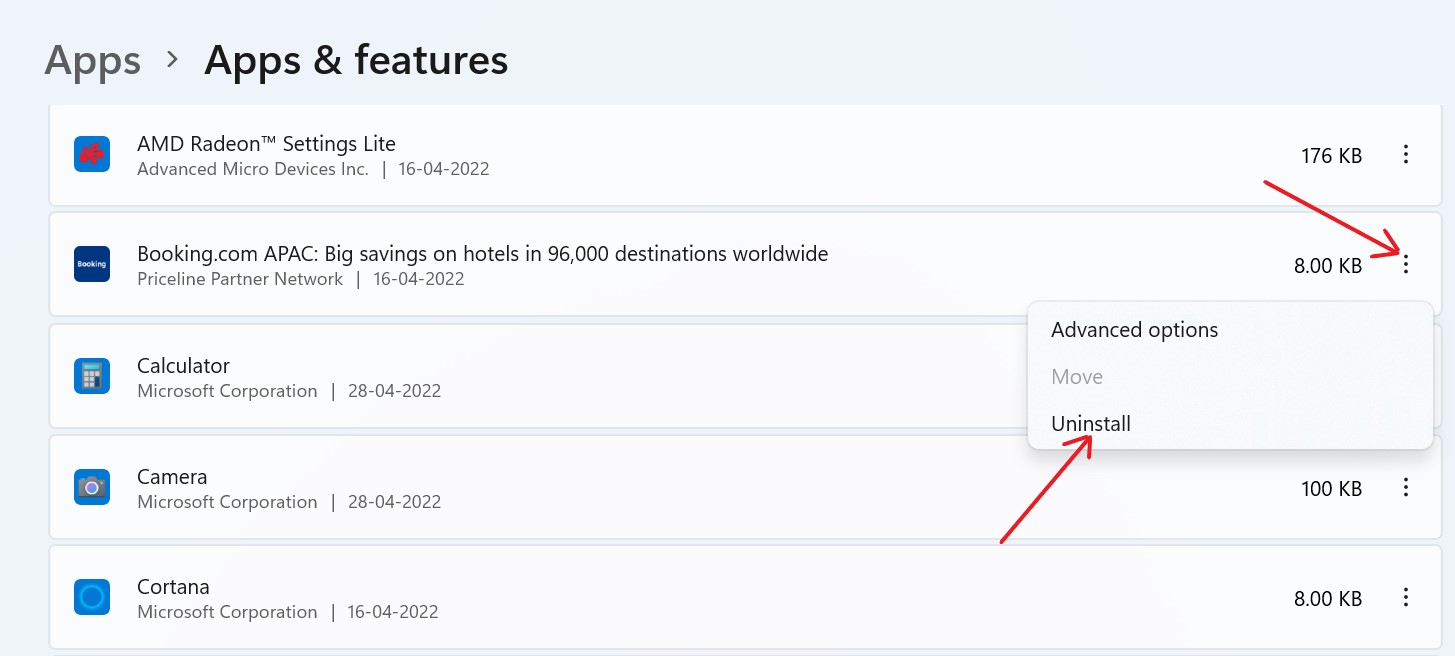
- Now select “Uninstall.
- Click again on “Uninstall” to complete the process.
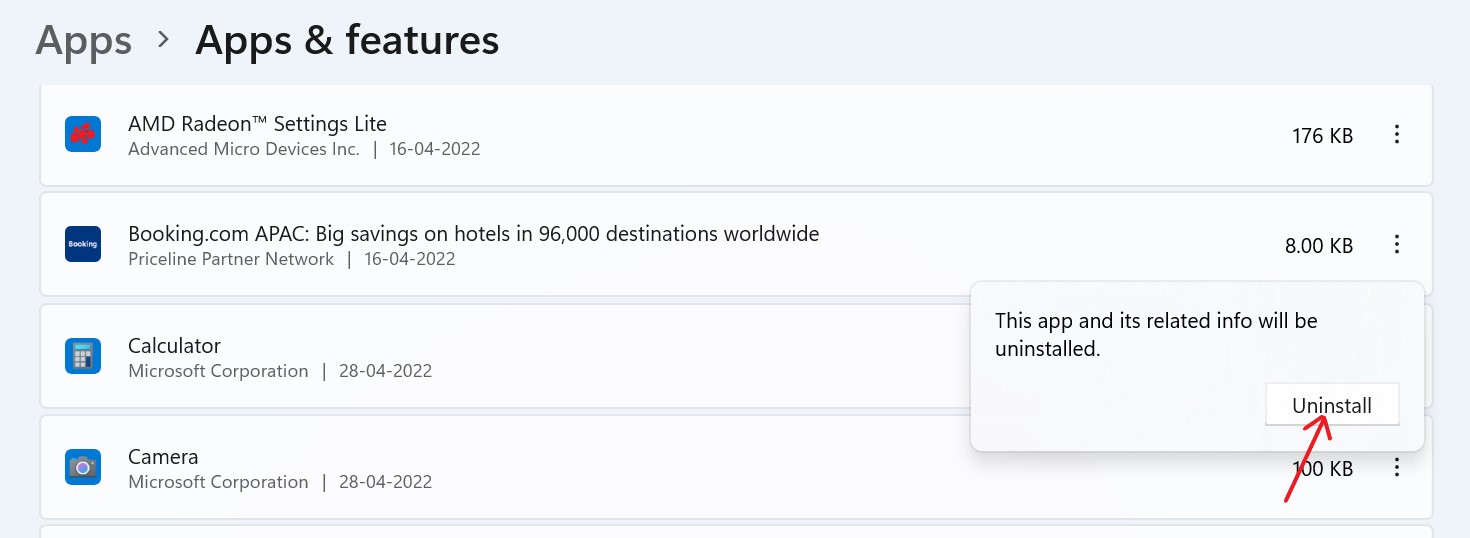
Also Read: Best Uninstaller Software For Windows 10 (Remove Apps Without Any Traces) (2022)
By Using DSIM
- Once again, press the “Windows” key with the key “X” to open the WinX menu.
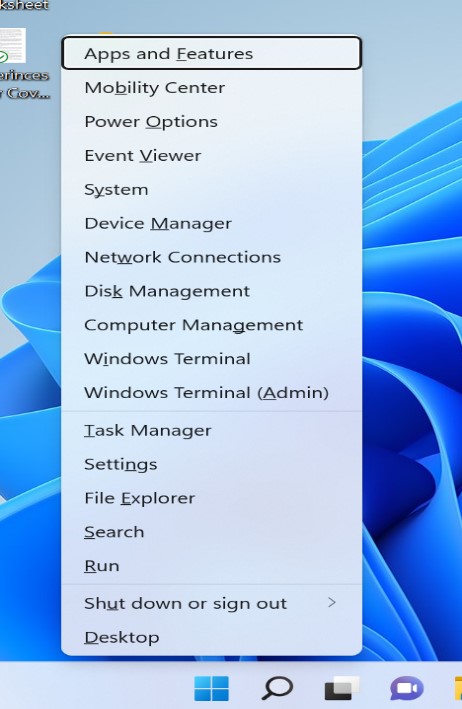
- Click on the “Windows Terminal (Admin)/ Windows PowerShell (Admin).
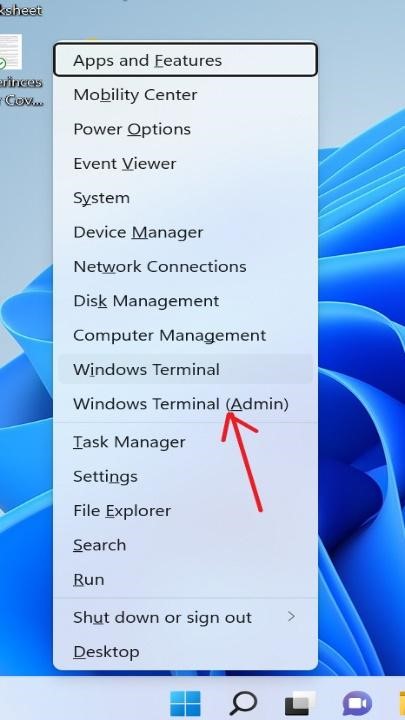
- Copy this command and paste it into your terminal.
“DISM /Online /Get-ProvisionedAppxPackages | select-string Packagename”
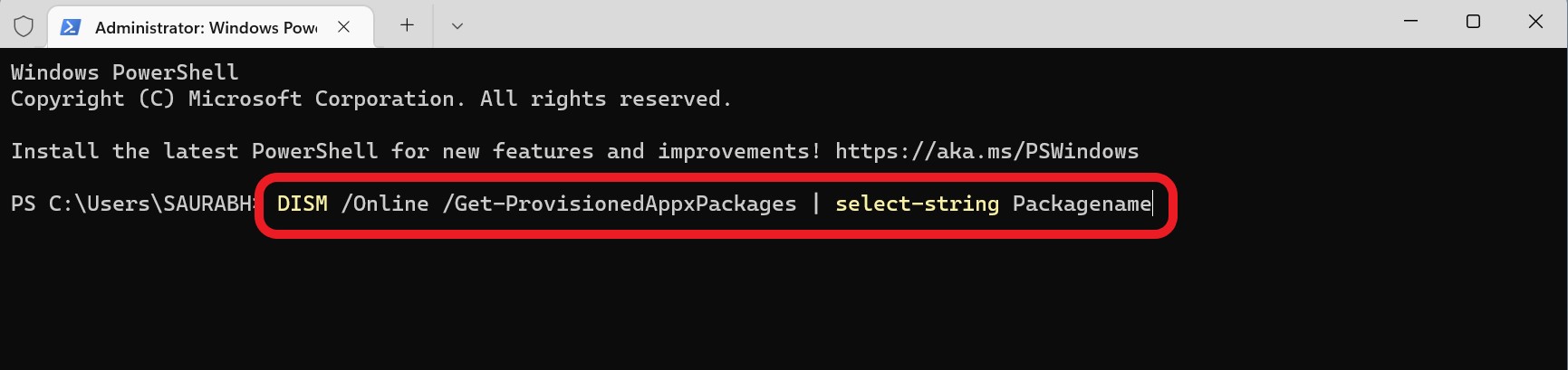
- Hit “Enter” and the script will show you all the apps installed on your Windows 11 device.
- Scroll through the list and select the app you want to remove.
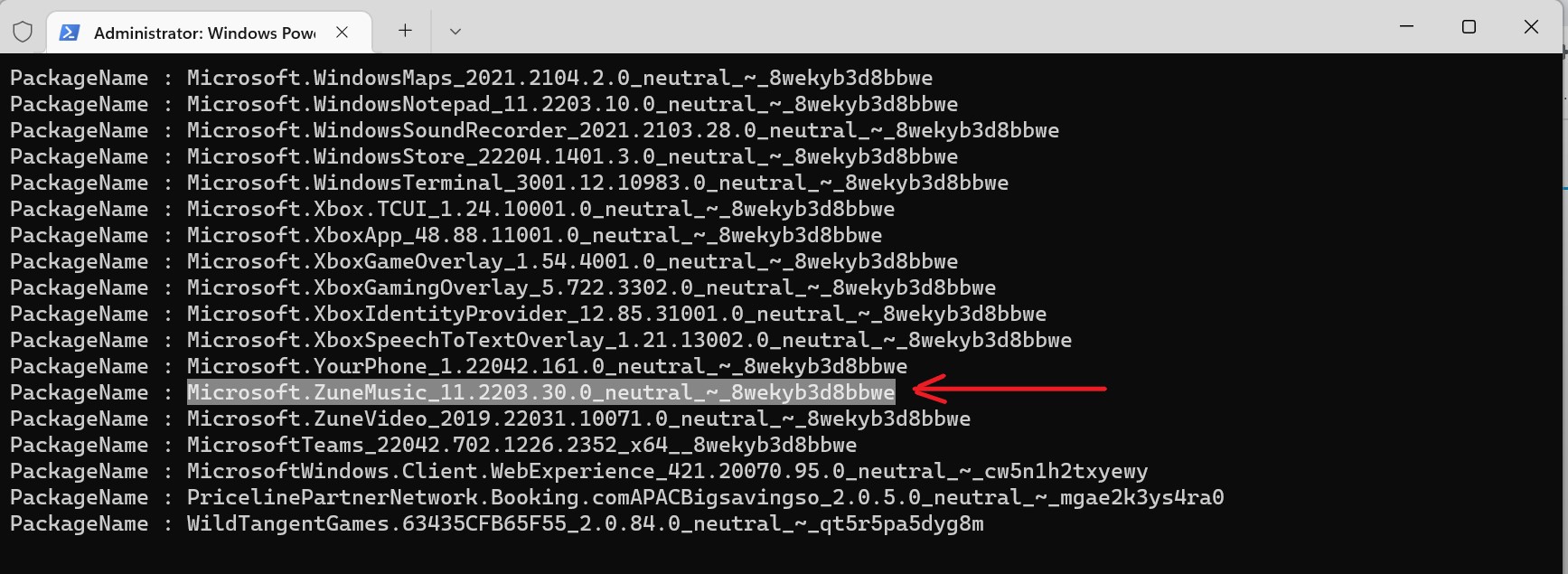
- Now copy this command and paste the whole package name from the above list you want to remove from the device. Like this:
DISM/Online/Remove-ProvisionedAppxPackage/PackageName: Mircosoft.ZuneMusic_11.2203.30.0_neutral_~_8wekybd8bbwe
- Copy and paste this whole code into the terminal and hit “Enter” to remove the useless app.
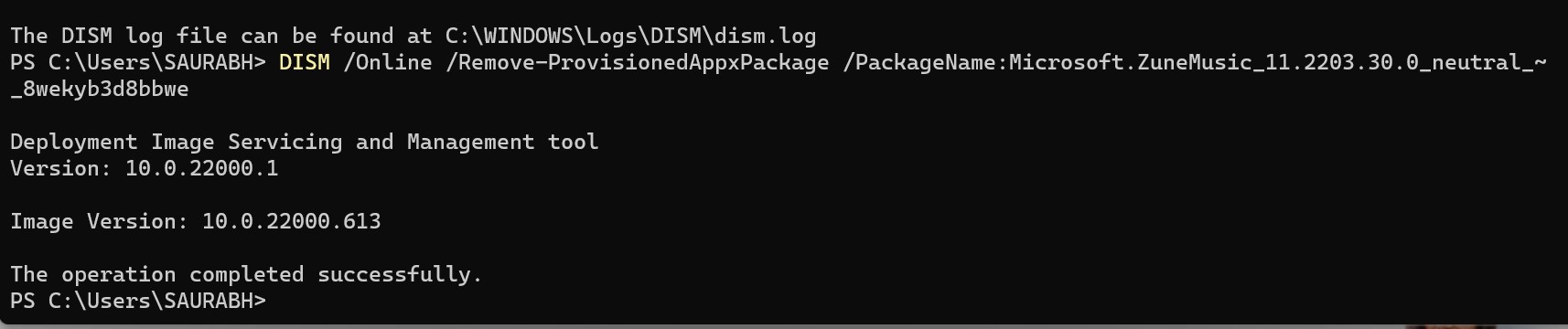
Also Read: How To Fix Software Not Uninstalling On Windows 10
By Using Windows Terminal
- Once again, press the “Windows” key with the key “X” to open the WinX menu.
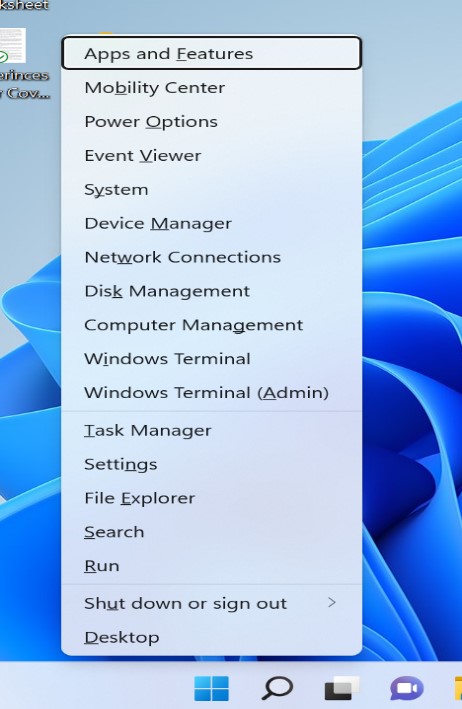
- Open “Windows Terminal (Admin)” by clicking on it.
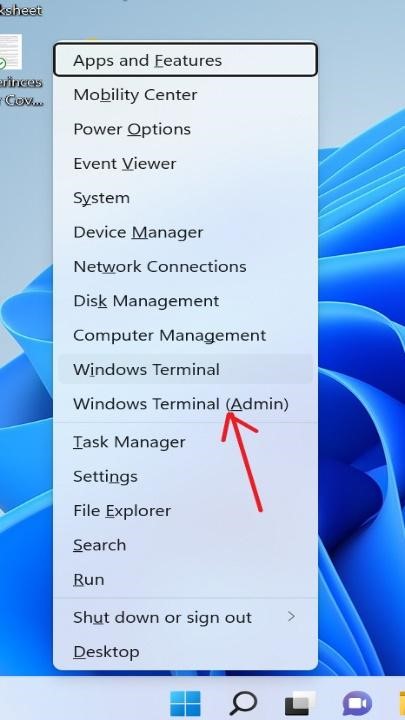
- Copy this code and run it in a terminal.
iwr https://git.io/debloat11|iex
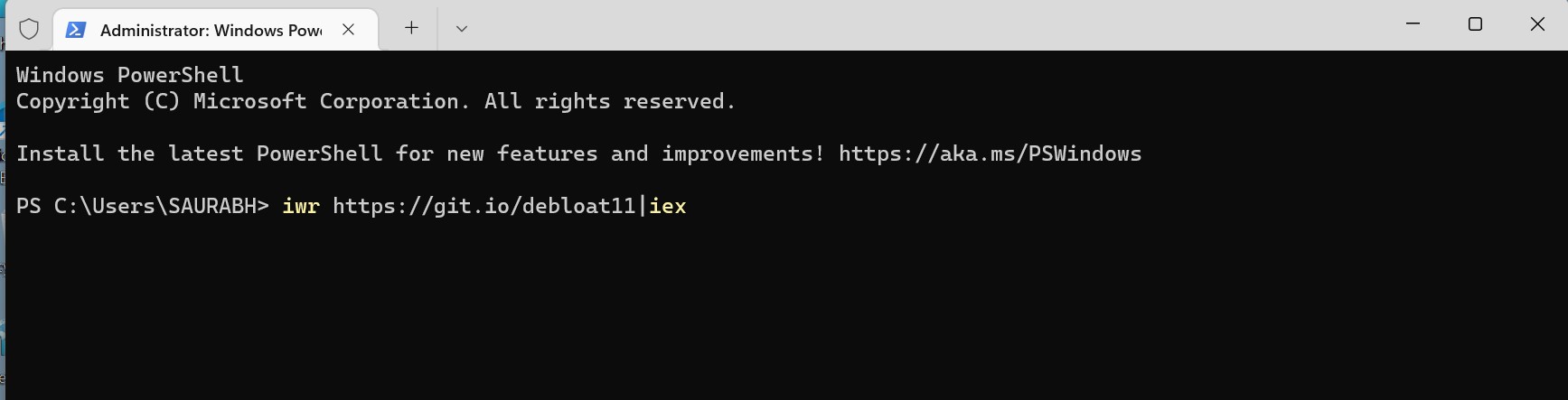
- Debloat Windows 11 window will appear in front of you.
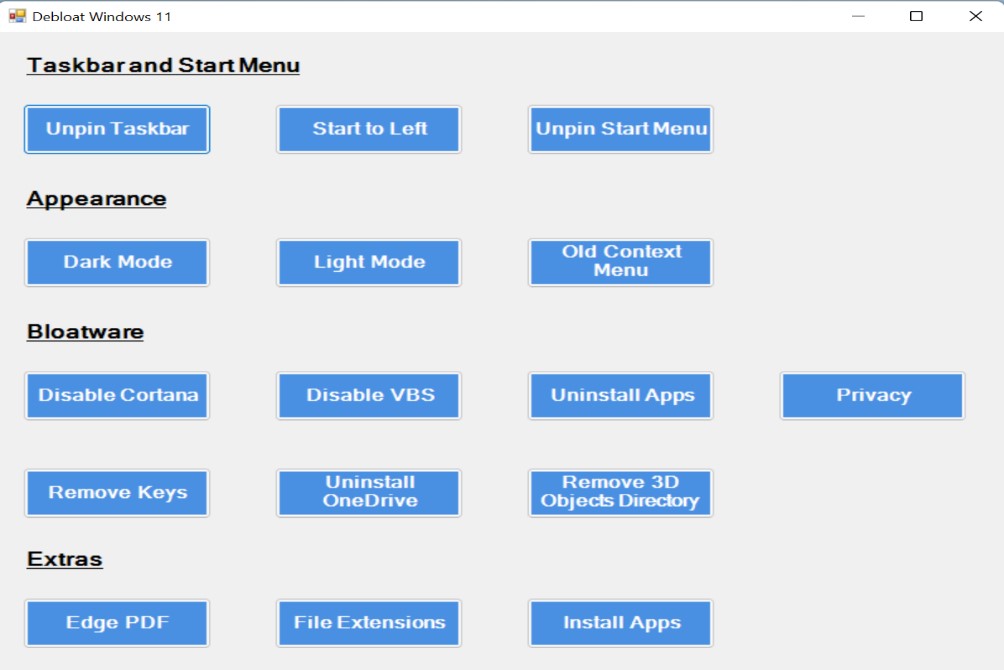
- In the “Bloatware” section, click on the “Uninstall Apps” option and follow the next prompt messages to remove the useless apps.

| Writer’s Tip: Advanced System Optimizer: The One-Stop Cleaning and Optimization Tool for Windows.
Advanced System Optimizer helps clean up Windows 10/11 devices and provides tools to delete files securely, perform data recovery, disk optimization & RAM cleaning for peak performance. It delivers an affordable, easy-to-use solution for all your Windows optimization needs. Why use Advanced System Optimizer? 1. Disk Cleaner & Optimizer Clean your computer’s hard drive and speed up a slow PC in no time. Removing junk and obsolete files from your storage boosts PC speed with faster response and load time. 2. System Security & Privacy Protect your privacy by deleting browsing history and cookies, encrypting your important files from prying eyes, and deleting data permanently with this Best PC Cleaner. 3. Windows Optimizers Keep your PC working like new with Advanced System Optimizer. It comes with in-built utilities to maintain & optimize your computer with ease, making it the best PC Cleaner. 4. Backup and Recovery Backup important files such as videos, audio files, photographs, and documents alongside recovery of lost data, regardless of whether it was deleted or formatted. Compatibility: OS Requirement – Windows 11/10/8.1/8/7/Vista and XP (both 32- bit and 64- bit) Download Advanced System Optimizer To know more about Advanced System Optimizer, click here |
To Wrap it Up
And that’s it – you’re done. These are some ways by which you can debloat Windows 11 operating system. As you can see, getting rid of bloatware is relatively straightforward, and you will be on your way to a smooth-running computer in no time!
But we want to hear from you too. What has been your experience with getting rid of bloatware? Have you tried any other techniques? Let us know in the comments section below.

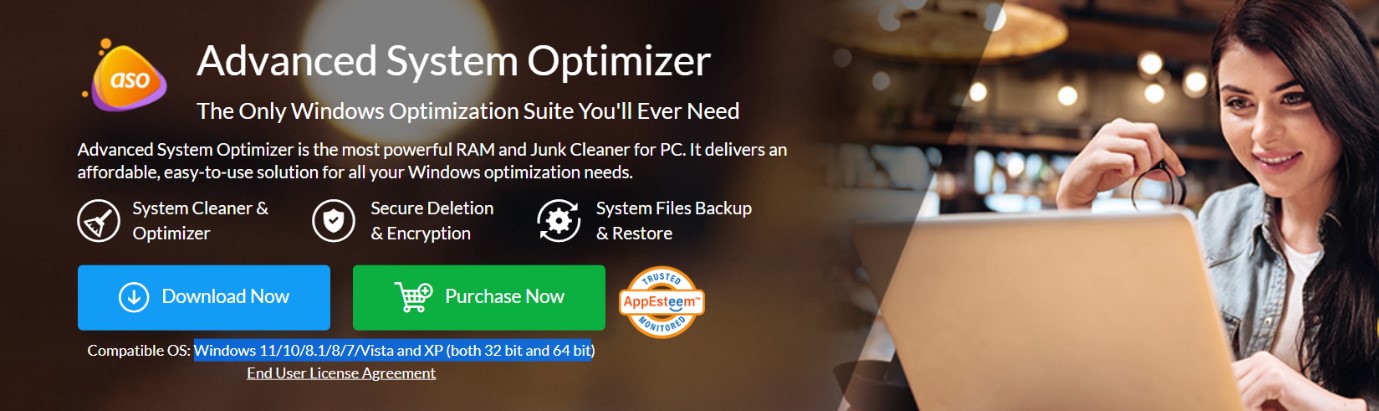






Leave a Reply