In Windows, the BCM20702A0 Driver interfaces with Bluetooth devices in the computer. Many people have recently reported experiencing this driver issue on their computers. Problems with the Bluetooth driver are the primary cause of this issue. Users will be unable to utilize Bluetooth devices such as a mouse, keyboards, or headphones with their machine after this issue occurs. “BCM20702A0″ is the error message displayed to the user. This device’s drivers are not installed. There are no drivers for this device that are compatible.”
Ways to Resolve BCM20702A0 Driver Issue On Windows 11/10
1. Check Airplane Mode (Enable/Disable)
- To open Run, press the Windows and R keys simultaneously.
- Type ms-settings:network & launch Network & Internet Settings.

- Select Airplane mode from the left hand pane
- To enable Airplane mode, turn on the toggle connected with it.
- Reboot your computer.
- Go to the right end of your taskbar and click the Airplane mode icon.

- Turn off Airplane mode by clicking its icon button to disable it in the pop-up menu.

- Verify that the Bluetooth driver problem has been resolved.
2. Run the Troubleshooter to see if there are any issues.
- Press Windows and I to launch Settings.
- Now click System>Troubleshoot.
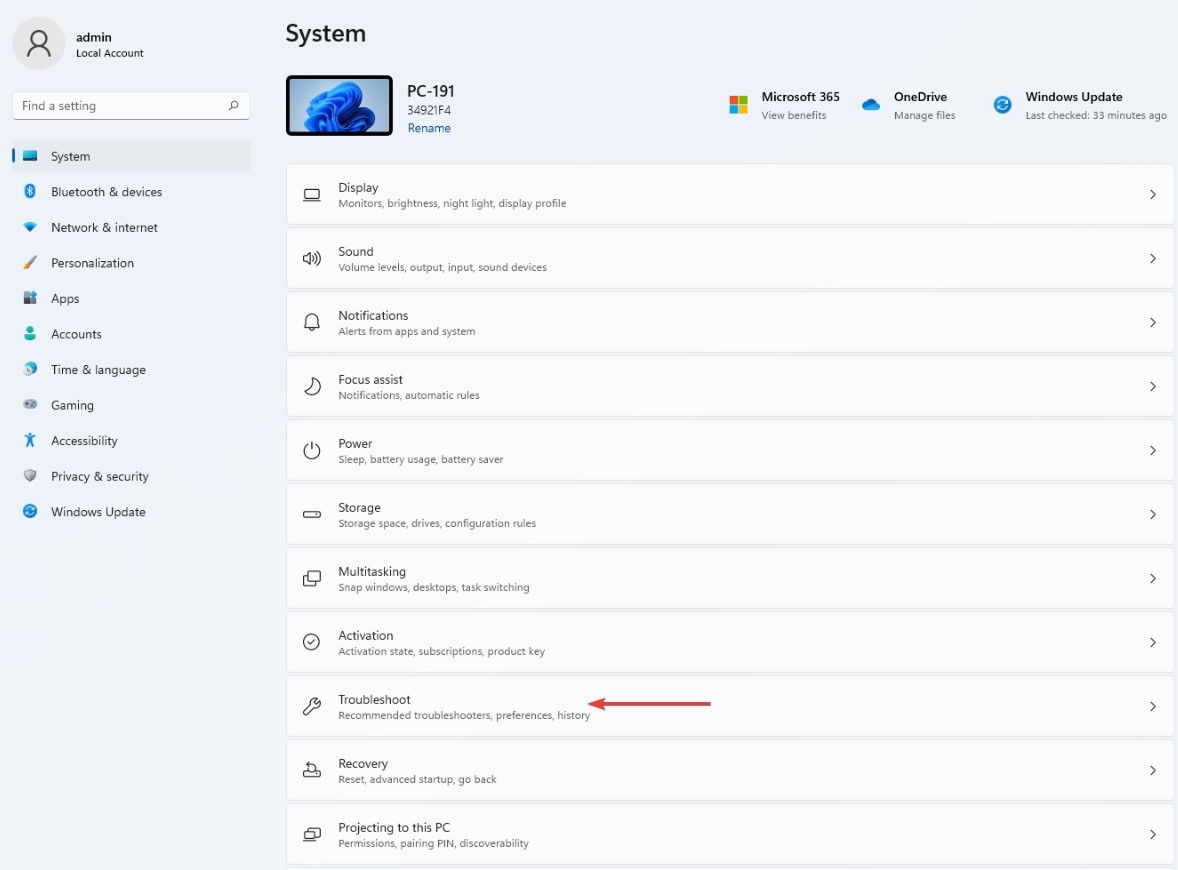
- Select Other troubleshooters.
Note: If you are using Windows 10, the steps to get Bluetooth option are different.
- On Settings window, click Update & Security.
- Now go to Troubleshoot, then click on Additional troubleshooters
- Locate Find & fix other problems>Bluetooth.
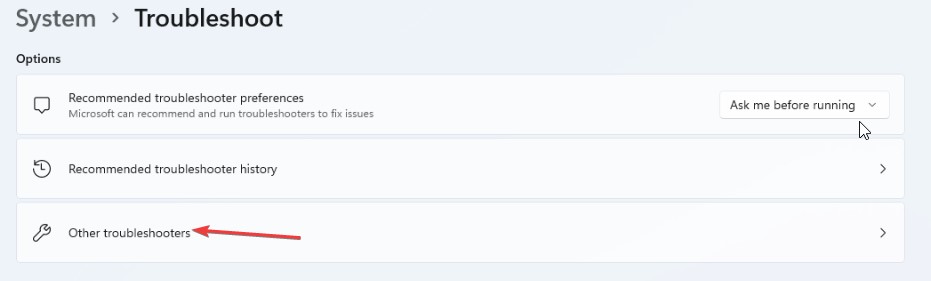
- Now under Other, locate Bluetooth option and click Run.
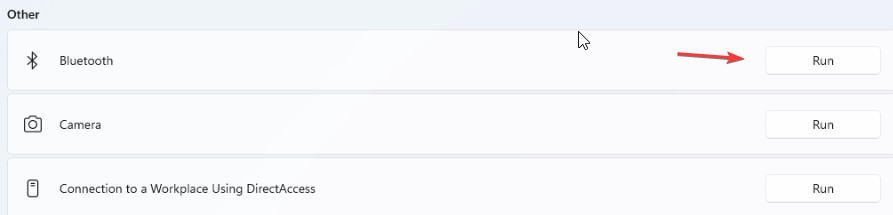
- Wait for the troubleshooter to complete its task. It will automatically detect and correct the issues.
- Once the troubleshooting is complete, check to see if the problem has been addressed.
3. Restart Bluetooth Services
- To open Windows Services, launch Run (Windows + R) and type services.msc
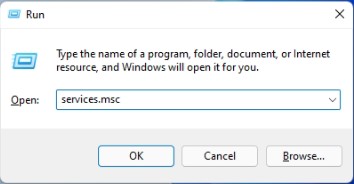
- In the list of services, look for Bluetooth Support Service.
- To view its Properties, double-click on it.
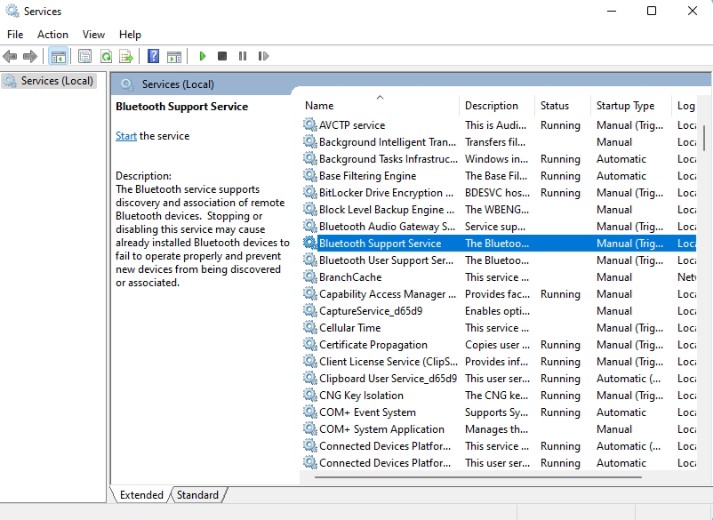
- For Startup Type, Select Manual from the dropdown,if it is not already chosen.
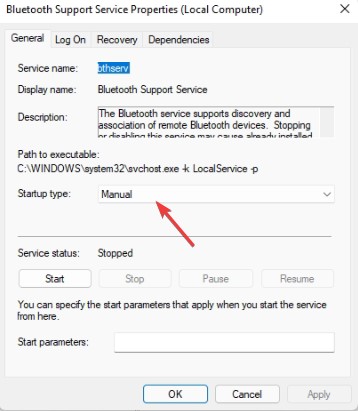
- Now, under Service Status, click the Stop option.
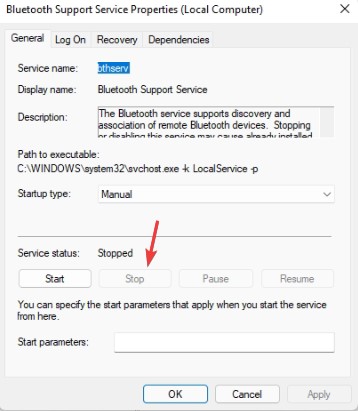
- Once it is done, click Apply, then OK to save the changes.
- Restart your computer.
- Follow the steps in Steps 1 and 2 to find Bluetooth Support Services.
- Right-click on the service and click Start. Check to verify if the Bluetooth driver problem is still present.
4. Existing Drivers Should Be Updated and Reinstalled
- To open Device Manager, type msc in the Run dialogue box.
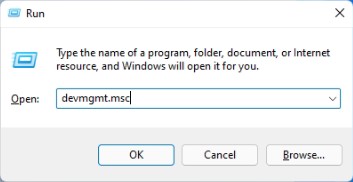
- Expand Bluetooth to see a list of drivers installed on the computer by clicking on it.
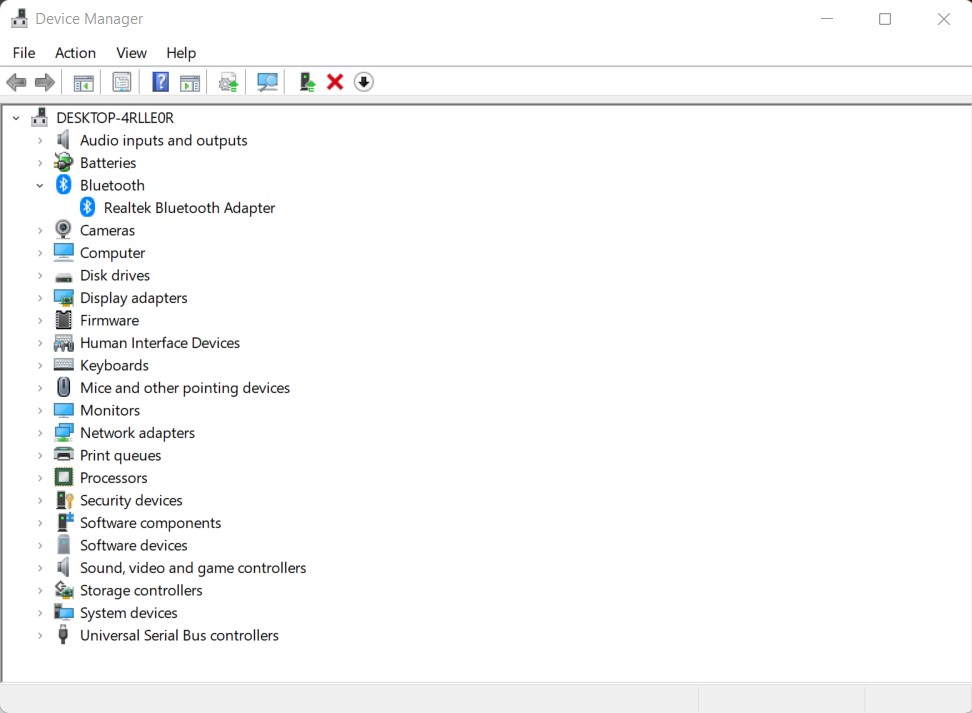
- Right-click the driver and select Update driver from the context menu.

- In the pop-up box, choose the option to search automatically for drivers.
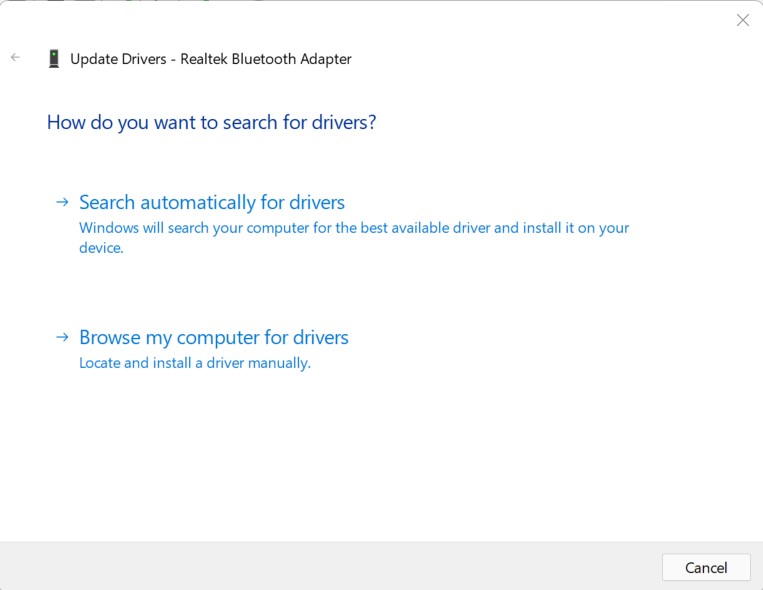
- Wait for the update to finish before proceeding. Check whether the driver problem has been resolved by restarting your computer.
We recommend using a third-party driver updater program if you are not tech-savvy, don’t have enough time, or are unclear about any specifics required.
Advanced Driver Updater makes it simple to get new drivers and update compatible or out-of-date drivers. This driver updater checks your computer for out-of-date software and displays the most recent driver available. This driver update software ensures that your PC runs smoothly. As a precaution, this utility backs up your old drivers.
Want to know more about Advanced Driver Updater, click here
Follow these procedures to update drivers using Advanced Driver Updater:
Step 1: Click on download button below to get Advanced Driver Updater:

Step 2: Run Advanced Driver Updater, then click Start Scan Now and wait for the scan results.

Step 3: After reviewing the scan findings, choose to Update Any to update all outdated drivers (for registered version users). If you’re using the trial version, select Update Driver next to the driver you wish to update if you’re using the trial version. Only one driver can be updated at a time in the FREE edition.

Step 4: Restart your computer to see the changes take effect.
This is how Advanced Driver Updater can download or update outdated drivers.
5. Restore the System to its Last Known Good Configuration(LKGC)
- To open System Restore, open Run & type rstrui.
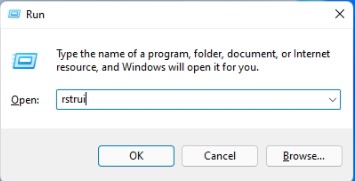
- When the System Restore box pops up, select Next.
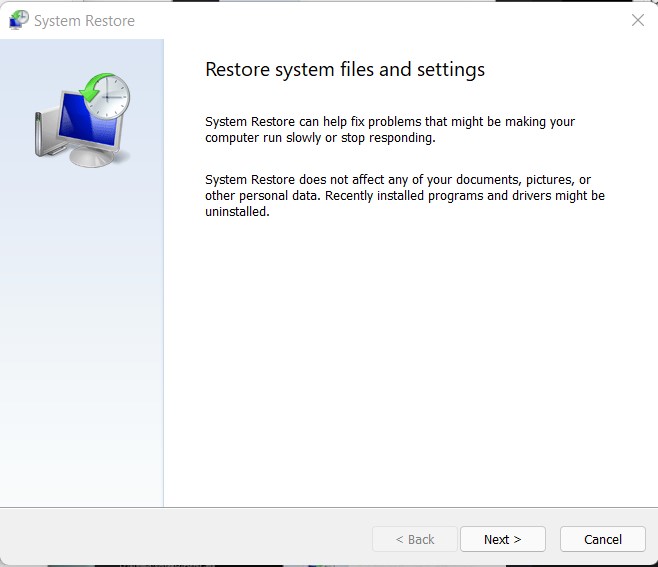
- The system will now provide a list of restore points.
- Select Show more restore points from the drop-down menu.
- Choose a restore point before when you first encountered the driver problem. Click Next.
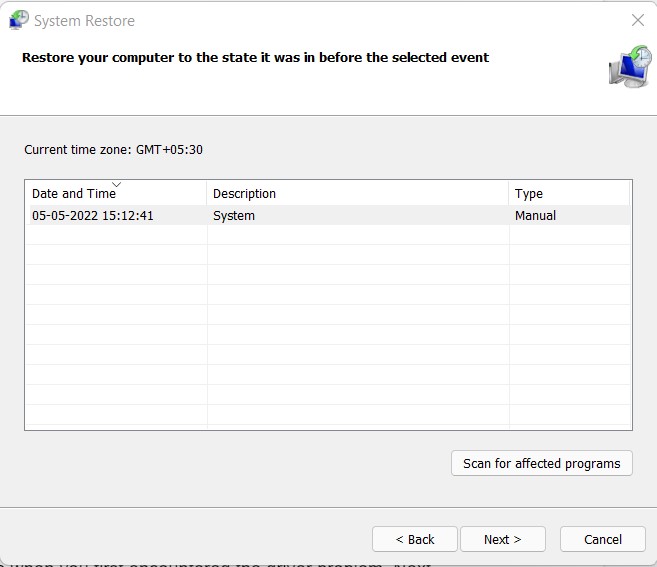
- To complete the procedure, click Finish.
- Your machine will restart once the restore process is completed. Check to see if the error is still present.
Conclusion:-
This blog has learned several ways to resolve BCM20702A0 Driver Issue On Windows 11/10. However, outdated drivers might cause these errors frequently. Therefore, we recommend using Advanced Driver Updater to update all the drivers automatically. Use the above-mentioned ways to fix this error on your computer and let us know about your views in the comment section below.







Leave a Reply