A malfunctioning device driver in Windows causes “DRIVER OVERRAN STACK BUFFER,” a BSOD (Blue Screen of Death) halt error. It occurs when the driver writes data to a memory location other than the one specified by the driver. However, the same BSOD might appear for a variety of causes, including file corruption, disk failures, and malware.
The “Driver Overran Stack Buffer” BSOD can be resolved by following the steps outlined below. You can try running them in Safe Mode if Windows fails before you can get to the desktop.
How to Fix Driver Overran Stack Buffer on Windows 10
List of Contents
1. Update Windows
BSOD faults, such as DRIVER OVERRAN STACK BUFFER, can be caused by both the hardware & software, although most known errors can be fixed with Windows updates.
Typically, your computer’s operating system will look for, download, and install updates independently. Some updates, however, may not be installed for unknown reasons, so you should check Windows Update manually. Simply open Windows Settings & select Update & Security from the drop-down menu. In the right pane of the Windows Update area, click Check for updates.
Windows will automatically install any available updates once they have been verified. Please restart your computer when Windows has completed installing the latest updates to see whether the problem has been resolved.
2. Run Blue Screen Troubleshooter
The Windows Troubleshooter is a built-in utility that may be used to troubleshoot various system issues. Of course, it can handle blue screen difficulties, which force Windows to shut down or restart suddenly.
As a result, you may use this tool to resolve DRIVER OVERRAN STACK BUFFER Windows 10 issues. Let’s take a closer look at the specific processes.
Step 1: Navigate to Update & Security in Windows Settings.
Step 2: In the left pane, select Troubleshoot.
Step 3: In the right pane, locate and click Blue Screen, then click Run the Troubleshooter.
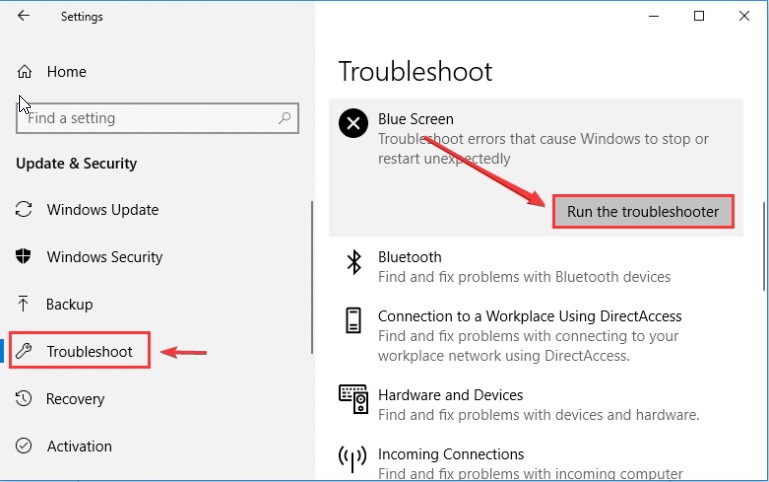
The tool will begin to detect issues. Follow the on-screen instructions to finish the troubleshooter if any problems are found.
3. Disable Fast Startup
Most people use the quick startup function to speed up the starting of their computer after it has been shut down. However, this function may also cause this issue, and some users have reported that removing rapid startup has solved the problem.
Step 1: Go to Control Panel > System and Security > Power Option > You can decide what the power buttons do.
Step 2: To make changes to the quick startup setting, click Change settings that are presently unavailable.
Step 3: Uncheck the box—Click Save changes after turning on fast startup (recommended).
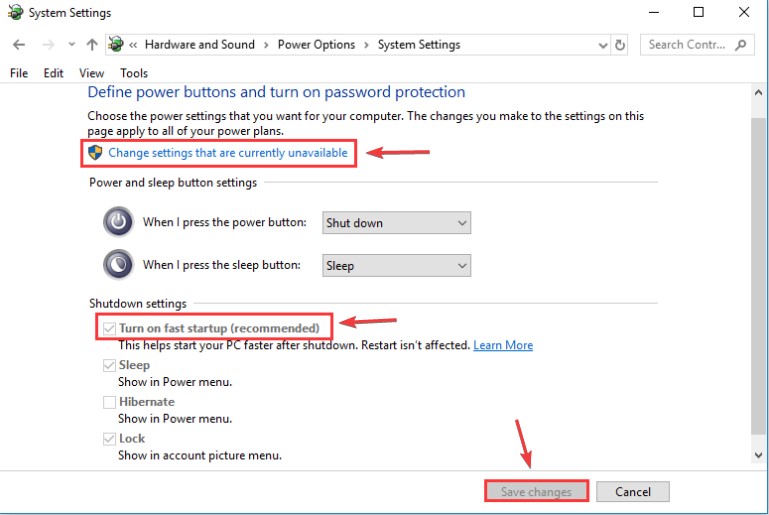
Then restart your computer to see whether the DRIVER OVERRAN STACK BUFFER issue has been addressed.
4. Run SFC Scan
As the system file is one of the causes of this problem, running an SFC scan is another option. This application can detect and replace faulty system files with normal ones.
To perform an SFC scan, follow the procedures below:
Step 1: Open Command Prompt with administrative privileges.
Step 2: Type SFC /scannow into the command prompt and enter.
Step 3: Be patient until the scanning process completes. Check to see whether the problem has been resolved by restarting your computer.
Step 4: Run the DISM command to repair the system image if the fault persists. Enter the command DISM /Online /Cleanup-Image /restorehealth in Command Prompt.
Step 5: After the scanning procedure is finished, restart your computer and run another SFC scan.
The damaged system files should be fixed, and your computer should run smoothly.
5. Uninstall Problematic Software
If you get DRIVER OVERRAN STACK BUFFER Windows 10 shortly after installing third-party software, this program likely is to blame. As a result, deleting this harmful program is a good idea.
Simply go to Programs > Programs & Features in Control Panel.
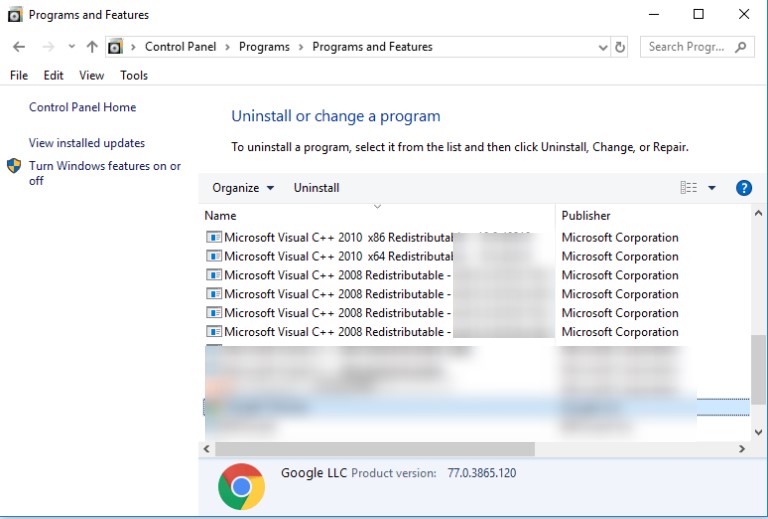
As seen in the accompanying image, all of your installed apps will be presented. Uninstall the recently installed software by finding it and clicking Uninstall.
6. Update Drivers
Due to obsolete or corrupted drivers, the DRIVER OVERRAN STACK BUFFER BSOD may display. As a result, it’s always a good idea to have the most recent drivers loaded.
Step 1: To launch Device Manager, right-click the Start button and select Device Manager.
Step 2: Locate the driver you wish to update in Device Manager’s main interface, right-click it, and select Update Driver.
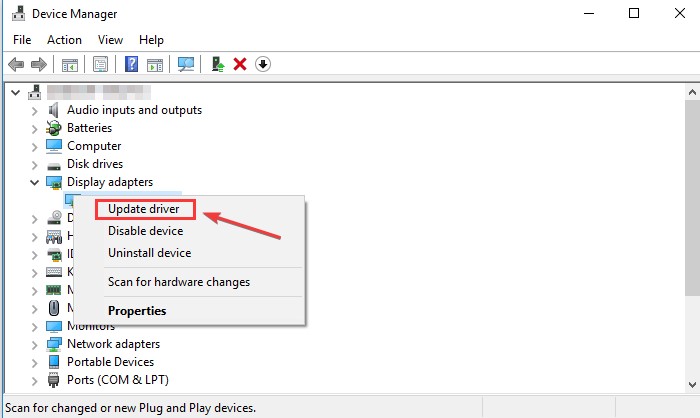
Step 3: Select Automatically search for updated driver software.
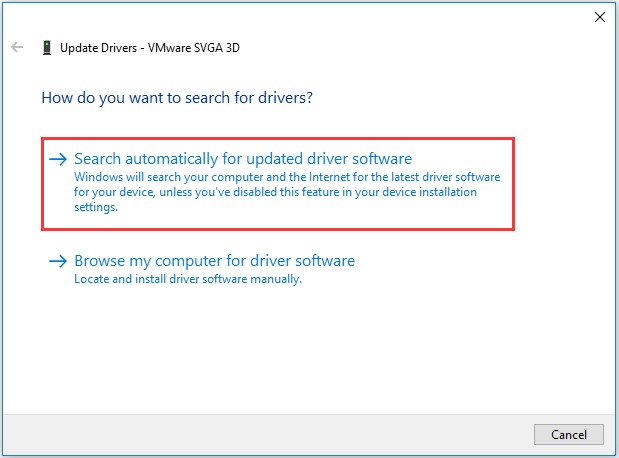
Windows 10 will search for, download, and install the most up-to-date and appropriate driver. Then repeat the process with the other drivers to ensure they are all updated to the most recent version.
To complete the driver update, follow the on-screen instructions. If updating the driver doesn’t fix the problem, delete the problematic audio driver and restart the machine so Windows can reinstall it. If you cannot update the driver manually, you can utilize a third-party driver updater such as Advanced Driver Updater.
Update Drivers Via Third Party Tool—
Advanced Driver Updater makes upgrading incompatible or outdated drivers very easy. This driver updater scans your computer for outdated software and presents the latest up-to-date driver. While backing up your drivers, this driver update software guarantees that your PC functions smoothly.
To update drivers using Advanced Driver Updater, follow these steps:
Step 1: To Download Advanced Driver Updater, go to this page and click the download button:
Read the full Advanced Driver Updater review.
Step 2: Launch Advanced Driver Updater, then select Start Scan Now and wait for the scan results.

Step 3: Review the scan results and choose to Update Any to update all outdated drivers (for registered version users).

Step 4: Click the Update Driver button if you’re using the trial version. In the FREE version, you may only update one driver at a time.

Step 5: To effect the modifications, restart your computer.
This is how you may use Advanced Driver Updater to update obsolete drivers.
7. Reset Windows
If none of the previous alternatives work, you may want to consider resetting your Windows 10. Because this process would remove all data from your system partition, you should make a backup before proceeding.
The steps to reset Windows 10 are as follows:
Step 1: Press the Shift key while restarting your computer.
Step 2: When the Choose an option interface appears, select Troubleshoot > Reset this PC > Remove everything.
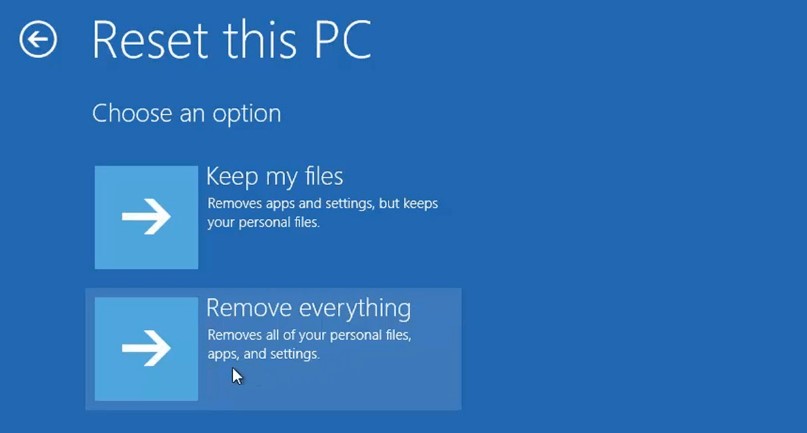
Step 3: Next, choose Only the disk where Windows is installed > Just erase my stuff, and then click Reset. Then, to complete Windows resetting, follow the onscreen instructions.
Conclusion:-
This blog has discussed several ways to solve Driver Overran Stack Buffer on Windows 10. One main reason that causes this problem is because of outdated drivers. Use Advanced Driver Updater to update all the obsolete drivers so that your computer can run in an optimized way.
Do let us know about your views in the comment section below.







Leave a Reply