Windows 11 is packed with many new features which users are not aware of. The redesigned Windows 11 has amazing performance when it comes to connecting Bluetooth devices. As it has made it very easy to connect Bluetooth devices and file sharing easier than ever.
In Windows 11 it is very easy to add any new device and receive and send files from one computer to another.
In this blog, we see how easily and efficiently we can connect a Bluetooth device in Windows 11 and how we can share files via Bluetooth in Windows 11.
The superfast connectivity in Windows 11 has helped many users who tried it during work from home culture. With Work from home being the new trend, we have to manage all the documents from our phone and computer. And when it comes to sharing the documents via Bluetooth, then it takes no time to transfer the content. We can expect some more amazing features when it comes to connectivity in the future updates of Windows 11.
Also Read: How to Recover Deleted Audio And Video from Windows 11
How to add a Bluetooth device in Windows 11?
Adding a new Bluetooth device in Windows 11 is a very simple process and by following the below-mentioned step-by-step process users can easily add Bluetooth in Windows 11. We will learn how effectively we can add any Bluetooth device in Windows 11 and use it in no time.
- Navigate the cursor to the Start menu and search for Settings and launch it.
- Once the setting app opens, select Bluetooth and Devices from the sidebar and then turn on Bluetooth by toggling the Bluetooth option
- Now turn on your Bluetooth device-like speaker and then click on the Add device to add the recently turned on Bluetooth speaker to Windows 11.
- Now click on the device name so that the device can be connected to your PC
- Now click on Done to finish the process once the confirmation is given by Windows 11 on top of the screen which will say New Bluetooth device connected successfully.
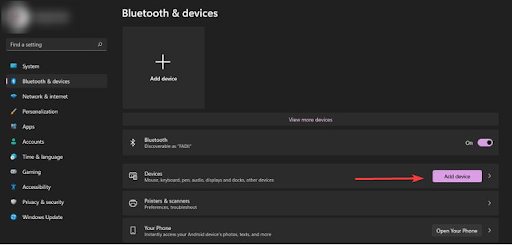
How to remove a Bluetooth device?
In Windows 11 removing a Bluetooth device is a cakewalk and users can do it in no time by following the below-mentioned steps.
Navigate to Settings> Bluetooth & Devices> Devices (Find the device you want to unpair) >Click on the 3 dots menu> Disconnect or Remove.
Read More:- How to Update Windows Drivers Automatically?
How to share files using Bluetooth on Windows 11?
Above we have seen how easily a Bluetooth device can be added or can be removed just by following the steps which we have mentioned. Now we will see how fast and easily you can use Bluetooth to send and receive files.
- Open Settings and navigate to the section Bluetooth & devices
- Now turn on Bluetooth to make your device visible
- Now click on view more devices and scroll down till you find Send and receive files via Bluetooth
- Enable Bluetooth on other devices so that it is visible for connectivity. Like this, the PC or Laptop will be detected from which data needs to be transferred or on which the data needs to be sent. so that it is visible for connectivity.
- Now follow the instructions of the Bluetooth File Transfer wizard to share files between two connected devices.
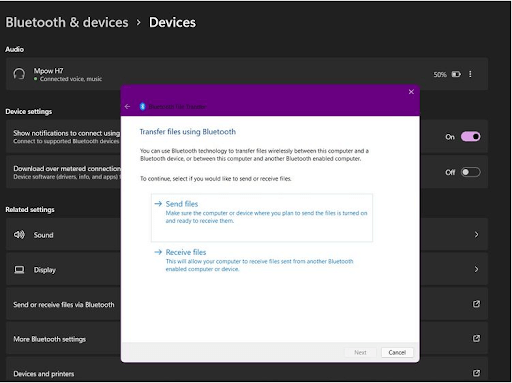
Also if you are struggling with the Bluetooth connectivity issues in Windows 10, then read the related article.
Also Read: Unable to Remove A Bluetooth Device Windows 10?
Conclusion:-
Windows 11 has introduced many new features and out of all those the functions of Bluetooth are very fast and responsive. You can easily connect any Bluetooth device to your Windows 11 computer and can send or receive files quickly. This fast process has helped a lot of users in the new work-from-home culture. As we are moving towards a new trend of office from home, we can expect new updates in the existing OS which will undoubtedly enhance the connectivity in Windows 11.
What do you think are the necessary changes which need to be introduced in Windows 11 updates. Tell us your views in the comment section below.






Leave a Reply