Are you unable to remove a Bluetooth device from your Windows 10 PC or laptop? If yes, you are not alone. Bluetooth devices such as keyboards, mice, headphones, adapters, speakers, etc are not pesky by themselves. In fact, they make your life hassle-free by helping you get rid of cables and even keeping your workplace spic and span.
However, many users have reported that they were just not able to remove a Bluetooth device despite having disconnected the device physically. So, worry not if you are unable to remove a Bluetooth device here are ways you can resolve the issue –
Steps To Help You If You Are Unable To Remove A Bluetooth Device From Your Windows 10 PC
1. Update Drivers
Obsolete, incompatible, or corrupt drivers could possibly be the reason why you are unable to remove the Bluetooth device from your computer. You can either update drivers manually or use driver updater software to update incompatible Bluetooth drivers. Smart Driver Care is one such driver updater software.
To update your Bluetooth Driver with the help of Smart Driver Care, follow the steps mentioned below –
1. Download Smart Driver Care and run the installation
2. From the right-hand side under Scan Drivers, select Scan. This way Smart Driver Care will look for corrupted and corrupted or any problematic drivers.
3. If you have already conducted a scan before, click on Scan Result from the left-hand pane. You will now see a list of drivers that need to be updated
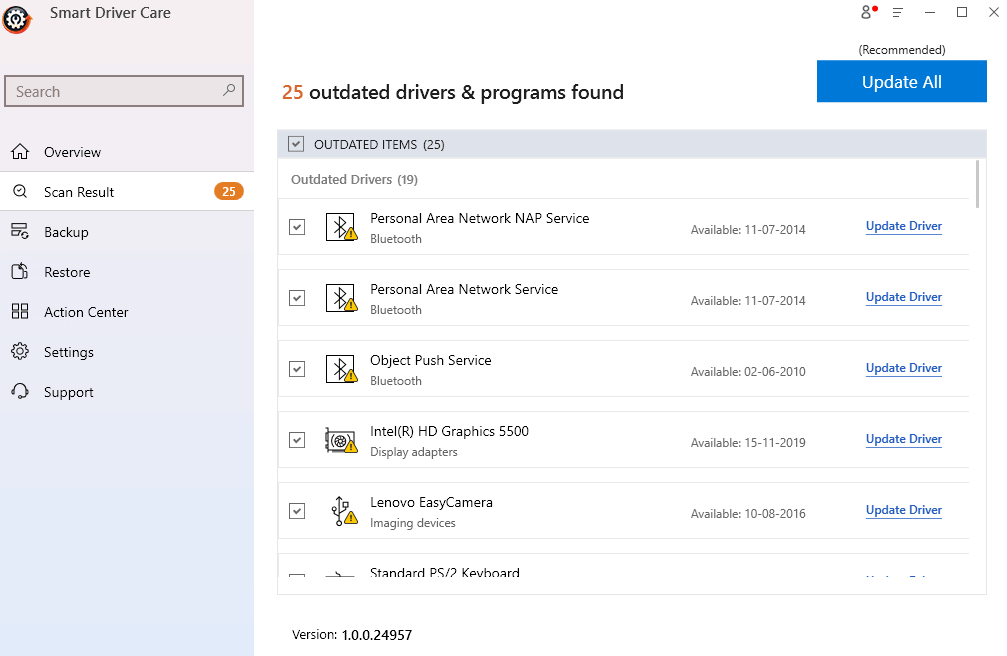
4. Here you can locate your Bluetooth driver and then click on the Update Driver option.
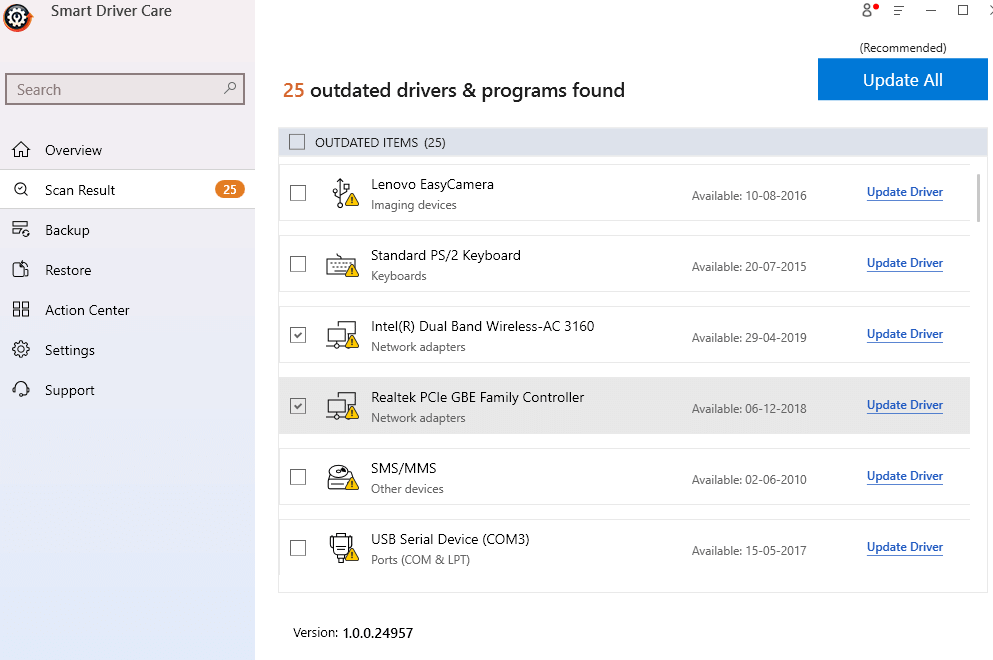
5. Wait for the process to complete.
| Smart Driver Care – Features At A Glance |
|---|
Windows Versions Supported: 10/8.1/8/7 Price: $ 39.95 Note: With the free version you can update 2 drivers in a day after which you will have to purchase the premium version Download Smart Driver Care |
2. Uninstall All Bluetooth Devices Using The Device Manager
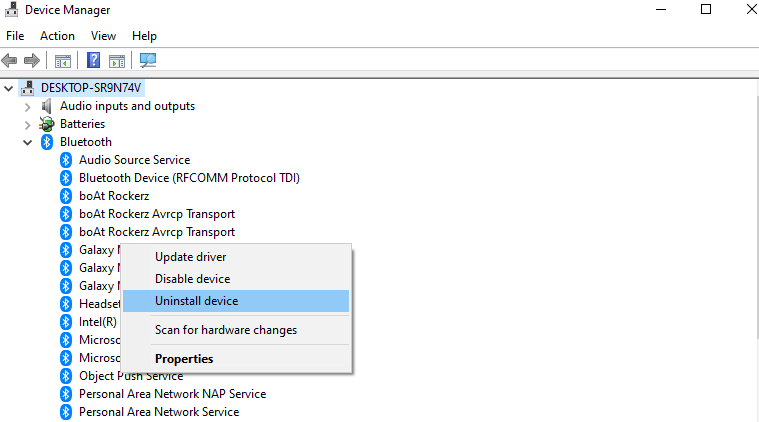
Here is an easy move you can make if you are unable to remove Bluetooth devices from your computer. You can uninstall all the Bluetooth devices and then check if you are now able to remove a device from your computer.
1. Press Windows + R keys to open the run dialog box
2. When the run dialog box opens type devmgmt.msc to open the Device Manager
3. Click on the View tab and then select Show hidden devices
4. Now, we’ll uninstall all the Bluetooth devices one by one by right-clicking on each device and then selecting Uninstall
5. Restart your PC
6. Check if you are able to remove the Bluetooth device from your Windows 10 PC or laptop
3. Remove Bluetooth Device Via Control Panel
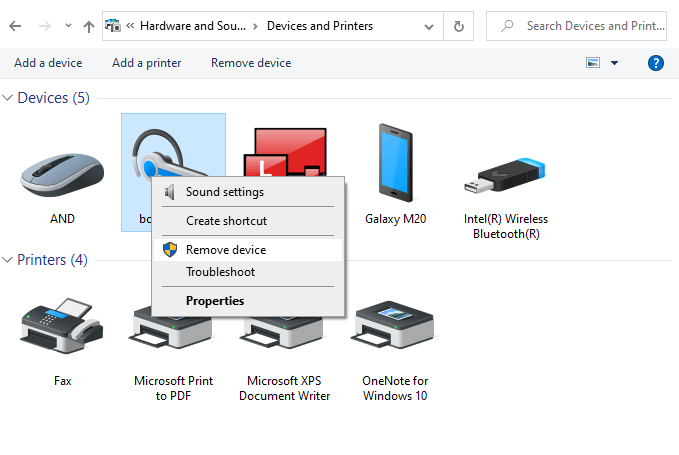
The Control Panel is yet another route you can take if you are unable to remove the Bluetooth device from your Windows 10 computer via the normal route. Here is how that can be done –
1. Type Control Panel
2. Click on Devices and Printers
3. Right-click on the Bluetooth device and then select Remove device
4. Click on Yes when the UAC prompt appears
4. Take Help From Windows Built-In Troubleshooter
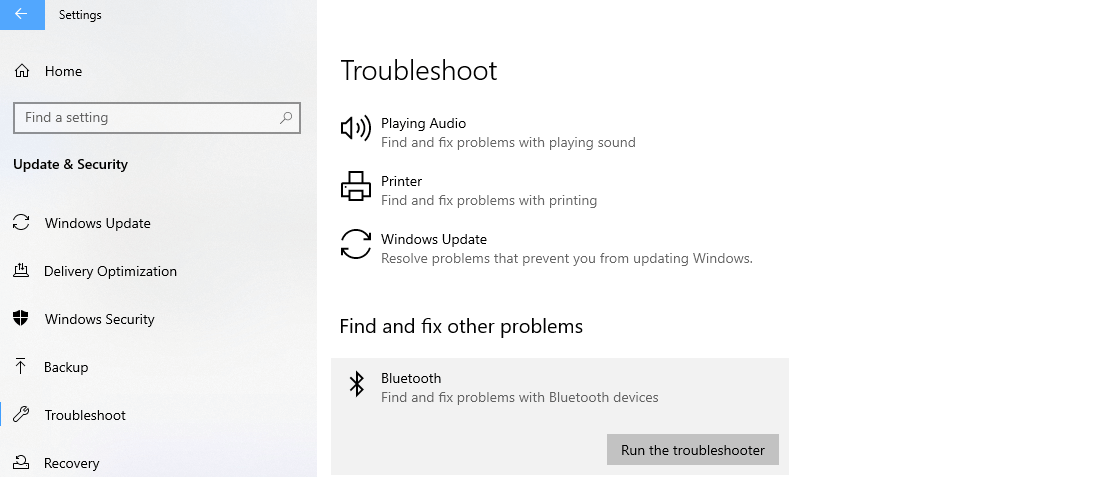
Windows 10 has a built-in troubleshooter that can prudently look for the issue because of which you are not able to remove a Bluetooth device from your computer. After you execute the troubleshooter, Windows will look for the issue and suggest further steps you can take to fix the issue.
1. Press Windows + I keys to open the Settings
2. Click on Update & Security
3. From the left-hand side click on Troubleshoot
4. Locate the Bluetooth option on the right and click on Run The Troubleshooter under it
5. Windows will look for the problem and resolve it
5. Switch Bluetooth Support Service To Automatic
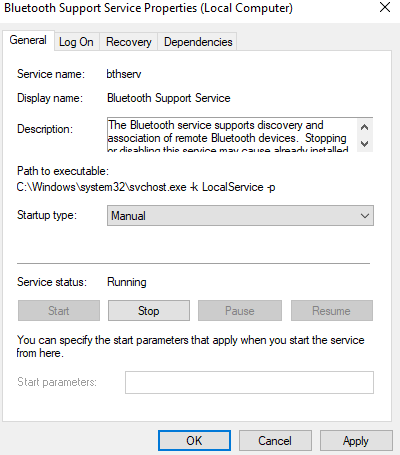
1. Again open the run dialog box by press Windows + R keys
2. Type services.msc
3. Look for Bluetooth support service and double-click on it
4. Click on the Startup type dropdown and select Automatic
5. Finally, click on Apply and then OK
You should now successfully be able to remove the Bluetooth device in Windows 10
6. Run SFC Scan
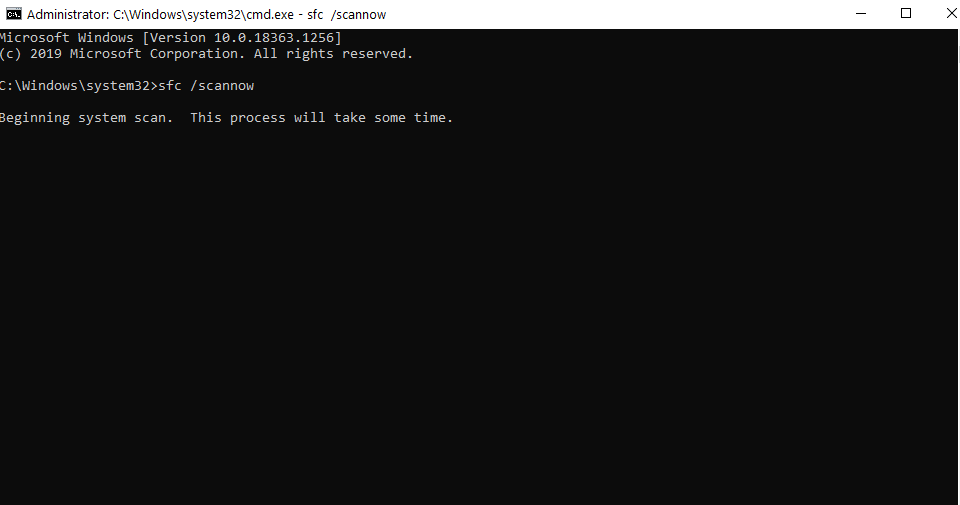
If you are unable to remove a Bluetooth device because of corrupt system files, you can take aid from SFC SCAN which you can execute in an elevated Command Prompt. This simple, yet powerful command would look for any corrupt files and rectify them promptly.
1. In the Windows search bar type cmd
2. Choose Run as administrator from the right-hand pane
3. When the Command Prompt window opens type SFC /SCANNOW and then press Enter
4. Wait for the process to complete
5. Once the process is finished, restart your computer
7. Restart Your Computer In Clean Boot
When you will clean boot your computer, only the optional and necessary features required by the Windows operating system will be loaded. So any optional feature which might be causing hindrance in removing Bluetooth devices will be eliminated. Here are the steps to clean boot your computer –
1. Press Windows + R keys
2. Type msconfig in the Run dialog box and press Enter
3. When the System Configuration window opens uncheck Load startup items and then click on OK
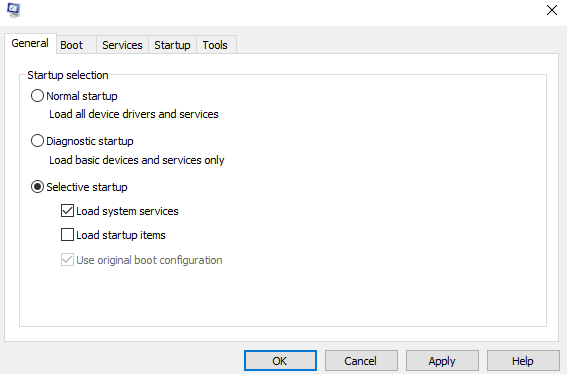
4. Now, click on the Services tab
5. Click on the Hide all Microsoft services checkbox
6. Click on D
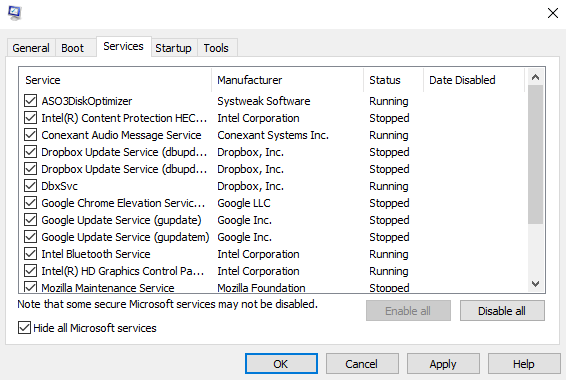
isable all
7. Click on Apply and then OK
8. Restart your computer
Now, you won’t just be able to execute programs and applications in a much faster manner but you will also be able to remove stuck Bluetooth devices from your computer.
Wrapping Up
For any issue such as being unable to remove Bluetooth devices in Windows 10, there are ways more than one to solve the issue. We sincerely hope that through this blog you have been able to resolve the issue. If you liked the blog and found it helpful, do give it a thumbs up and share it with your friends.

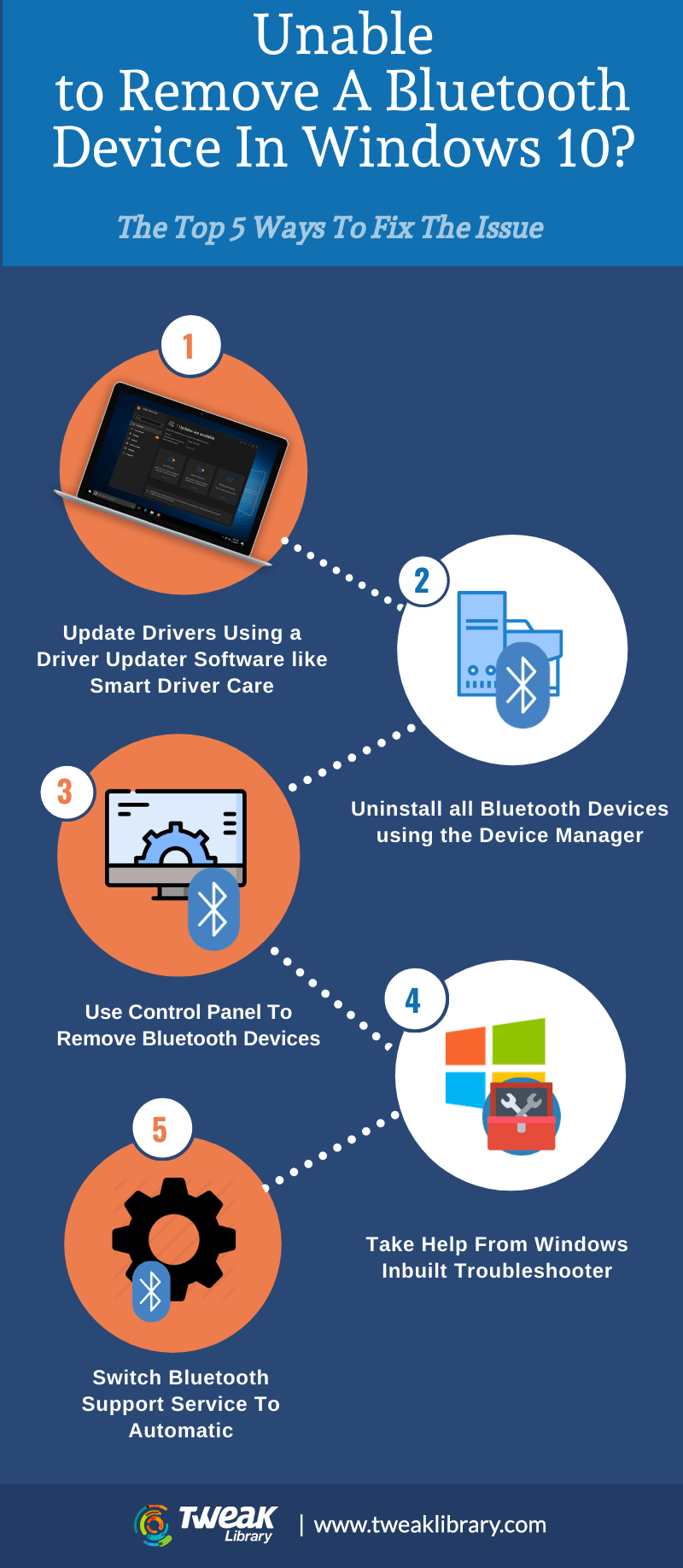






Chris Smith
This happened with my Bluetooth headset and Smart Driver care worked well on it.
Sarang Bhargava
Hi Chris Thanks for taking out time to comment on the blog. Yes, indeed Smart Driver Care is an effective tool when it comes to updating drivers.