Cables here, cables there, there are cables everywhere. How many of us wish to have an arrangement where we can use our computer or laptop “cable-free”? And, with that in mind, many of us opt for Bluetooth mice.
So, you have got yourself a brand new shiny mouse but the moment you plug in the dongle, you find that your Bluetooth mouse is not working on your Windows 10 laptop or computer. What would you do now?
Would you replace your mouse? Throw it away? Or, stay confused as to what to do next. Well! That’s what we are here for.
Quick Fixes to Resolve “Bluetooth mouse not working on Windows 10”
1. Run System Troubleshooter
You can take the help of your Windows inbuilt system troubleshooter to fix your Bluetooth mouse. Here are the steps for the same.
1. Open Settings

2. Click on Update & Security from the left-hand column
3. Click on Troubleshoot
4. Select Run the troubleshooter that you can find under the Bluetooth icon
5. Follow the onscreen instructions
Now check if your Bluetooth mouse is working fine or not.
2. Connect The Mouse To Your Computer Again
In case the above step fails to work and you find that your Bluetooth mouse is still not working on your computer, you can reconnect your device to your system again. First, you can plug out the dongle and re-plug it in. Check if your Bluetooth mouse is working or not, if not, try the steps mentioned below –
1. In the Windows search bar type Control Panel
2. Select Open from the right-hand side
3. When Control Panel opens select Devices and Printers
4. Click on Add a device and press Enter. Your computer will now detect your Bluetooth mouse
5. Once detected, click on your Bluetooth mouse and follow the on-screen instructions
3. Update Your Bluetooth Driver
If your Bluetooth mouse is not working on your Windows 10 laptop or computer, chances are that your Bluetooth driver is outdated. You can either manually update your Bluetooth driver or choose to automatically update your Bluetooth driver using a driver updater tool. You can check out our post where we have listed some of the best driver updater tools for Windows 10. Smart Driver Care, for instance, is one of the best driver updater tools.
Smart Driver Care – Features At A Glance:
- Update missing, outdated, or incompatible drivers
- Backup drivers
- Schedule driver scans as and when you need
- Restore backed up drivers if needed
- Update outdated software on your computer
How Smart Driver Care Works?
Download and install Smart Driver Care
1. Download and install Smart Driver Care
2. Click on the Scan Now button under Scan Drivers. Wait for the process to finish
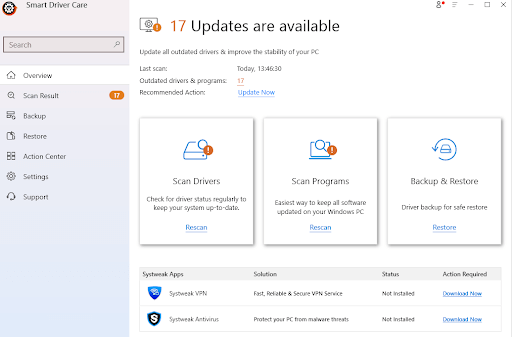
3. From the list of outdated drivers click on your Bluetooth driver
4. Click on the Update Driver button that you can find next to your Bluetooth Driver

4. Tweak Your Bluetooth Mouse Power Management Settings
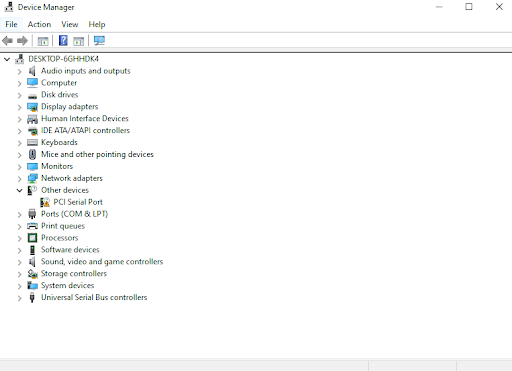
One of the reasons why your Bluetooth mouse is not working on your Windows 10 PC could be because your computer is managing the power of your Bluetooth device. In that case, you can disable the Bluetooth Mouse Power Management. Here are the steps for the same –
1. Press Windows + R to open the Run dialog box
2. Type msc and press Enter
3. Click on the Bluetooth dropdown
4. Select your Bluetooth and right-click on it
5. Head to the Power Management tab
6. Uncheck the box that says Allow the computer to turn off this device to save power
5. Check Bluetooth Service
Bluetooth issues may arise when some processes fail to function properly on your computer. This could be the reason why your Bluetooth mouse is not functioning properly or not working at all. To rectify Bluetooth services, follow these steps –
1. Press Windows + R to open the Run dialog box
2. Type service.msc in the Run dialog box
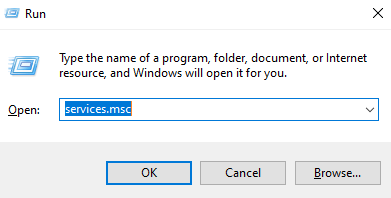
3. Scroll down and head to Bluetooth Support Service
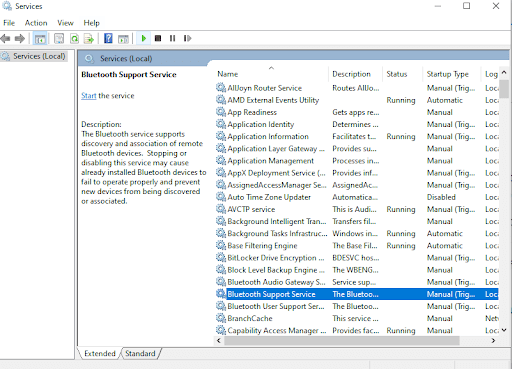
4. Right-click on it and press Start
6. Update Windows
When was the last time you updated your Windows to the recent version? If you haven’t done that, probably your Bluetooth mouse is awaiting a Windows update so that it can receive the apt driver. Although, we have already mentioned an easy and automatic way using which you will be able to update your Bluetooth mouse’s driver. But, still fetching Windows updates from time to time is always recommended.
1. Press Windows + I and open Settings
2. Click on Update and Security
3. Under Windows update check if there is an update pending
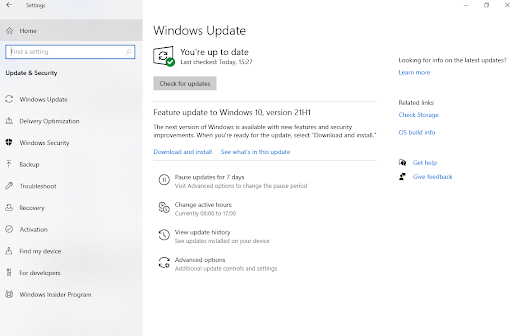
4. If yes, click on the Update
Wrapping Up:
Just because your Bluetooth mouse has stopped working on your Windows PC doesn’t mean that this problem will stay forever. We hope that the solutions above will help you resolve the issue and you will again be able to enjoy your Bluetooth mouse once again. If you were able to resolve the issue, do share in the comments which of the above steps helped you. For more such tech-related content, keep reading Tweak Library.







Leave a Reply