Under normal circumstances, if you have to uninstall a program, you head to the control panel, click on Program and features, then select the program that you want to remove and click on the Uninstall button at the top. But, what if this doesn’t work out and you still have the application looming around. Or, even if you have been able to remove the application, the remaining files are still hogging your computer’s storage space. In simple terms, what if you cannot uninstall a program on Windows 10? What would you do?
Here are some measures you can take if Windows 10 is unable to uninstall a program on your computer but first thing’s first, make sure that the target software should be running. You can close it (even if it’s running in the background) by using the Task Manager using the steps mentioned below –
1. Press Shift + Control + Esc
2. When the Task Manager opens locate the Software that you wish to get rid of
3. Click on End Task at the bottom right of the Task Manager window
Windows 10 Unable To Uninstall Program, Here’s What Can Be Done –
List of Contents
Let’s consider a scenario where some applications are just refusing to uninstall. Moreover, you are also trying to uninstall those programs which are not even listed in the control panel. The below-mentioned measures will help you tackle all such problems with utmost ease –
1. Take Aid of The Uninstaller That Comes With The Program
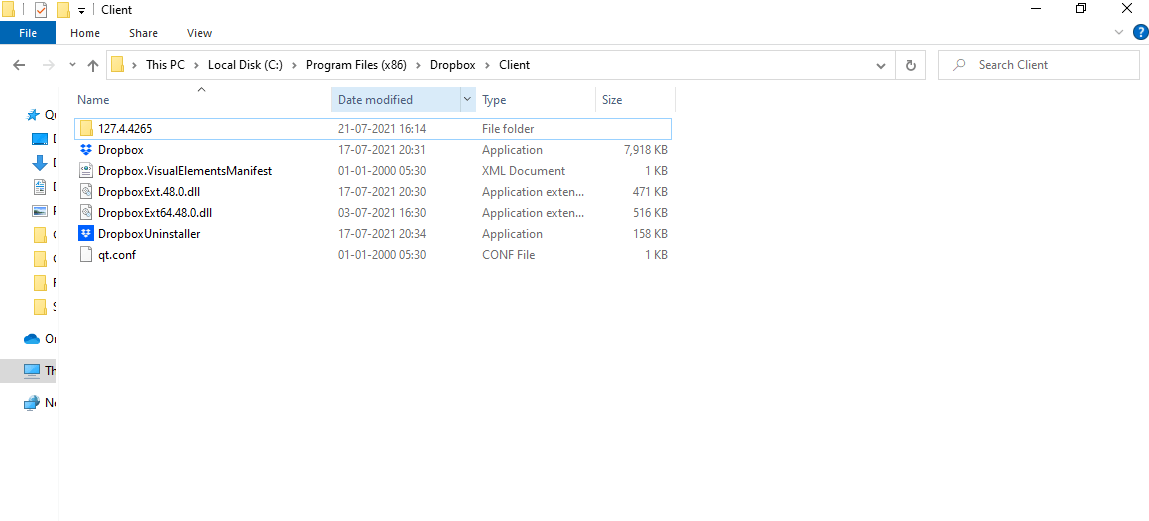
In case you are unable to install the program in Windows 10, you can take the help of the program’s uninstaller. Almost all third-party programs and software come with their uninstaller. The uninstaller utility is an executable utility that’s present in the root directory and it can help remove the program from your computer. Here are the steps to use the uninstallation wizard –
1. Navigate to the directory where the software is installed. The path will look something like this. The below path shows where the uninstaller wizard could be for Dropbox. Your software’s location may differ slightly –
C:\Program Files (x86)\Dropbox\Client
2. Open the folder and locate the uninstaller.exe or uninstall.exe or any similar executable file
3. Double click on it
4. Follow the on-screen instructions given by the uninstallation wizard
2. Use A Dedicated Uninstaller
You can use a dedicated uninstaller for Windows 10 like iObit uninstaller which is one of the best uninstaller software for Windows 10. It helps get rid of software (especially if they are unwanted), browser plug-ins, and all kinds of Windows apps.
Here is how you can use iObit Uninstaller in case you are unable to remove an application from Windows 10 –
1. Download and install iObit Uninstaller
2. Once you fire up the application select from the left-hand pane what kind of application is your targeted software
3. From the right-hand side, select the software that you want to remove
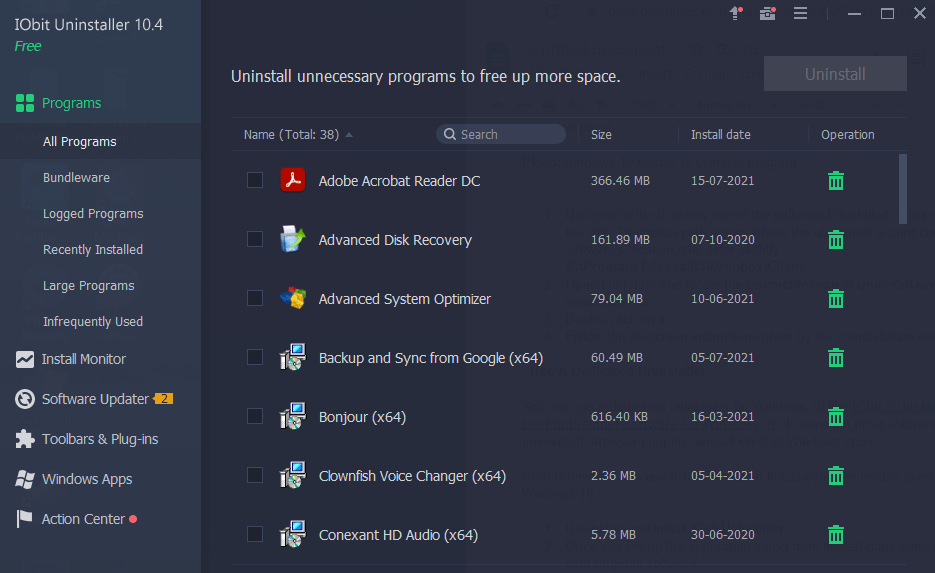
4. Click on the bin icon
Download Now
3. Boot Your Computer In Safe Mode
The Safe Mode is a place where there is no third-party interference or any other factor that could be stopping you from uninstalling the program. In this mode, only those applications run which are permitted by Windows.
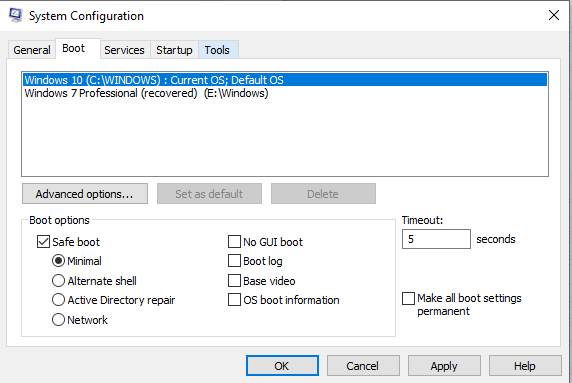
So, in case you don’t see the application here, chances are it is a virus. For getting rid of this application, you can choose from some of the best antivirus software out there. But, if you can find the application, you can either uninstall it using the Control Panel as shown above or, here is one more way to uninstall a program –
1. In the Windows search bar, type Add or remove programs
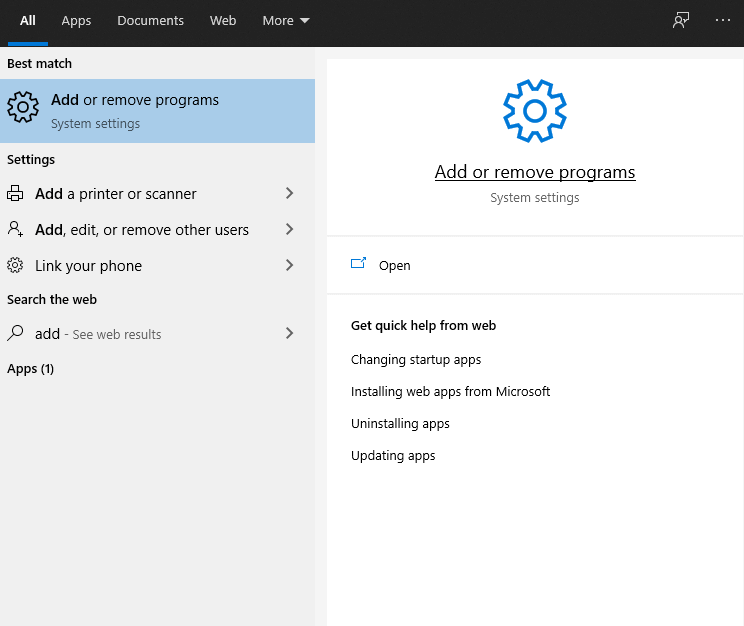
2. Click on Open from the right-hand side
3. From the right-hand side find the program that you want to uninstall and click on it
4. Click on the Uninstall button
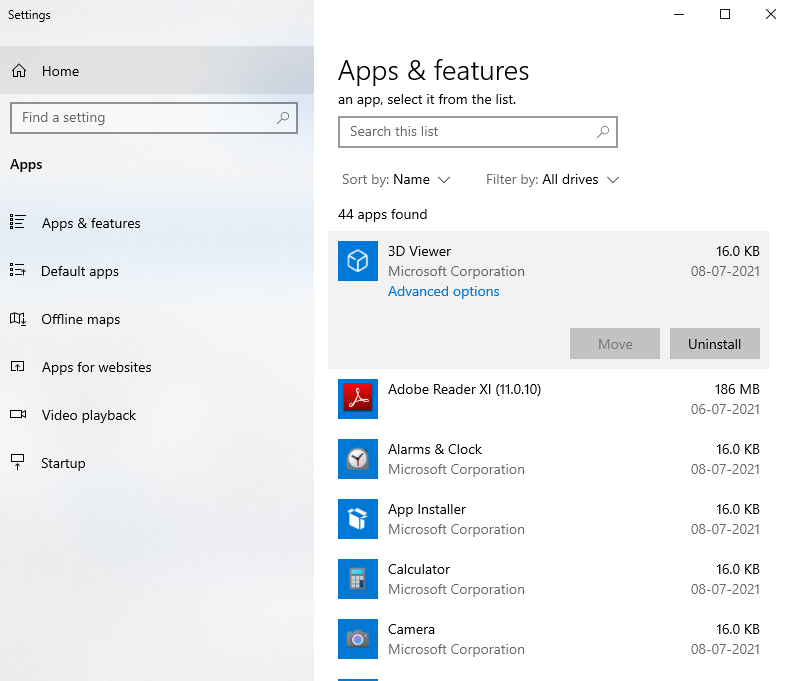
5. You will again be presented with the Uninstallation Utility. Follow the steps given by the Uninstallation Utility
Now, head back to the normal mode and you will find that the application is gone.
4. Perform a System Restore
In case, Windows 10 cannot uninstall the program, you can try reverting to a point when the software was not installed on your computer. For this, a prior system must restore point that has already been created. Even if you are not facing this situation, we recommend that you create a System Restore Point, so that in the future if such circumstance occurs you will at least have a fallback point. Here’s how you can create a System Restore point.
5. Uninstall A Program With The Help of A Registry Editor
Every application that you install on your Windows 10 computer, marks its presence in the form of a key in the registry. So, if you are unable to uninstall a program in Windows 10, you can enter the registry editor and remove the program from the registry. But, it is important to note that this can be a slightly risky step because deleting the wrong registry key can leave your operating system inoperable. This is why we highly recommend that you first create a backup of your registry. Now, let us get down to steps on how you can uninstall a software using registry editor –
1. Press Windows + R to open the Run dialog box
2. Type Regedit and press enter
3. Navigate to the following path –
HKEY_LOCAL_MACHINE > SOFTWARE > Microsoft > Windows > CurrentVersion > Uninstall
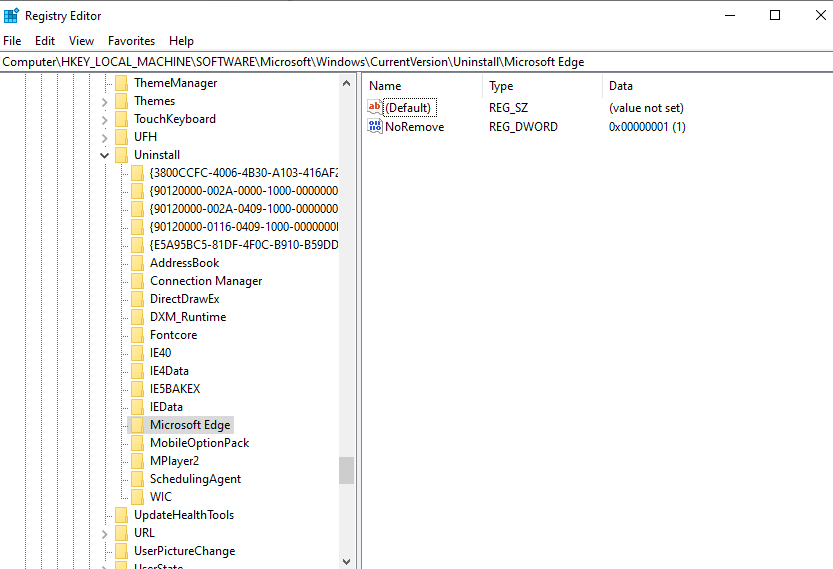
4. Locate the software that you want to uninstall, right-click on it and then click on the Delete button
5. Click on Yes
6. Restart your computer and check if the target software has been removed from your computer or not
Wrapping Up
So, if you are ever in a fix and are unable to uninstall programs on Windows, you can refer to the methods mentioned in this blog and resolve the issue. For more such updates, keep reading Tweak Library. You can also find us on Facebook, Twitter, YouTube, Instagram, Pinterest, and Tumblr.
Must Read:
Best Uninstaller For Mac To Remove Apps
Best PC Optimization Software to Speed up Your Computer’s Performance







Leave a Reply