Users will need the admin rights when updating important privacy settings on Windows 11. You require administrator permission in command-line tools, applications, tools, and other applications to perform system-level modifications. To save you time and effort, we’ve put up a comprehensive explanation of how to launch apps as an administrator on Windows 11.This will allow you to open applications effortlessly that offer authorization.
Change Advanced Properties Of Apps To Run In Admin Mode
You must open the application’s advanced property and make adjustments there to always execute apps as an administrator on Windows 11. This must be done for each software that requires administrator access by default. Here’s how to go about it with an example of Command Prompt.
Step 1: Press Windows + S key together to open the search box and type cmd.
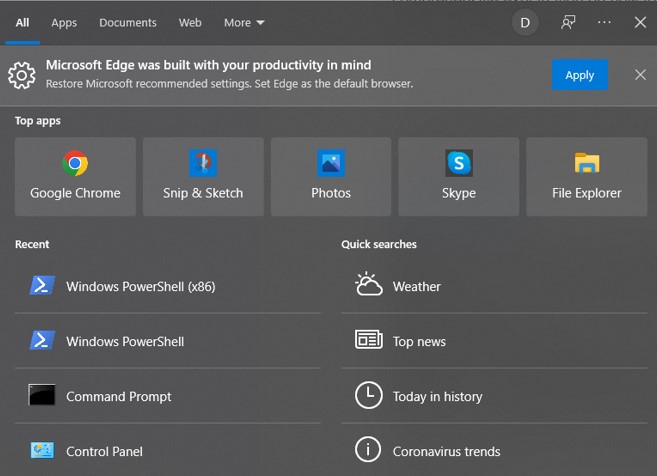
Step 2: The search results will display Command Prompt App.
Step 3: Click on the Open File Location option.
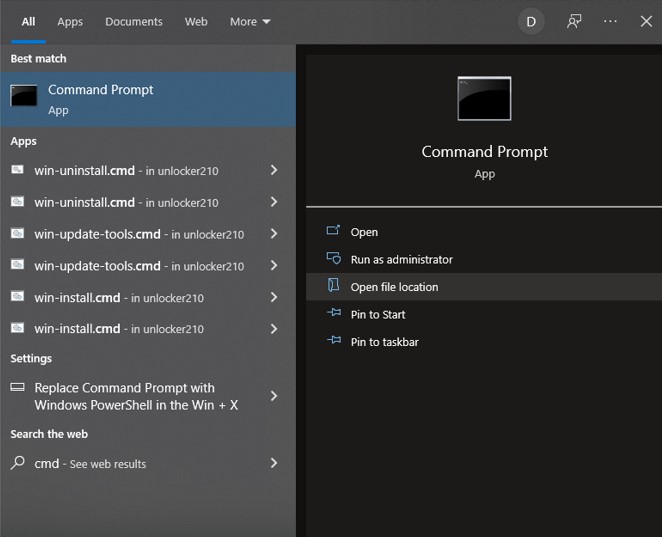
Step 4: A File Explorer window will open where you have to locate and make a right-click on Command Prompt.
Step 5: Click on Properties in the context menu, and a new box will open.
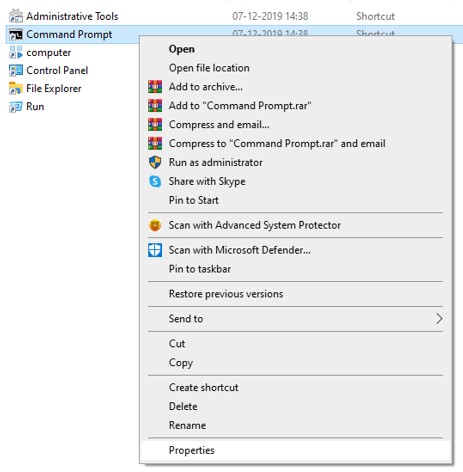
Step 6: Now click on the Shortcut tab in the new box and click on Advanced.
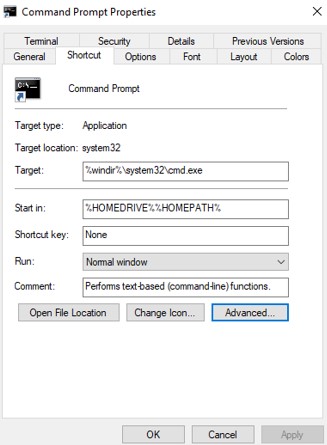
Step 7: Next, place a checkmark next to Run As Administrator and click on Ok.

Step 8: Click on Apply followed by Ok on the previous box.
Follow these steps on any app and always run the application in administrator mode on Windows 10 PC.
Use A Keyboard Shortcut To Run Apps In Admin Mode

If you don’t want to mess with each application’s advanced settings, there’s a handy keyboard shortcut that lets you open applications in administrator mode quickly. Using the keyboard shortcut “Ctrl + Shift,” select the application you want to run from the Start menu or the Taskbar. This shortcut will cause the app to launch with administrative privileges. You can also use “Ctrl + Shift + Enter” to open applications from the Run window. So, with Windows 11, consider using this key combination to execute apps as an administrator always. The only drawback is that if you forget to press these keys together, the app will open in a normal mode.
Use The Compatibility Mode To Run Apps In Admin Mode
The Compatibility mode allows you to run even older software on Windows 11 and 10; it also serves another purpose. It enables you to run applications as an administrator constantly. This is useful for standalone apps that don’t need to be installed and don’t have a shortcut. If the first method does not work for you, this one will.
Step 1: Open “Properties” by right-clicking on the application.
Step 2: Change to the “Compatibility” tab next.
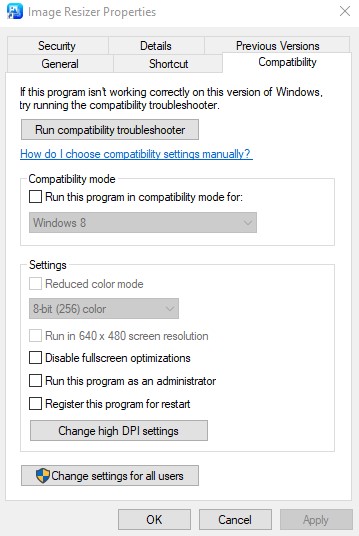
Step 3: Enable the “Run this program as an administrator” checkbox.
Step 4: Now click OK to complete the process.
On Windows 11, the application will now always run as an administrator from now on.
Bonus: Always Open Powershell In Administrator Mode On Windows 10.
PowerShell is among the most often used administrative apps in Windows 11. PowerShell also has a native feature that allows you to always open the command line tool with the extended rights to save time. With that in mind, here’s how to enable the critical setting that allows you to run Powershell as an administrator.
Step 1: Type “terminal” into the Windows Search. To open it, click it.
Step 2: Next, open “Settings” by clicking the downward arrow symbol.
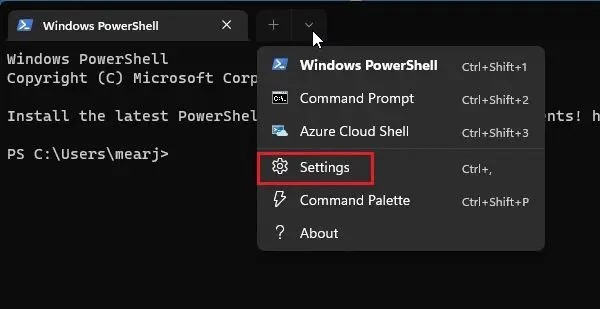
Step 3: Toggle the “Run this profile as Administrator” toggle in the right pane of the “Windows PowerShell” tab from the left sidebar.
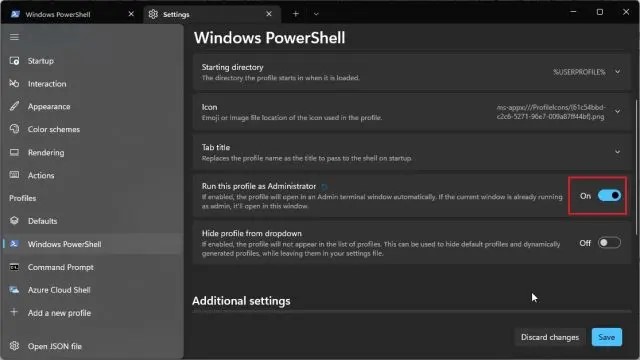
Step 4: Finally, click “Save,” and it’s done. On Windows 11, PowerShell will now open with administrator privileges whenever you open it in Windows Terminal.
The Final Word On How to Always Run Apps As an Administrator on Windows 11
So there are the four options for running apps as an administrator on Windows 11. I prefer the handy shortcut, but if you use an application with admin access frequently go ahead and change the advanced properties of that application. This will save you a great deal of time and effort.
Please let us know of any queries or suggestions in the comments section below. We would love to get back to you with a solution. We regularly post tips and tricks and answers to common issues related to technology.






Leave a Reply