Nothing could annoy you more than Windows crashing in the middle of your work. If you have recently updated to Windows 11 and it keeps freezing on you, then you are not alone. As Windows 11 is said to be not so stable at this stage, people are often facing issues like crashes and BSOD. In this blog, we will discuss the resolutions for Windows 11 freezing issues.
What can I do if Windows 11 keeps Crashing?
To fix the Windows 11 keeps crashing problem on your computer, follow the troubleshooting steps below:
Solution 1: Install the latest Windows Update
To keep Windows running without any issues, installing the latest system updates is recommended. Moreover, it helps fix vulnerabilities and bugs. Since you are here reading the post, it is clear you are facing the common Windows 11 keep crashing issues, to fix it we suggest installing latest updates. To do so, follow these steps:
- Press Windows + I to open Windows Settings.
- Select Updates & Security from the list.
- Click the Check Updates button under Windows Update. If you have any outstanding updates, you will be notified. To install them, click download and install.
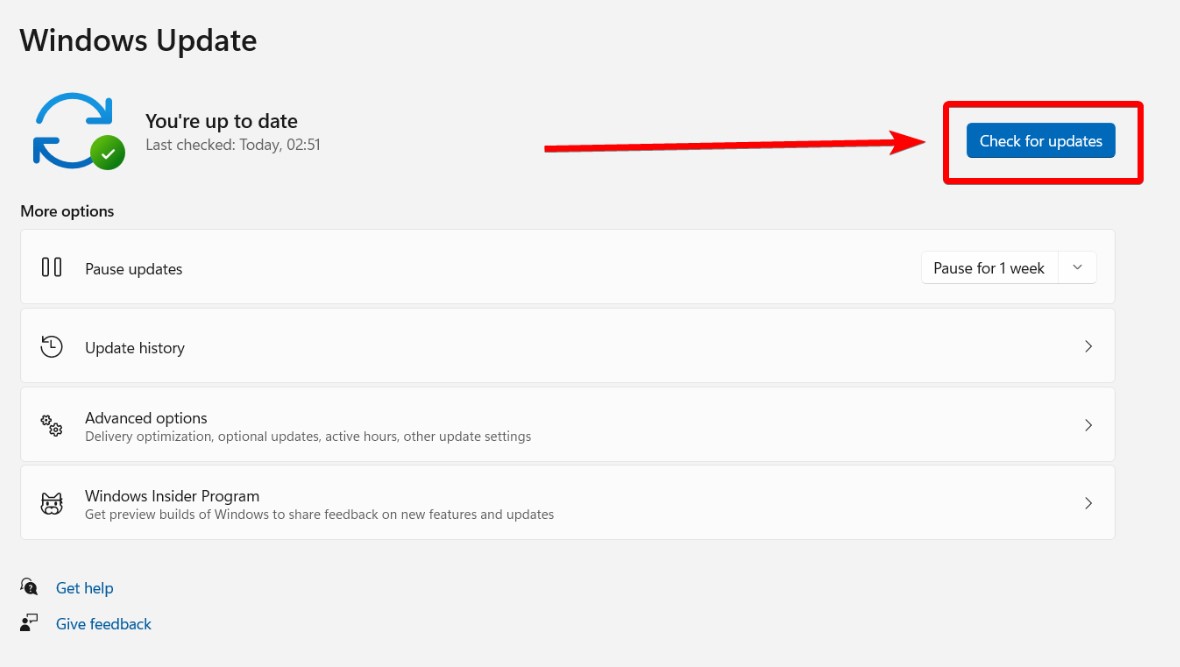
- Restart your computer when the update is finished.
This will help fix corrupt Windows update files that were creating issues. However, if the fix doesn’t work move to the next method.
Solution 2: Review the Crash Report
Sometimes even after updating Windows, you might face a crashing issue. Therefore, to know the reason behind the problem we suggest going through the Crash log to see what’s causing Windows 11 to constantly crash on your PC. To check the log, follow the instructions below:
- Open the Run command by pressing Windows Key + R key.
- Now type eventvwr & press enter.
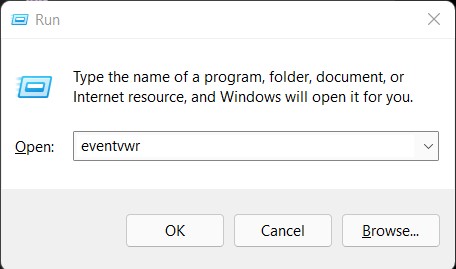
- The Event Viewer window will open. You can now look under System & view the details in the right pane.
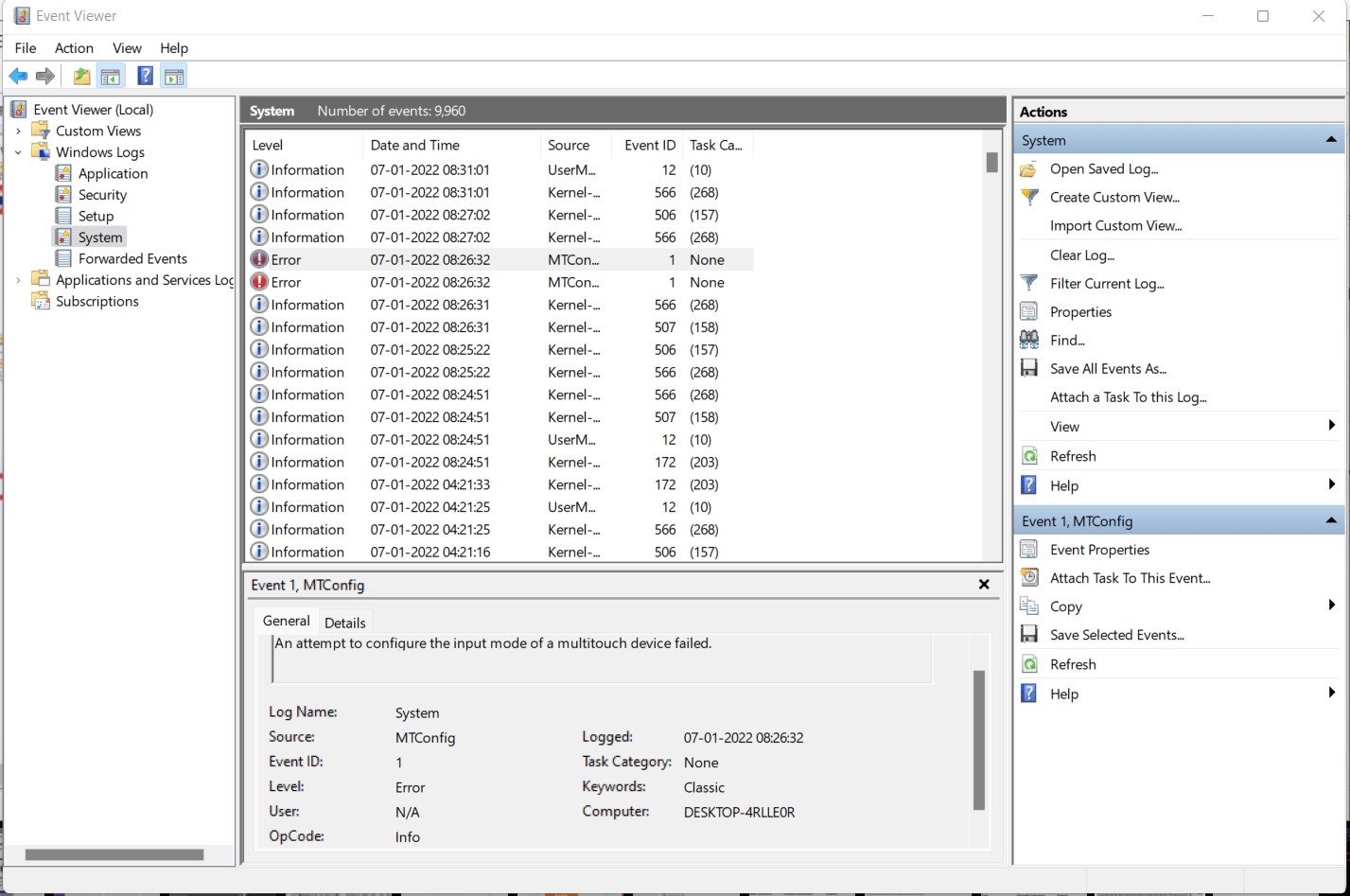
This will help use the correct steps to fix the issue.
Solution 3. Perform an SFC Scan
While upgrading Windows 10 to Windows 11, the system files might get corrupt. To fix this problem, try running the SFC scan on the PC. The System File Checker, or SFC, is a Microsoft program that can check and repair damaged files with ease.
- From the Windows search bar, Open Command Prompt as an administrator and run it.
- Type the following command into the command prompt and press enter –
sfc /scannow
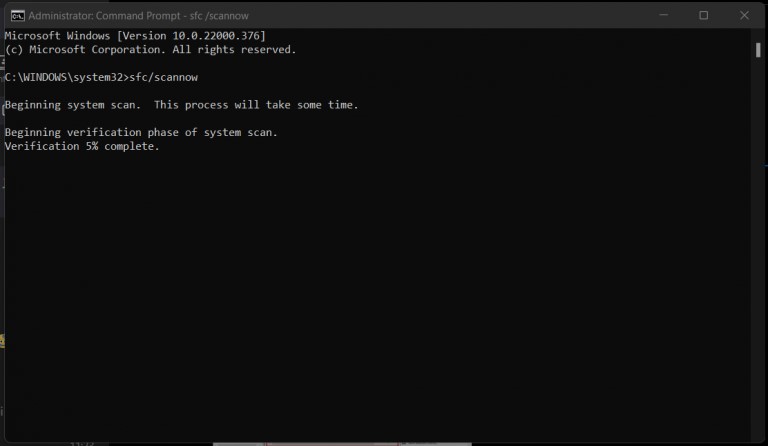
- Restart the PC ad the problem should be fixed. If not, move to the next method
Solution 4. Perform a Clean Boot
Third-party apps on the computer sometimes cause problems with the operating system. Therefore, we suggest performing a clean boot. To do so, follow the steps below:
1. In the Windows search bar, type System Configuration.
2. ClickServices tab.
3. Click Hide all Microsoft services
4. Next disable one service at a time and restart the computer
5. Do this until you find the problematic application.
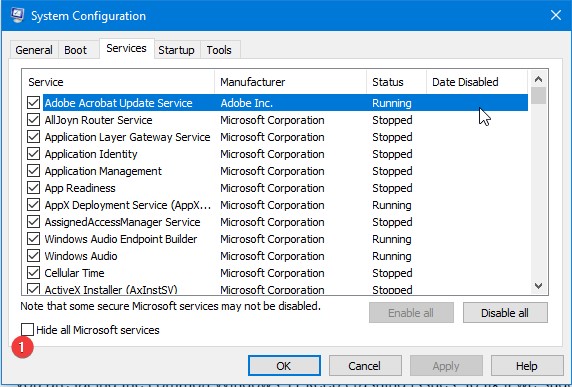
In addition to this, we suggest using a system optimization tool Advanced System Optimizer that will help clean and optimize the PC. With its help, you can get rid of junk files, unnecessary or redundant programs, and a lot more.
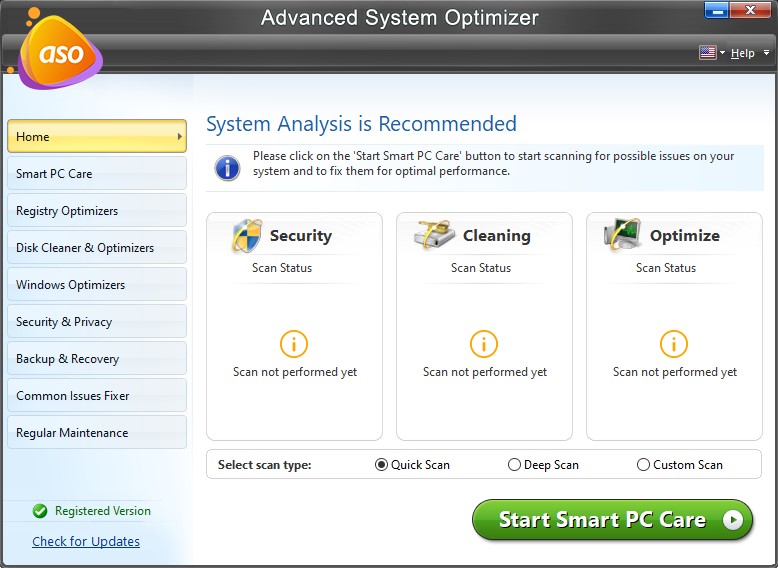
The tool includes the following feature that aid in the smooth operation of your computer.
- System Cleaner
- Driver Updater
- Disk Optimizer.
- PC Fixer.
- Application uninstaller.
- Game Optimizer.
- Privacy Protector.
- Backup Manager.
Moreover, using the Driver Updater module under Windows Optimizer, you can update the graphics driver another common reason for Windows 11 keeps crashing and freezing problem. Driver Updater module will help update outdated, corrupted, incompatible, and missing device drivers.
The Driver Updater module will scan your computer and show you the outdated device drivers.
To use it follow the steps below:
- Download & Install Advanced System Optimizer.
To use Driver Updater, click Windows Optimizers and select Driver Updater.
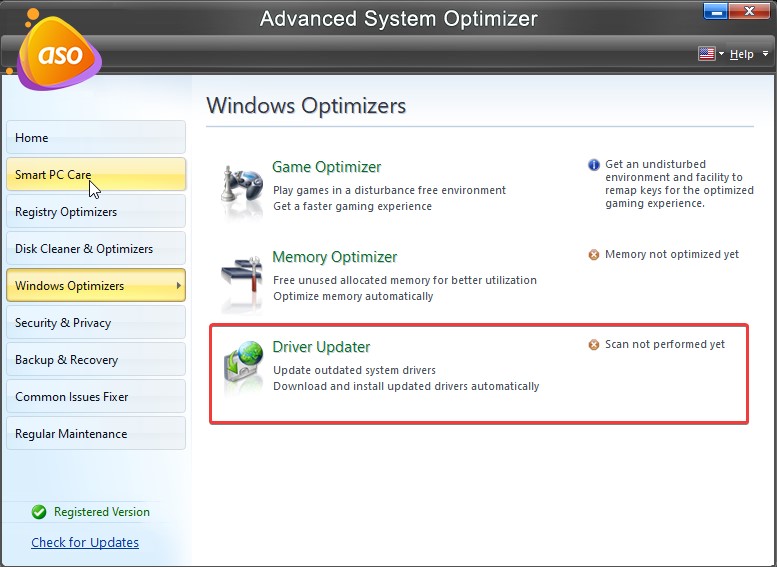
- Click on it > click Start Scan Now.
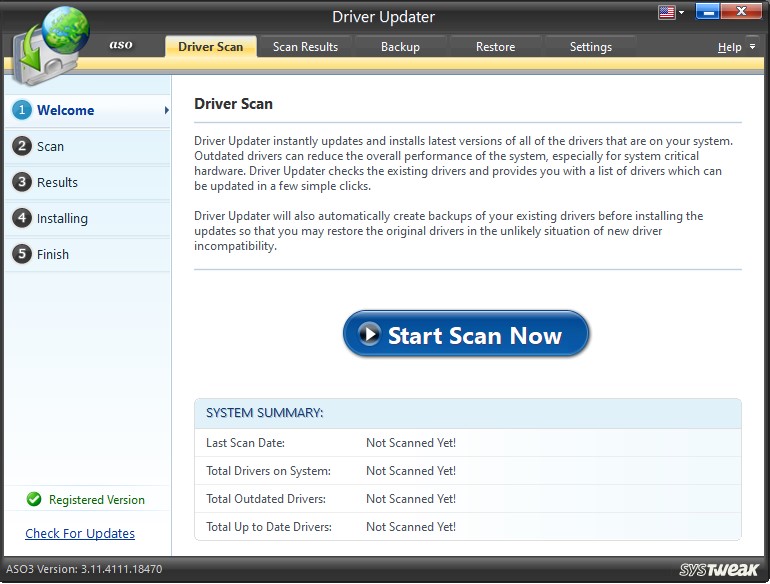
- Wait for the scan to finish.
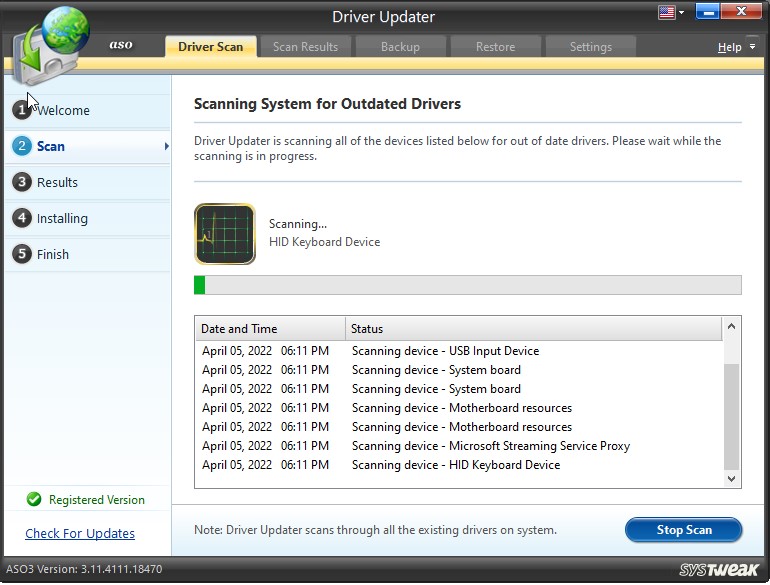
- Once the scan is completed update the outdated graphics driver by clicking the Download link next to it and restart the PC.
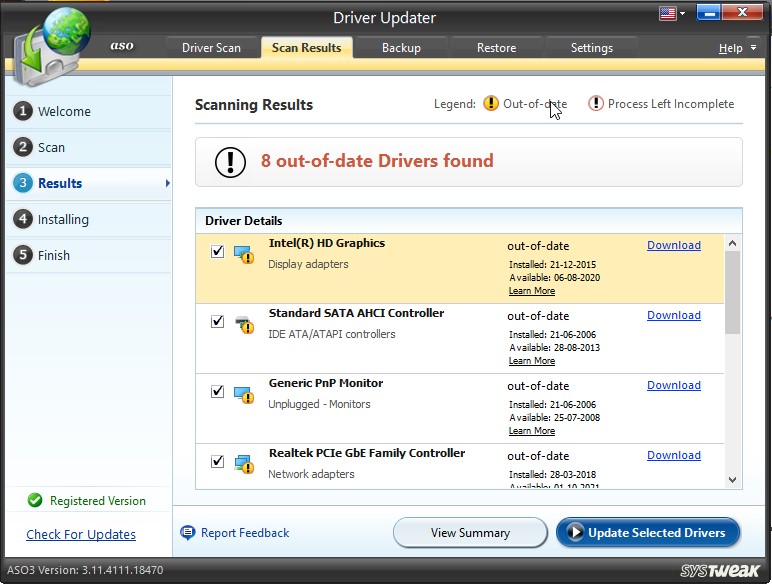
You will now have the driver updated. Once this is done, we suggest using Smart PC Care to clean all the unwanted and cluttered data from the PC. You get three modes to scan the PC, if you are scanning the computer for the first time go with Deep Scan.
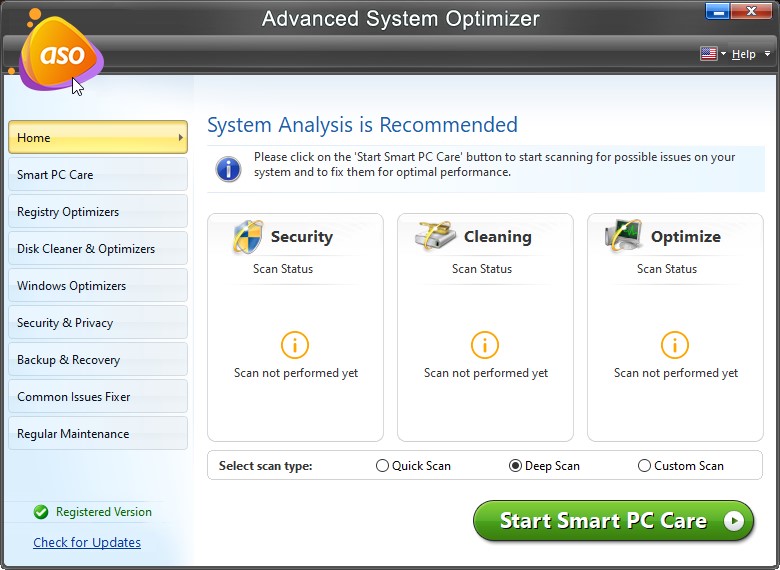
To use it, launch Advanced System Optimizer > click Deep Scan > hit Start Smart PC Care and wait for the scan to finish. Now restart the computer, this should help fix the crashing problem in Windows 11.
Conclusion-
There are a variety of reasons why Windows 11 crashes, in this post we’ve included the most common causes as well as the fixes. To avoid facing this issue in the future, we suggest keeping Windows updated and optimized. For this, you can use Advanced PC Optimizer and to update Windows you can use the steps explained above.
We hope that this post helps fix Windows 11 freezing, please share your thoughts about the post in the space below.







Leave a Reply