Quick Access in Windows 11 is a feature that allows users to browse and access frequently used files and folders. This is a great feature that saves time for users but due to some errors, many users face the issue of recent files not showing up in quick access.
In this blog, we will discuss 5 methods that will help you in fixing recent files not showing up in quick access.
Also Read: How To Use The Quick Access Feature In Windows 10
Windows 11 Quick Access Not Working
1. Enable Jump List
If recently opened items are disabled in Start, Jump list, and File Explorer then as a result you will not see recent files in Quick Access. Therefore enable jump in Quick Access to see the recent files.
Follow the steps to enable jump list in settings panel:-
- Open Run by pressing Windows+R keys
- Type ms-settings and click Ok
- Under settings navigate to the Personalization tab
- Click on the Start option on the right pane
- Toggle on the switch Show recently opened items in Start, Jump Lists, and File Explorer
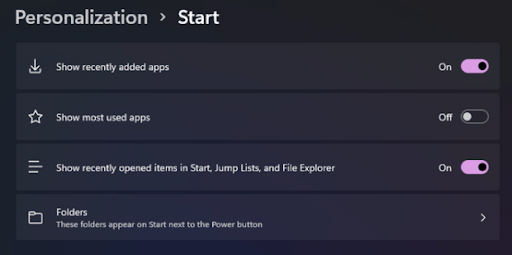
By enabling jump list, you will see all the documents or files that you open under the Recent File section in Quick Access. If the jump list section is already ON, then switch on to the next solution.
Also Read: Quick Ways To Access iOS Notes on Windows 10
2. Enable Recent files
Enabling recent files in Quick Access properties is the second method that you can adhere to if the first method does not work for you.
Follow the steps to enable recent files in quick access properties:-
- Open File Explorer by pressing the Windows+E key
- Right-click on Quick Access> Navigate to Show more options and click Options
- Click on the General tab in Properties windows
- Check Show recently used files in the Quick Access under the Privacy section
- Click Apply and OK
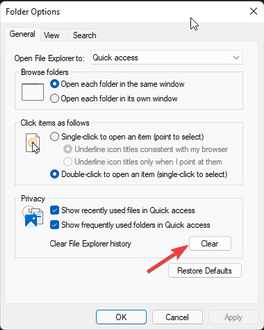
3. Clear File Explorer History
Clearing file explorer history may fix this issue for you and is recommended to fix recent files not showing up in quick access.
Follow the steps to clear File Explorer history:-
- Open File Explorer
- Right-click on Quick Access> Navigate to Show more options and click Options
- Under the Privacy, section click on the Clear button
- Click on Apply and OK
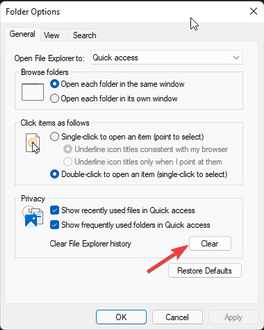
4. Restore Folder Options To Default
Resetting the folder options to default will remove all the customizations but it can resolve the issue of recent files not showing up in quick access.
Follow the steps to restore folder options:-
- Open File Explorer
- Right-click on Quick Access> Navigate to Show more options and click Options
- Click on Restore Defaults
- Click OK
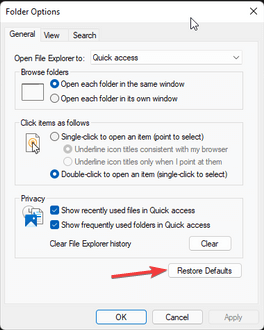
5. Create A New Local User Account
Creating a new user account may give you an altogether fresh start in Windows 11 and therefore this method can help you in accessing recent files in quick access.
Follow the steps to create a local user account in Windows 11:-
- Open Settings by pressing Windows+I
- Navigate to Account tab> Family & other users> Other Users
- Click on Add account
- To create an account without a Microsoft account click on I don’t have this person’s sign-in information
- Now click on Add user without a Microsoft account
- Enter a name for the user and set a password

- Click Next
- The new user will appear under Other users
- Click on the account name> Change account type and select Administrator

- Click OK
Conclusion:-
In Windows 11 the issue of recent files not showing up in quick access is not a new issue that users are facing. In this blog, we have discussed 5 methods by which you will be able to fix recent files not showing up in the quick access issues. All the methods are easy are do not require time and effort.


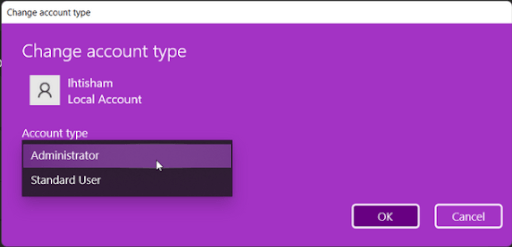





Leave a Reply