The importance of folders in File explorer in Windows 10 can’t be stressed upon enough. If you are someone who spends a majority of the day working on Windows – juggling with files, creating and browsing folders, you know how efficient you have to be with these folders. Now, imagine a scenario where you have to use a folder and its files every single day. You can’t jump into several folders every single day and open that folder. Instead just pin it to the Quick Access in your file explorer and believe us it is simple. You’d probably thank us later!
| Topics Covered In This Blog |
|---|
| – What is Quick Access in Windows 10 and where it is located
– Pin and unpin folders to Quick Access in Windows 10 |
Also Read: Ways to Clear Search History In File Explorer in Windows 10
What Is Quick Access Toolbar Or Quick Access In Windows 10? And What Is Its Significance?
Quick Access in Windows 10 is a feature in the file explorer. As the name suggests Quick access helps you access files and folders that you use the most. It is by default enabled in Windows 10 and you can even disable it later.
Where Exactly Is Quick Access Toolbar In Windows 10?
The Quick Access Feature can be found towards the left hands side where you can see all the folders and drives
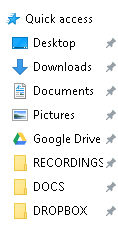
You can customize it the way you want. For customization, look at the topmost ribbon right above the menus. It is symbolized as a drop down next to the “File Explorer” heading You can the following buttons placed on the Quick Access –
- Undo
- Redo
- Delete
- Rename
- Properties
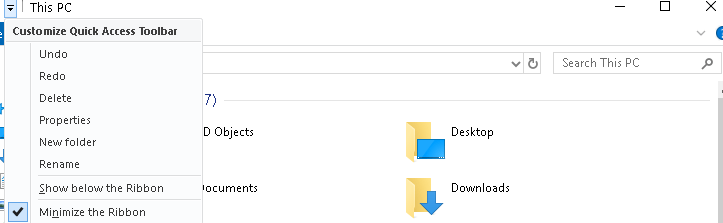
Pin And Unpin Desired Folder To Windows 10 Quick Access
You can choose which folder you want to display under Quick Access and it is equally easy to remove or Unpin the folder from the quick access.
- Pinning A Folder To Quick Access In Windows
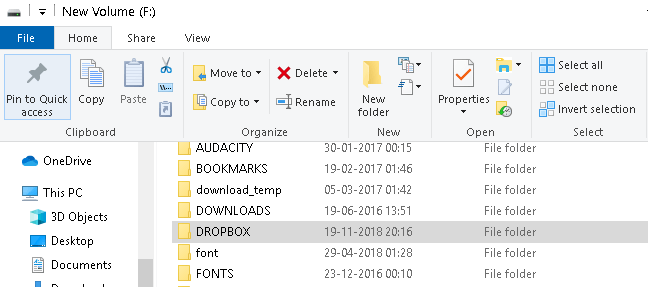
To pin a folder to quick access, click on the folder and then under the File menu click on the Pin to Quick Access. Now, there is yet another way to do this quickly, click on the folder and right click on it and choose Pin to Quick Access. Once pinned to the quick access, you will be able to see the folder on the left hand side with a ‘pin’ icon next to it.
- Unpinning A Folder From Quick Access In Windows
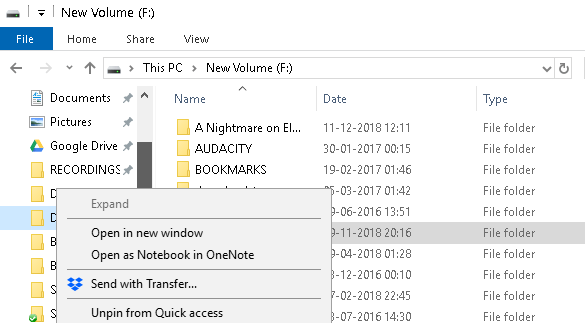
Unpinning a folder from Quick Access is as simple as 1-2-3. All you have to do is go to the folder which is currently pinned under the quick access bar. Then, right click on it and click on unpin from Quick Access.
Can I Add Multiple Folders and Can Individual Files Be Pinned To Quick Access?
Of course! You can select multiple folders and repeat the procedure above to pin them. As for individual files, you cannot pin individual files to the Quick Access toolbar in Windows. Even if you try and select an individual file to pin to Quick Access, you will find that the Pin to Quick Access Feature in the File menu gets disabled.
Can Windows 10 Quick Access Be Disabled
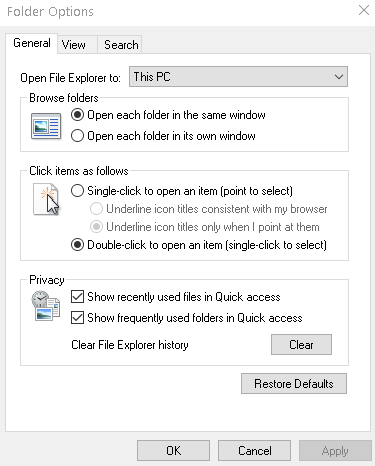
It could be that you like your file explorer just the way it is and don’t want to see the Quick Access feature. In that case, you can even choose to disable the Quick Access in Windows 10. Here are the steps.
1. In the File explorer click on the File tab
2. Select Change folder and search options
3. In the Folder Options window under the General tab click on the dropdown next to Open File Explorer to and choose This PC
4. Click on Apply and then click on OK
How To Change The Position Of Quick Access in Windows 10
Just next to the “File explorer” heading at the topmost ribbon click on the Customize Quick Access Toolbar symbolized by a dropdown icon. Check or Uncheck the Show below the ribbon option.
Now, we hope you won’t have any hassles in working on a folder that you so quickly want to access. Do let us know if you found the blog useful and for more such troubleshooting and tech related content keep reading Tweak Library.
Next You May Read:
Customize Windows Taskbar Setting To Fit In Everything
How to Show and Hide Files in Windows 10
Best Copy Utility Software for Windows PC






Leave a Reply