No matter what kind of content you keep on your computer, you’ll always have some secret files that you don’t want others to see. In doing so sometimes you forget about them as you cannot view them. For whatever reason you might have hidden files in Windows 10, you cannot use them until you are able to view hidden files in Windows 10.
Here we explain how to show hidden files in Windows 10 and hide the files back in Windows 10 to stay protected.
Not only this Microsoft also hides important in Windows 10 to keep them protected from being deleted so that the system is not damaged unknowingly. But if you are the geeky type you might want to view these hidden files.
In this Windows 10 guide, we will walk you through the steps that will help you show hidden files in Windows 10. In addition, you’ll learn steps to hide those files back in Windows 10.
But before that let’s discuss the reasons that might want you to see hidden files in Windows 10.
Why would you want to view hidden files in Windows 10?
Certain reasons that might want to see hidden files in Windows 10 are:
- Big folder size but unable to view files saved on it.
- You think your system is infected and you know where it is hidden.
- You might have some important files saved but unable to search them as they are hidden.
Whatever the case maybe you may want to view hidden files in Windows 10.
So, here we discuss how to show hidden files in Windows 10 using three ways:
- Show Hidden Files in Windows 10 via File Explorer
- Show Hidden Files in Windows 10 via Control Panel
- Show Hidden Files in Windows 10 via Windows Registry
How to show hidden files in Windows 10?
Method 1: From File Explorer
1. Type File Explorer in the search bar.
2. Make sure you are using an expanded menu bar. If it is not expanded, click on ^ at the upper right corner of the window.
3. Next, click on the View tab > select Hidden items to view hidden files in Windows 10.
4. To get more file viewing options double click on Options > View.

5. Here in the new window, you will be able to see various advanced settings that you can apply to a folder.
Method 2: Using Control Panel
1. Type Control Panel in the search bar.
2. Now, look for the Appearance and Personalization option. If you cannot see it change the view to Category from view by at the top right corner.
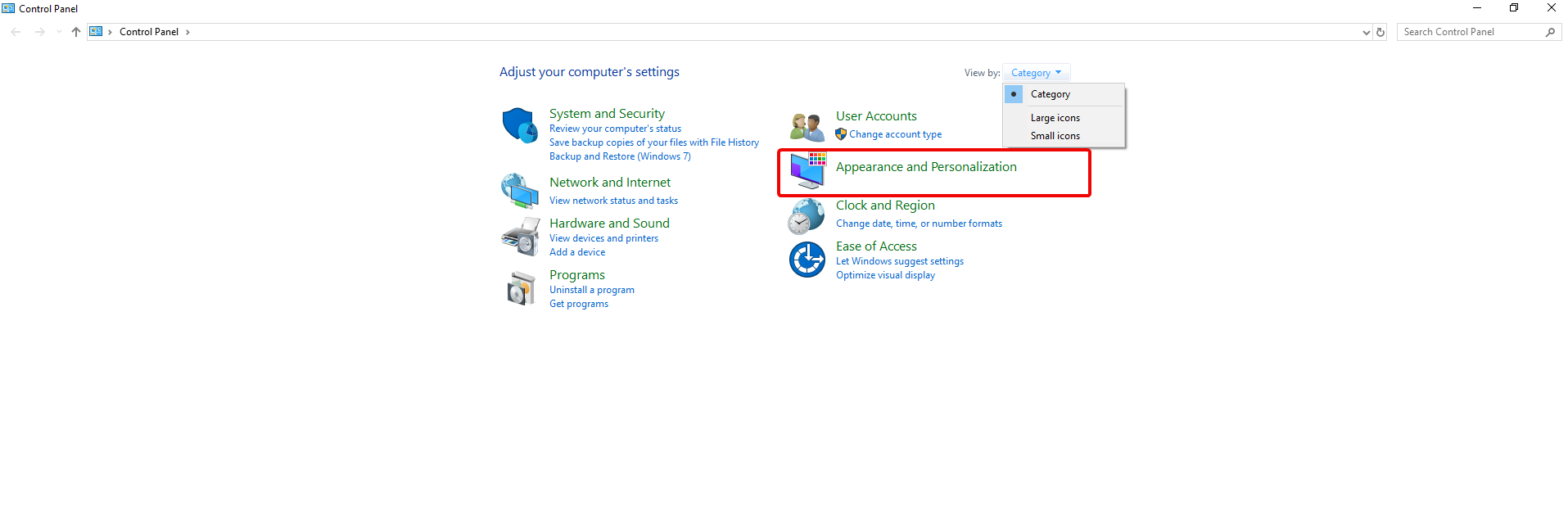
3. Here, click on File Explorer Options > View.
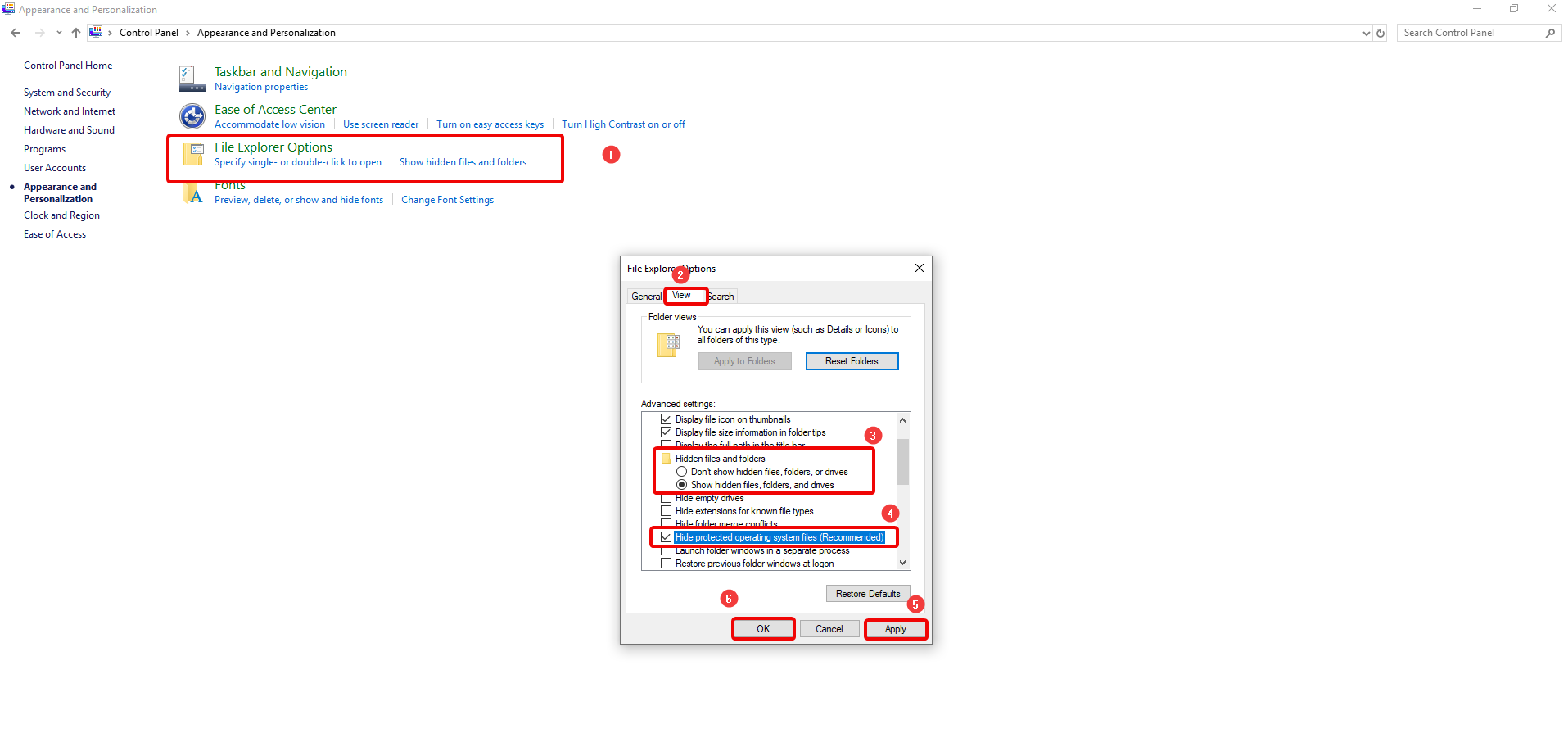
4. Scroll down and look for Show hidden files, folders and drives option. Select it to view hidden files in Windows 10.
5. In addition to this, for security reasons we suggest you select the Hide protected operating system files option. This will hide Windows 10 files that shouldn’t be touched by the user as making any changes to them might harm your Windows.
Method 3: Using Windows Registry
1. Open Run window by pressing Windows + R key.
2. Here, type Regedit, press enter to open the Windows registry editor.
3. Now, navigate to HKEY_CURRENT_USER\Software\Microsoft\Windows\CurrentVersion\Explorer\Advanced
4. In the right pane look for Hidden, double click on it and change its value to 1 to show hidden files, folders, and drives in Windows 10.
Using any of these steps you can view hidden files not only in Windows 10 but in Windows 8 and Windows 7 too.
Now that you know how to view hidden files, it’s time to learn how to hide files in Windows 10.
Ways to hide files in Windows 10
Method 1: Hiding files and folders in Windows 10 through File Explorer
This is the simplest way to hide files and folders in Windows 10, Windows 8, Windows 7.
1. Type File Explorer in the search box.
2. Now, look for the file or folder you wish to hide.
3. Select the folder > Right-click on it and select Properties from the context menu.
4. Here, under Attributes, check the Hidden option.
5. Click Apply.
Note: To hide files and subfolders, select the “Apply changes to this folder, subfolders, and files” option.
6. Click OK and reconfirm to complete the task.
Once you’ve completed the steps, the selected folder will be hidden from File Explorer.
Method 2: Hiding files and folders in Windows 10 through Command Prompt
Apart from using File Explorer, you can even use Command Prompt to hide files and folders on your Windows 10. To do so, follow the steps below:
1. Open run window by pressing Windows + R.
2. Here, type cmd and press enter.
3. Next, type cd. <path of file and folder> you want to hide, and press Enter.
4. Now type: attrib +h “Filename”, you wish to hide, and press enter.
If there is a space in filename you need to add quotations.
Moreover, if you’re trying to hide a folder with files and subfolders, do not exit command prompt and follow these steps.
1. Type cd “name of the hidden file/folder” press enter
2. Now type attrib +h /s /d
3. This will hide subfolder/files
Once these steps are successfully completed selected item will be hidden and it will be no longer visible.
Using these steps you can view hidden files in Windows 10 and can also hide them. We hope the steps were simple to understand. Do let us know which method you prefer to view hidden files and hide files and folders in Windows 10? Tell us in the comments section.
Next Read:
How to Show Hidden Files on Mac






Leave a Reply