There are certain applications or programs in Windows 10 that pop up as soon as your computer boots up. While applications, running processes and services are great for quick access especially if you frequently work with a program, but, if you try and load too many programs, you will certainly see a dip in your PC’s performance. Which is why it is important to manage Startup programs in Windows 10.
Whether or not Windows 10 Startup programs annoy you or not, is a very subjective question. But, it is important to manage them.
Quick Navigation (Contents)2.Ways To Access Windows Startup Programs To Change/ Add/ Enable/ Disable Them (a) Easiest Way To Remove Windows 10 Startup Items (b)Manual Ways To Manage Startup Programs in Windows 10
|
How Can Windows 10 Startup Items Hamper The Performance Of My Computer?
Just as we mentioned, few apps or programs running when your PC boots up will not cause any harm. But, several Windows 10 startup applications running at the same time would cause load on your system’s resources because of which gradually, it will slow down. To add on there could be too many high CPU-intensive applications as well which might be running for no apparent reason.
In this blog, we’ll take you through some of the most effective ways you can manage Windows 10 Startup programs and get rid of all unnecessary Startup applications in Windows 10 –
Ways To Access Windows Startup Programs To Change/ Add/ Enable/ Disable Them
Here we shall discuss two ways to access and manage Windows 10 Startup programs:
1. Easiest Way To Remove Windows 10 Startup Items
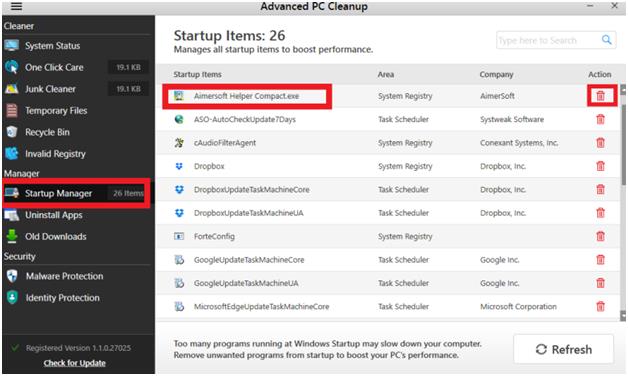
Before diving into the manual ways of managing Windows 10 Startup items, let’s look at an easy way to manage all Startup items on your Windows 10 PC.
You can bank upon a cleanup utility like Advanced PC Cleanup to manage all Startup items on your Windows 10 PC. It has a dedicated Startup Manager which enlists all the applications that appear as soon as your computer boots up. Here’s how you can remove unnecessary Startup programs with the help of Advanced PC Cleanup –
1. Install Advanced PC Cleanup
2. Fire up the application
3. Under Manager click on Startup Manager
4. From the list of applications, choose the one which you don’t want to appear at the Startup
5. Under the Action column at the far right click on the bin icon
Plus, there are a host of other services that Advanced Cleanup offers to optimize your computer’s performance.
2. Manual Ways To Manage Startup Programs in Windows 10
a. Copy-Paste The Following Paths In The File Explorer

You can access Startup programs in Windows 10 using one of the following paths. Open the File Explorer and then paste one of the following paths in the address bar
C:\ProgramData\Microsoft\Windows\Start Menu\Programs\StartUpC:\Users\[User Name]\AppData\Roaming\Microsoft\Windows\Start Menu\Programs\Startup
You will now be able to add programs that you want to be executed as soon as your computer starts. Not just that, you will even be able to remove programs
b. Taking Help Shell Commands
Wondering why would you need Shell Commands?
Now, there are two types of Startup folders on Windows 10, namely, individual user’s Startup folder or all users Startup folder. First, open the File Explorer on your PC and paste one of the following Shell command into the address bar –
- shell:startup (Your own startup folder)
- shell:common startup (Startup folder of all users on your computer)
Again, you can add startup programs or remove unnecessary Startup programs on your Windows 10 computer
c. Disable Windows 10 Startup App
Let’s assume that there are a few Startup items on your Windows 10 PC that you want to get rid of just for a little while. You can choose to disable such Startup items. Here are ways to do just that –
(i) Using Task Manager

- Right-click anywhere on the Taskbar
- From the popup select Task Manager
- Click on the Startup tab
- From the given list of Windows 10 Startup applications, click on the one that you want to disable
- Either hit the Disable button at the bottom right of the Window or right-click and choose Disable
(ii) Accessing Startup Apps in Windows 10 Via Settings (Cog-icon)

When you access and manage Windows 10 startup programs via the settings menu, you will find that it even tells you what impact a particular app has on computer’s resources. This further makes it easy for you to decide whether or not you should let a particular item run at the Startup.
- Press Windows + I keys to open Settings
- Click on Apps
- Click on Startup
- Now, choose the apps that you want/ don’t want to run when you log-in
Conclusion
Managing Windows 10 Startup programs is a much underrated issue and through the medium of this blog, we’d like to reinstate that it is indeed important to manage Startup items for the smooth functioning of your PC. If you liked the blog and found the information useful, do share it with other users as well. For more such content, keep reading Tweak Library. You can also follow us on Facebook and YouTube.







Aditya Purohit
Thank you. It's work for me.