System Service exception is one of the most common Blue Screen of Death errors encountered on Windows 10 devices. It majorly occurs due to corrupt system files, outdated drivers, graphic user interface errors, and another possible set of causes that may even lead to data loss situations if not resolved on time.
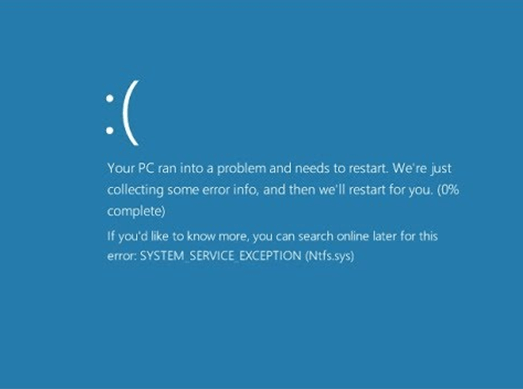
Looking for solutions to fix the System Service Exception error on Windows 10? Here are a few fixes that will allow you to troubleshoot this issue by making a few Windows settings tweaks.
Also Read: Best Ways To Fix Error Code 0x80070035 On Windows 10
How to Fix System Service Exception Stop Code
Solution #1: Update Drivers
If your device is operating on outdated or corrupt system drivers, you may face Blue Screen errors on your device. We will first update all the system drivers and fetch their latest updates from the web to fix this. Here’s what you need to do.
There are two ways to update drives. You can do it the old fashioned way or can update them automatically using the best driver updating utility. For those who are short on time and don’t want to risk updating an incorrect driver, we will first explain the easiest way followed by the manual method.
Automatic Way to Update Driver
To update drivers in a click we recommend using Smart Driver Care – the best driver updating tool for Windows. To use this amazing tool follow the steps below:
- Download, install and run Smart Driver Care
- Launch the driver updater software
- Click Start Scan Now and wait for the process to complete

- Once done, update the outdated driver
Note: If you want to update all outdated drivers in a single click you will need to upgrade to the Pro version. However, if you don’t want to pay then you will have to update each driver individually.
Read Full Review of Smart Driver Care
Isn’t this method simple? Indeed it is. However, if you want to give the manual way a try here you go.
Manual Way to Update Drivers
1.Open Windows + R key combination to open the Run dialog box.
2. Type “devmgmt.msc” in the textbox, hit Enter.
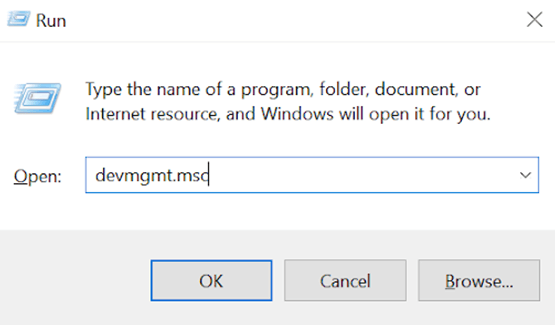
3. In the Device Manager window, right-click on each driver and select the “Update Driver” option. Follow the on-screen instructions and update all system drivers. Repeat the same set of steps to update all the device drivers.
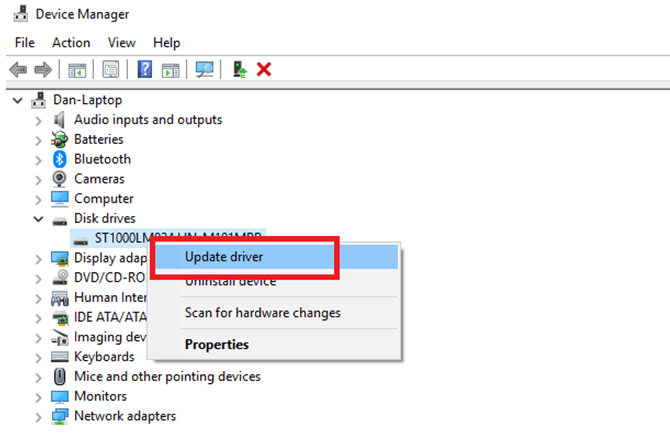
4. After updating the drivers remember to restart the system.
Solution #2: Run the SFC Scan
System File Checker is an in-built Windows utility that scans and fixes hardware errors, restores any corruptions if found on your device. To run the SFC (System File Checker) scan on Windows 10, follow these steps to fix the System Service Exception Error via the System File Checker tool.
Launch the Start menu search box, type “Command Prompt. Right-click on this option and select “Run as Administrator.”
In the Command Prompt window, type “SFC/scannow” and hit Enter to execute the SFC scan.
Wait for a few minutes until a complete scan is performed on your device. Windows will list the results and will notify you if any hardware discrepancies exist on your machine.
Solution #3: Disable the Webcam
There may be a slight possibility that the malfunctioning of specific hardware may result in the System Service Exception issue. Hence, tech experts recommend you disable the webcam on your laptop to check whether you’re still facing the Blue Screen of Death error on your Windows 10 machine. Here’s what you need to do.
Press the Windows + X key combination, select “Device Manager.”
In the Device Manager window, find your webcam’s name, right-click on it, and select “Disable Device.”

Reboot your machine and check if you’re still encountering the System Service Exception issue on your device.
Solution #4: Reset Windows 10
If nothing from the above-mentioned workarounds offers you any luck, then as a last resort, you can try resetting your Windows device. Once you reset your Windows OS, it installs a fresh copy of all system files allowing you to eliminate any corruption or discrepancies in system settings.
To Reset the Windows, open Settings, select “Update and Security.”
Switch to the “Recovery” option from the left menu pane.
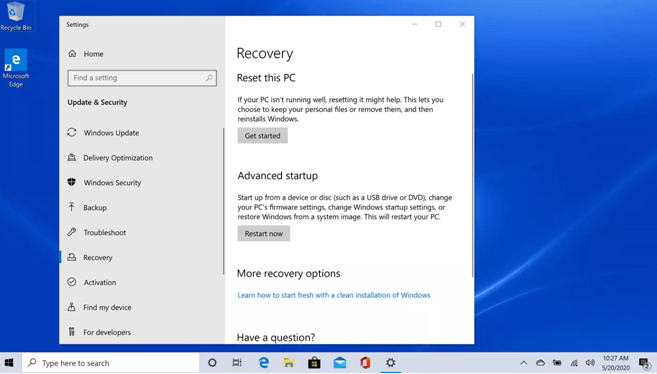
Tap the “Get Started” button under the “Reset this PC” section. For resetting your device, Windows offers you two simple choices; you can either wipe off your data or choose to keep your files. Make your selection, follow the on-screen instructions, and get started.
Also read: How To Factory Reset Windows PC?
Conclusion
BSOD (Blue Screen of Death) errors are quite common on Windows, but they can easily be resolved through simple troubleshooting. You can use any of these solutions to fix the System Service Exception error on Windows 10 device. Also, do let us know which solution worked out the best for you!
Next Read
How To Fix Error Code 0x80070057 On Windows 10
Best Ways To Fix Error Code 0x80070002 On Windows 10


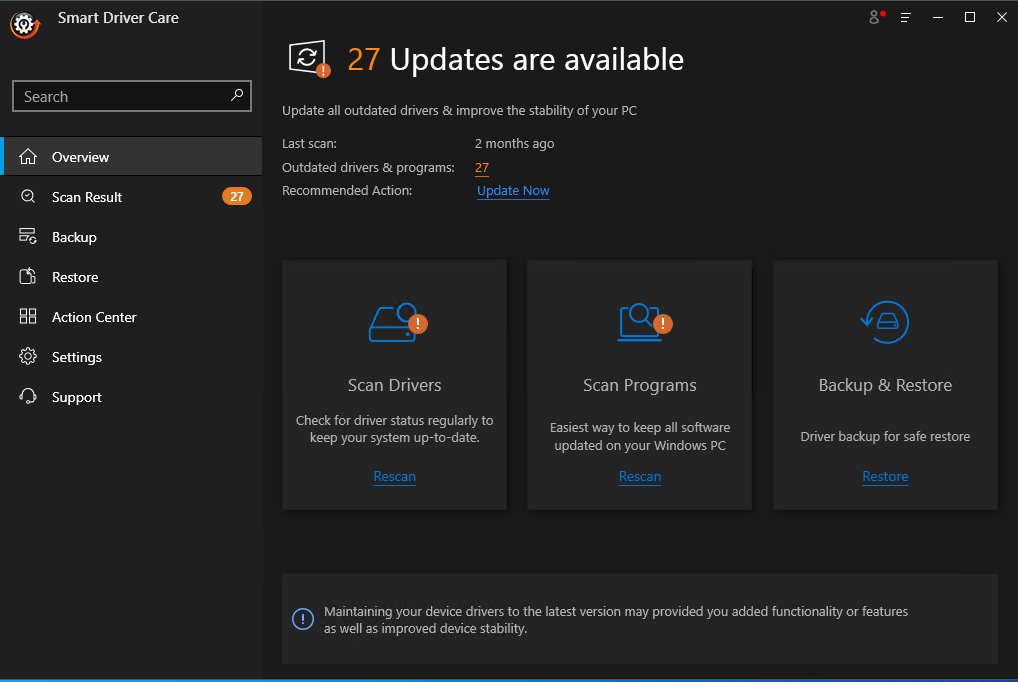





Mathew
Thanks for explaining the quick and effective way to update drivers