We understand, when you encounter an error Windows 10, it seems to be irritating and bothersome., In this situation, we try to find an effective way to solve such a technical glitch. Likewise, here we will find the best methods that will help us to solve another Windows 10 error 0x80070035.
Also Read : How To Fix Error Code 0x80070057 On Windows 10
Go through the complete article, and get effective methods to get rid of Windows 10 error. Before proceeding with the resolutions, here we will try to fix the error code 0x80070035 through a third-party tool, Smart Driver Care, which will automatically update all the outdated drivers on your system and resolve such errors.
Use Smart Driver Care To Toss Out Windows 10 error 0x80070035
Smart Driver Care is indeed the best tool that will help you to update all outdated drivers on the system. We are using this intuitive tool because of error code 0x80070035, which is caused because of outdated drivers.
Here, we will use the Smart Driver Care to start the process.
- Download and launch this smart tool.
- You will get a list of outdated drivers on your system.

- Additionally, along with the outdated drivers, you will get a list of invalid registries too.
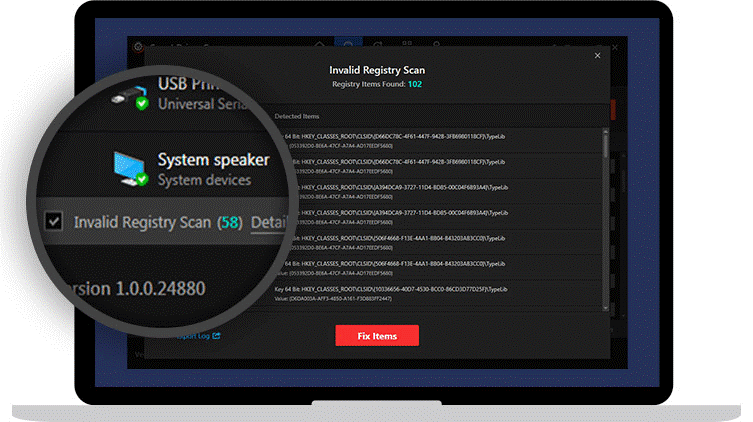
- Click on Fix now to update all the outdated drivers.
Restart your system and check that Windows 10 error 0x80070035 is still there or not. From here we will try manual methods to sort this technical issue.
Also Read- Fix Device Driver Issues In Windows 10
Method 1- Change Network Security Settings Via Local Security Policy
- Launch the Run box by pressing Win key + R together.
- Now, enter the following “secpol.msc” in the Run box.
- Here navigate to the “Local Policies” > Security Options > (double tap) Network security: LAN Manager authentication level.
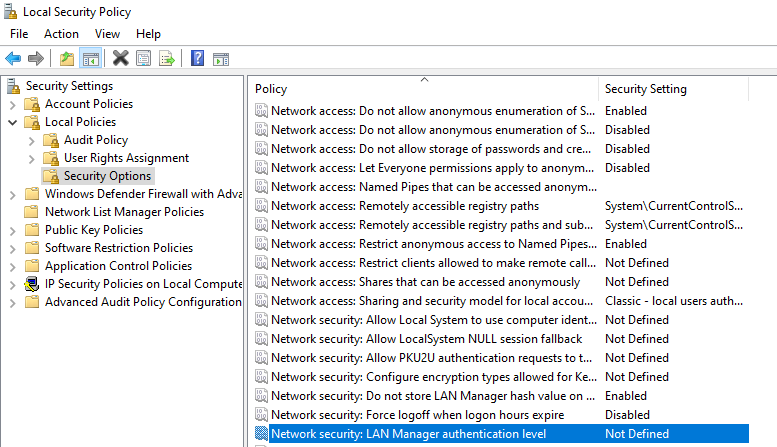
- A new pop will appear on the screen, click on the drop-down and tap on Send LM & NTLM-use NTLMv2 session security if negotiated.
- Select Apply, and OK to make the changes.
Restart your system and check the error code 0x80070035 is still lying there or not.
Method 2- Allow NetBIOS over TCP/IP
- To open the Network connection, launch the Run box by pressing Win key and R together.
- In the new window, right-click on Ethernet or Wi-Fi connection, whichever is there. And tap on Properties.
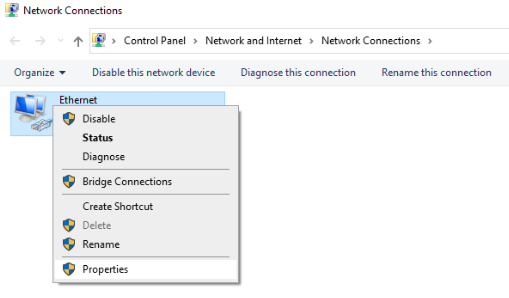
- Double-tap on the “Internet Protocol Version 4.” Again in the new pop-up, tap on Advanced.
- In the Advanced tab, tap on WINS located on the upper side. Now, checkmark on Enable NetBIOS over TCP/IP and OK to proceed with the changes.

After this method, restart your system and check the issue of 0x80070035 Windows 10 is still there.
Method 3- Accessing IP Address Of Targeted System
- Open a Command Prompt, and run it as administrator.
- Enter the following command “ipconfig /all” in the CMD box.
- You will get a bunch of information, here navigate to IPv4 address and copy it.
- Open Run box by pressing Win key + R together.
- Now, paste the IP address in the Run box by the given format “\\IPv4 address\folder path” and tap on Ok.

After this step, restart your system and check whether the issue of 0x80070035 on Windows 10 persists.
Also Read- How To Change The Router IP Address in Windows 10
Method 4- Update Network Adapter Driver
- Move your cursor to the Windows icon near Cortana search and right-click it.
- Now tap on Device Manager to update the network adapter driver.
- Locate Network adapters, and tap to expand.
- Select a network driver, and click on the “Update Driver” from the list.
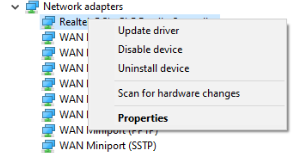
- Now, in the new window choose “Search automatically for updated driver software”
Let the process complete, and restart the system. After executing this step check whether the error code 0x80070035 is there or not.
Method 5- Through Local Group Policy Editor
- Launch Run box, by pressing Win key and R together.
- In the run box type, gpedit.msc and press enter.
- This command will open the Local Group Policy Editor. Locate the following path “Administrative Templates > Network > Double-tap on Lanman Workstation (right pane)
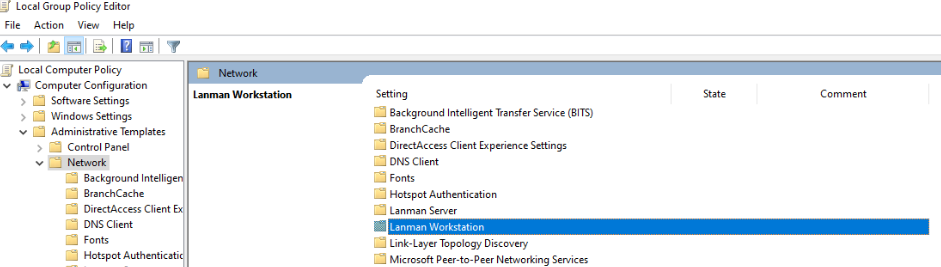
- In the new page, tap on Enable insecure guest logons. Tap on enable and click on Apply and Ok.
Once you have implemented this process, restart your system, and check an issue of 0x80070035 on Windows 10 is still lying or not.
Related Article– Here Are The Best Ways To Fix Error Code 0x80070002 On Windows 10!
Final Words
Hopefully, we have conquered the Error Code 0x80070035 On Windows 10 with these effective solutions. If you have any other better way to get rid of this issue, don’t forget to share with us in the below comment section, we will implement them too!
We‘re Listening!
Yes, we listen and are open to interacting interact with our readers. We supervise all your comments and thoughts, which helps us to grow even more!
I hope you liked this article. Additionally, don’t forget to follow us on social media platforms and subscribe to our newsletter for more tips and tricks.
Don’t forget to share our work with your surroundings. Keep encouraging us. And yes! We are open for conversation!







Leave a Reply