No sound or text notification issue on iPhone can hinder your experience. You may miss out on important notifications or not respond to important messages in a timely manner. If you are not getting text notifications on your iPhone, there are a few settings that you can check and configure them right. The problem may appear due to some incorrect notification settings, sound settings, or due to using phone in Do Not Disturb mode.
Whatever, be the reason, we’re right here to help you out!
Quick Solution for iphone Notification Not Working:
|
Also Read: How To Turn Off Notifications On Android Phone
How to Fix iPhone Not Receiving Notification Alerts
There can be several reasons behind iPhone not getting text notifications. These tips and tricks can help you fix the issue and you will start getting text notifications on your iPhone.
1. Restart Your iPhone
Restarting your iPhone can help resolve various software glitches. After making all these tweaks, it is recommended to restart your iPhone to get the fresh settings into effect. Press and hold the power button until you see the power-off slider. Drag the slider to turn off your iPhone and restart it back to the home screen. (press the power button and volume button simultaneously on iPhones without a home button)
2. Using iPhone in Do Not Disturb Mode
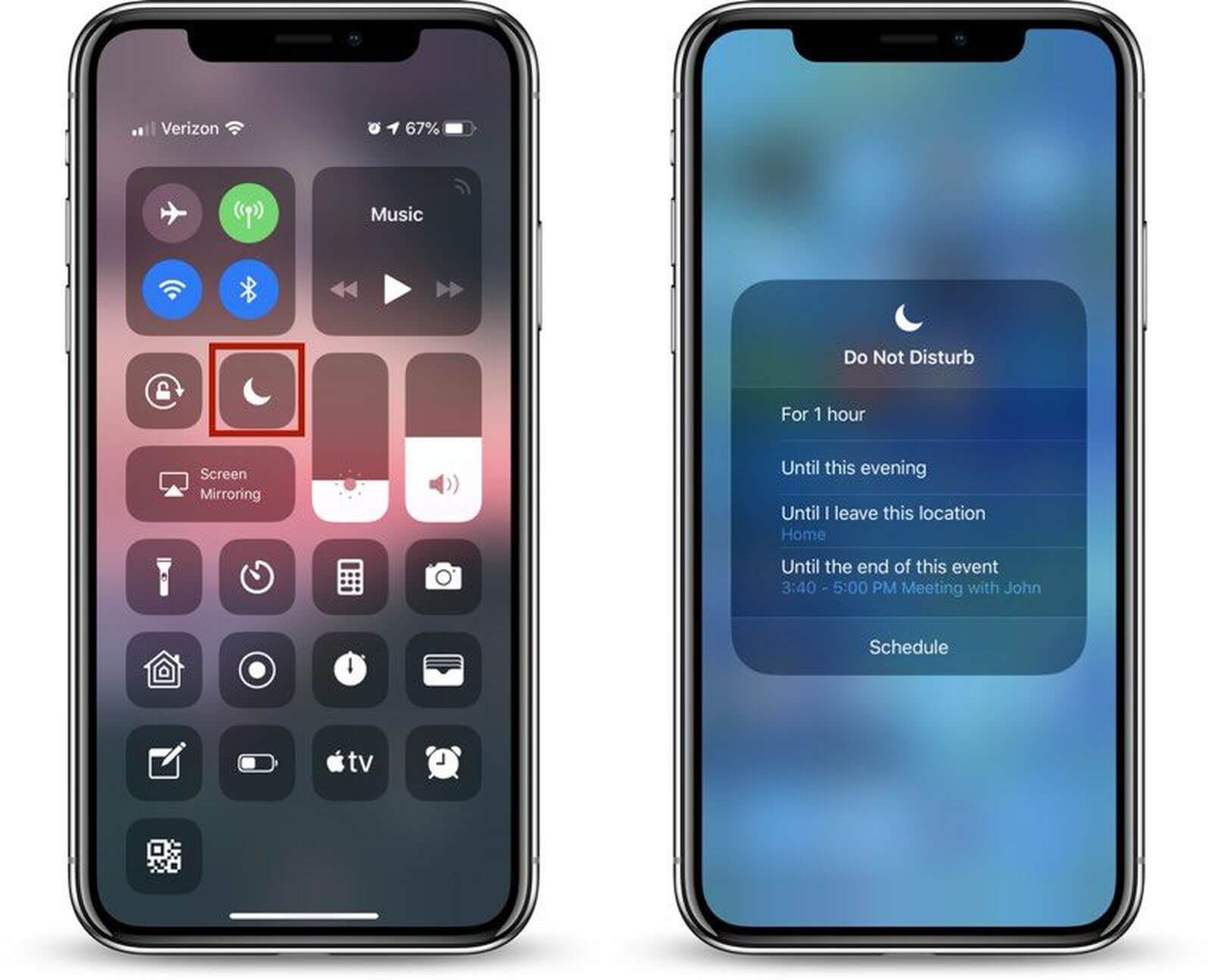
If you are using your iPhone in Do Not Disturb mode, you may not receive text notifications.
Step 1. Swipe down from the top right corner or swipe up from the bottom on old iPhones to access the Control Center.
Step 2. If the Crescent Moon icon is highlighted, you can tap on it to disable the Do Not Disturb setting.
Step 3. Request a test message and check if you are able to get the notification.
3. Ensure Notifications are Allowed
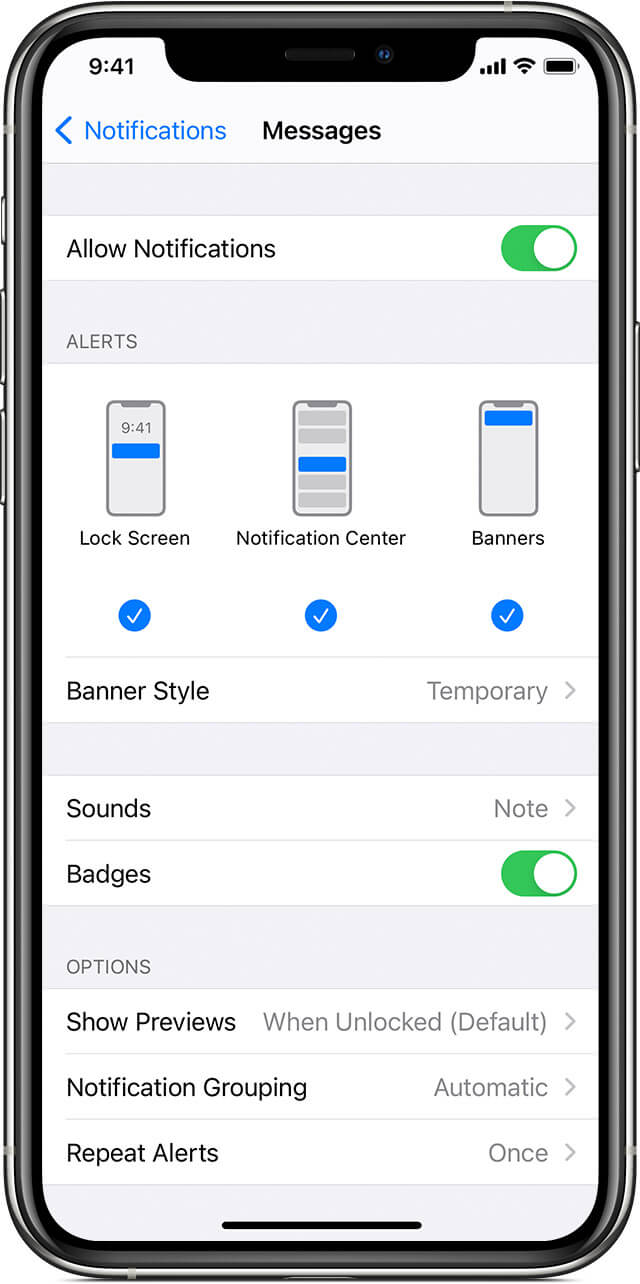
If the sound, banners, and lock screen display notifications are disabled, you may not get text notifications on your iPhone. You can check and enable notifications for text messages on the notification settings page.
Step 1. Tap on Settings, go to the Notifications section, and select Messages.
Step 2. Ensure that the “Allow Notifications” option is enabled on this page.
Step 3. Also, check and enable the banners, and lock screen display settings.
4. Check Sound Settings
Check the physical button on the left if it is set on Vibrate mode or if the sound is on Mute. Use the volume button to set it all high. Make sure that the switch above the volume levels is not set to Orange Mode. At the same time, also ensure that the sender is not muted. Swipe left on the conversation and tap on the bell icon to unmute the message thread and get notifications.
5. Turn ON iMessage
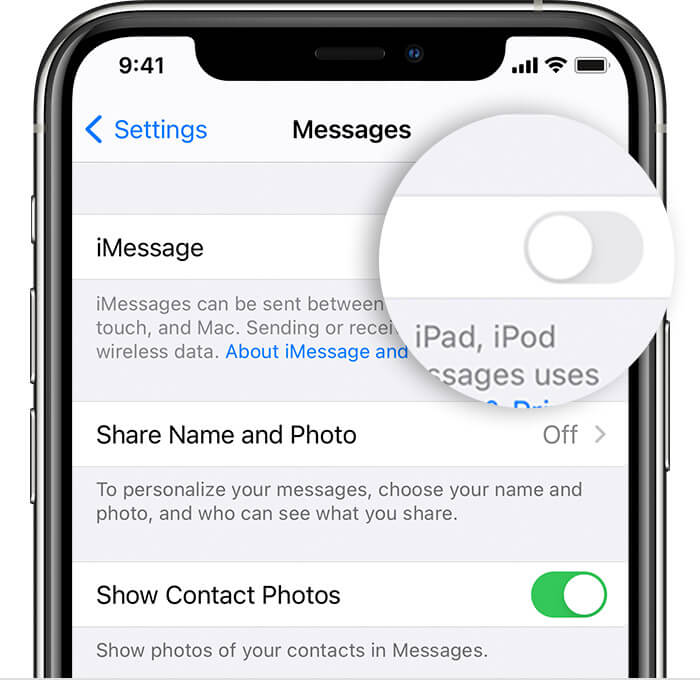
The iMessage setting is by default turned OFF. Ensure that the iMessage option is turned ON to receive text messages in the inbox without being blocked.
Step 1. Go to the Settings app.
Step 2. Select Messages, and toggle ON the iMessage setting.
Also Read: iMessage Not Working on iphone
6. Disable Message Filtering

The Messages app on iPhone comes with message filter settings. If text messages are not showing up on iPhone there are possibilities that the ‘Filter Unknown Senders’ option is enabled as unknown senders or junk messages are being filtered out.
Step 1. Go to the Messages app, tap on “Settings” and select the “Messages” option.
Step 2. Tap on “Filter Unknown Senders” to disable this feature.
Step 3. Request a test message from an unknown sender and check if you get a notification.
7. Update iOS
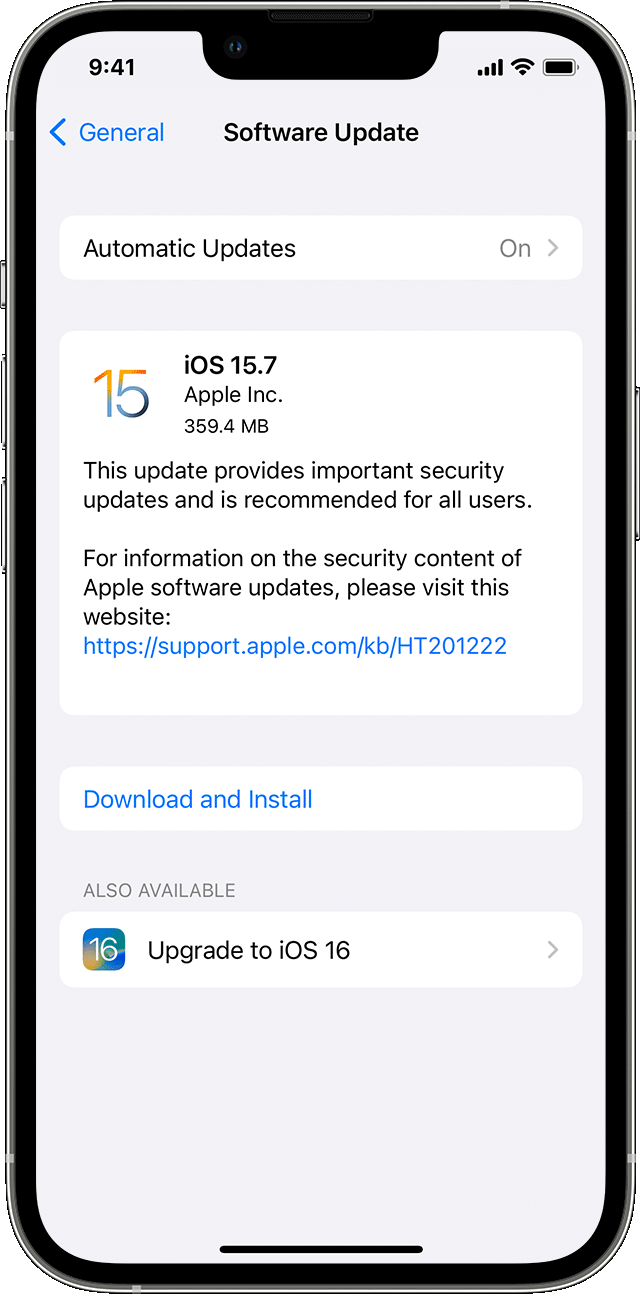
If there are any updates pending, you may experience this issue. Ensure that your iPhone is running the latest version of iOS and there are no pending updates.
Step 1. Get into Settings, select “General” and tap on the “Software Update” option.
Step 2. Check if there are any updates available.
Step 3. If found, go through the on-screen instructions to install all the found updates.
8. Unblock the Sender
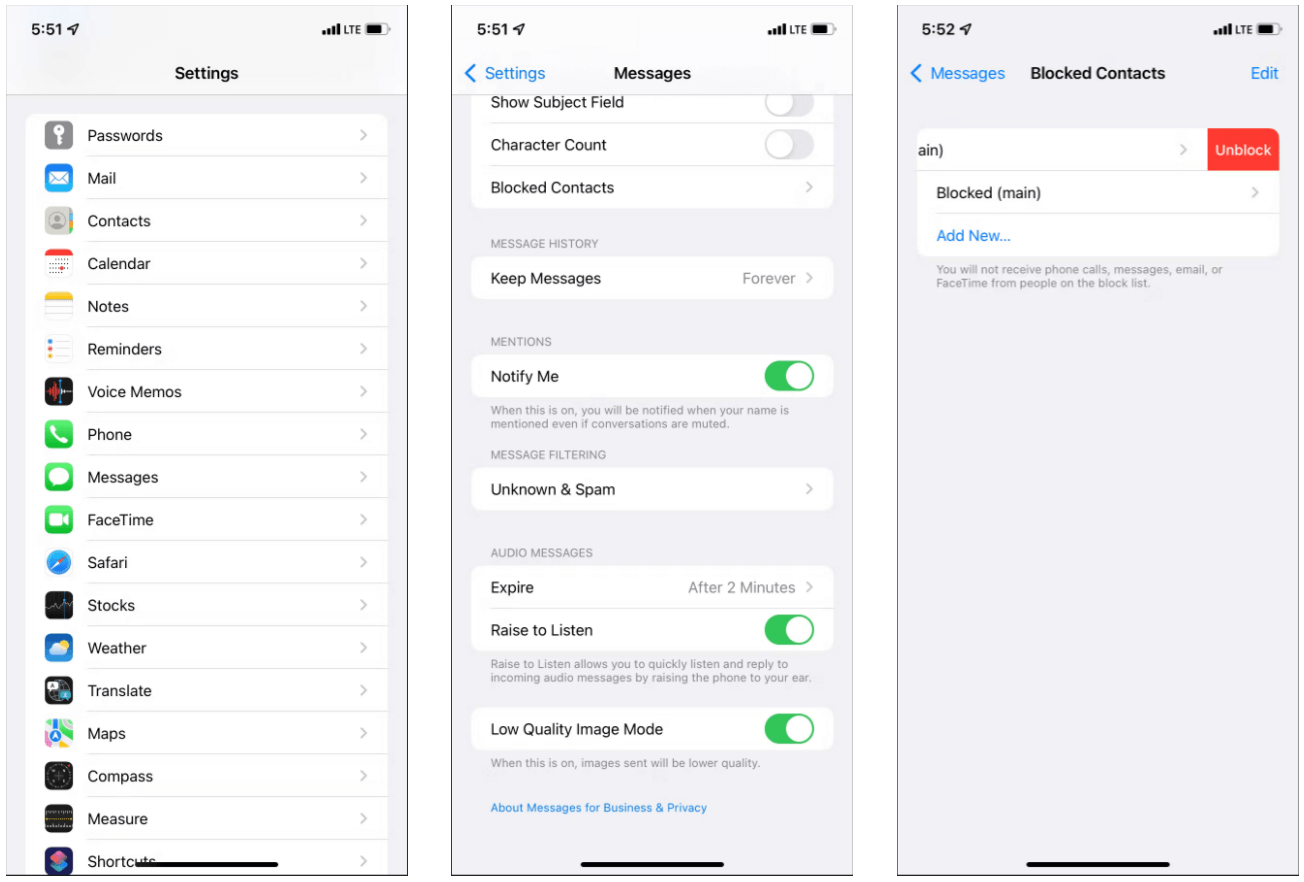
If you are receiving text messages from a blocked sender, text messages will not show up on your iPhone. You can check blocked contacts and unblock the sender on your iPhone to receive text message notifications.
Step 1. Access the Settings app and go to the Messages section.
Step 2. Tap on the Blocked Contacts option and check if the sender’s number is listed there.
Step 3. If found, tap on the Unblock option to start receiving notifications.
9. Reset All Settings
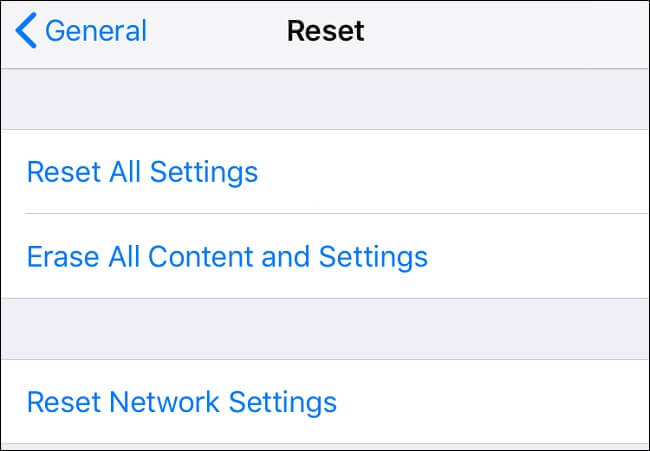
When configuring all the above settings can’t resolve the issue, you can reset all the settings on your iPhone to their default state. Access the “Settings” app, go to “General” tap on “Reset” and select the “Reset All Settings” option. Do remember that all the personalized settings will be set to default. Your data and media will remain intact.
10. Ensure the Messages App is Not Open
If the Messages app is already open on your iPhone, it will not pop up any notification. Ensure that the Messages app is not open. If open, quit the application and then ask the sender to send a text message. You should be able to get text notifications on your iPhone.
Successfully Getting Text Notifications On iPhone?
The above tips and tricks to fix text messages not showing up on your iPhone are the major checks that you can perform if your iPhone is not getting text notifications. Solution number 8 fixed my issue when my iPhone was not notifying me of texts. These points are based on linear and logical troubleshooting to fix text messages not showing up on iPhones. You will be successfully receiving messages after performing these steps.
Let us know which method worked for you to get rid of the “no sound or text message alerts” issue on your iOS device. Do share your experience in the comments section below!
Next Read:
How To Show the Notification Count on iPhone in iOS 16
How To Disable Chrome Notifications On Windows 10
How To Turn Off OneDrive Notifications On Windows PC






Leave a Reply