Because of the 5 GB worth of free storage, office software, tools for editing, and real-time associations, OneDrive is one of the most popular cloud storage services. However, OneDrive may occasionally overburden you with notifications. And, if you’re wondering how to turn it off, we’ll display to you how to disable OneDrive notifications on your desktop, browser, and Android.
Different Methods On How to Turn Off OneDrive Notifications
List of Contents
- Method 1: How To Turn Off One Drive Notifications On The Desktop App?
- Method 2: How To Turn Off One Drive Notifications On The Web App?
- Method 3: How To Turn Off One Drive Notifications On Android?
- Method 4: How To Turn Off One Drive Notifications From Windows Startup?
- Method 5: How To Turn Off One Drive Notifications From Windows Settings?
- The Final Word On How To Turn Off Onedrive Notifications.
Method 1: How To Turn Off One Drive Notifications On The Desktop App?
Multiple notification settings are enabled by default in OneDrive. When someone updates your shared objects, you’ll get a notification, as well as OneDrive, which will suggest a new combination for your photographs and videos and other files. While these notifications might be helpful, especially if you’ve permitted others to alter files and folders, they can also be distracting while working.
Step 1: Open the OneDrive app to change the notification settings.
Step 2: In the upper-right corner, click the Help & Settings symbol and choose Settings.
Step 3: Check the Notifications section of the Settings tab.

Step 4: When you’ve finished changing the options, press OK to save the changes.
Method 2: How To Turn Off One Drive Notifications On The Web App?
If you want to use OneDrive web, try changing the settings so that it does not send you emails. Here’s how to go about it:
Step 1: Select the View online icon in the OneDrive app and log in to the OneDrive account.
Note: If you forget your password, Microsoft can send you a one-time login code through email.
Step 2: Navigate to Options and then click on notifications by clicking the Settings icon.
Step 3: In the option labeled as Send me an email when deselect by unchecking the boxes next to People make changes to files we’re sharing, and On this day memories are available.

Step 4: Click on the Save button.
Method 3: How To Turn Off One Drive Notifications On Android?
If you use the OneDrive app on a smartphone to view your documents, you know how distracting it is to feel your phone buzzing constantly. To configure OneDrive notification settings on Android, carry out these steps:
Step 1: Tap Me in the below-right corner of the OneDrive app.
Step 2: Go to Personal > Settings.
Step 3: Navigate your way to GET NOTIFICATIONS WHEN
 Step 4: Turn the toggles on or off to customize your notification settings.
Step 4: Turn the toggles on or off to customize your notification settings.
Method 4: How To Turn Off One Drive Notifications From Windows Startup?
Delete OneDrive from the startup list if you don’t want it to send notifications when you switch on your PC. To pause OneDrive from beginning immediately when you login in, follow these steps:
Step 1: Press Windows + I to open the Settings app on Windows PC.
Step 2: Click on Apps among the options.
Step 3: Next, click on the Startup option from the left panel.
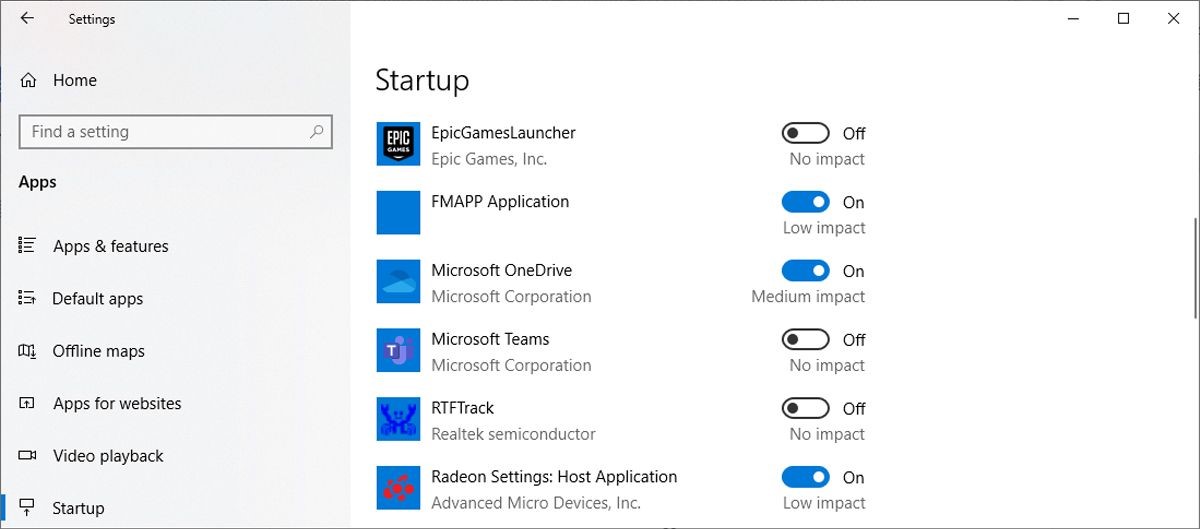
Step 4: Disable the toggle switch next to Microsoft OneDrive when you find it.
Method 5: How To Turn Off One Drive Notifications From Windows Settings?
OneDrive isn’t the only app that constantly pauses your workflow with notifications, you should alter the system settings. Rather than entering each program and altering its notification settings, try the following to boost your productivity:
Step 1: To open Settings, press the Windows key + I.
Step 2: Click on the System option and proceed further to Notifications & actions.
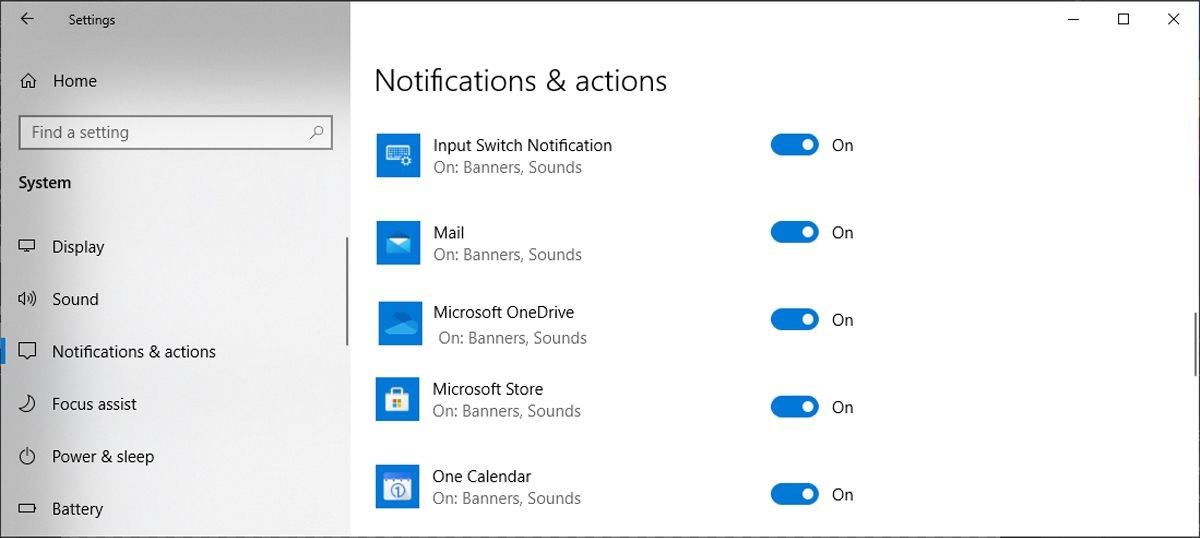
Step 3: Locate Get notifications from these senders by scrolling down further.
Step 4: Turn off the toggle switch for Microsoft OneDrive.
The Final Word On How To Turn Off Onedrive Notifications.
OneDrive is a fantastic tool, but it may be annoying, especially if you’re sharing many files. We hope that one or more of the methods provided may assist you in managing OneDrive notifications.
In the comments box below, please let us know if you have any questions or recommendations. We’d be delighted to respond with a solution. We publish tech tips and tricks on a regular basis, as well as solutions to frequent problems.






Leave a Reply