Day-in and day-out we launch several apps on Mac. There are some apps that we use so often that if anything goes wrong with them, things can become frustrating. One such unfortunate event is when you install an app and it refuses to start or respond. Apps not starting on Mac is a problem that many users come across. In this blog, we are going to discuss ways, you can resolve the issue and deal with applications that won’t start on your Mac.
Why Isn’t The App Starting?
- The app’s blocked by XProtect, Gatekeeper, or your third party antivirus
- A system issue on Mac has rendered the app corrupted
- There is another app that is meddling with your app
- The app needs to be updated
Can’t Open Apps On Mac, Here Are Things You Can Do
Restart Your Mac
Sometimes, all you need is a very simple solution to get around problems. And, as in this case when an app is not opening on Mac, all you might need is a simple restart. Restart your Mac, wait for a while and then try again and open the app.
Update The App
As much as updates are important on Windows OS, so are they on Mac. In case your app was working fine up until you received the latest Mac update, you might have to update your app so that it matches your current Mac version. Many users have reported solving the issue of the Mac app not starting by updating the app.
1. Open the App Store
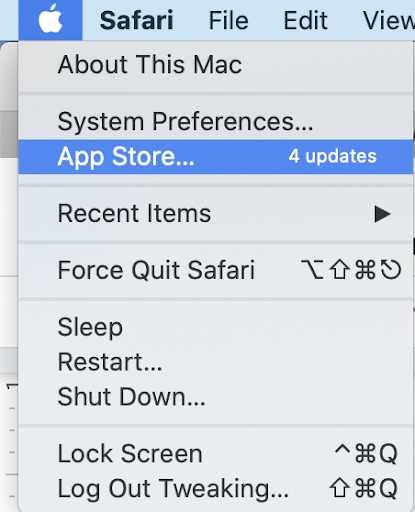
2. Click on sidebar
3. Click on Updates
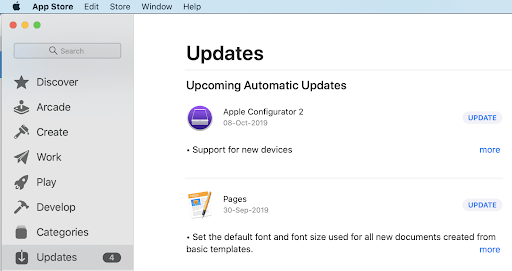
4. You can click on Update next to the app or you can even click on Update All
Uninstall the App and Reinstall It Again
It could be that the app has become corrupt due to some reason or maybe the app was not correctly installed. In that case, you can try uninstalling the app and then reinstalling the app. But, what if the app is not responding? In that case, you can try the steps mentioned in this post. Now that you have been able to force quit the unresponsive app, you must install the app completely. This means that after you have uninstalled the app, none of its files should remain on your Mac. For this, it is always better to take the help of a specialist Mac uninstaller utility. Here are some of the best uninstallers for Mac that ensure that you have removed an app completely.
Let’s consider an example of Advanced Uninstall Manager, which is one of the best uninstaller utilities for Mac. It helps in deleting applications in a way that no associated files remain on your Mac. Apart from that, it also helps in disabling login items as well.
Why Should I Install Advanced Uninstall Manager?
- Drag and drop an app and uninstall it with its associated files
- Advanced Uninstaller App categorically lists your apps and programs
- It shows the information related to an app in the results
- Keeps you notified of uninstalled apps
- You can put apps in the “Favorite” section. You won’t then be able to uninstall apps
How To Use Advanced Uninstall Manager?
Click Here to Download Advanced Uninstall Manager
1. Download, install and run Advanced Uninstall Manager
2. Drag and drop the app that you wish to uninstall in the circle
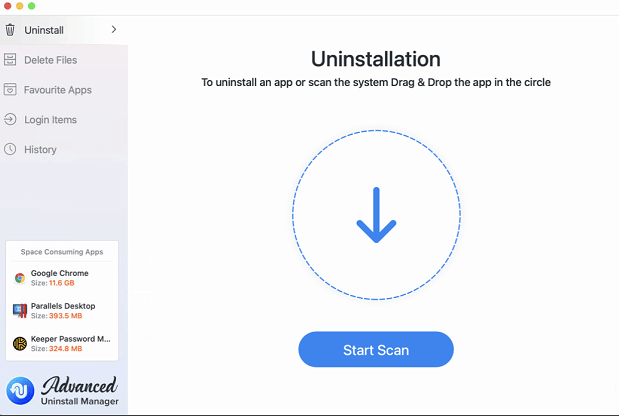
3. You can click on the app and see the associated files on the right-hand side
4. Select the app and the associated files and click the Delete button at the bottom-right corner of the interface
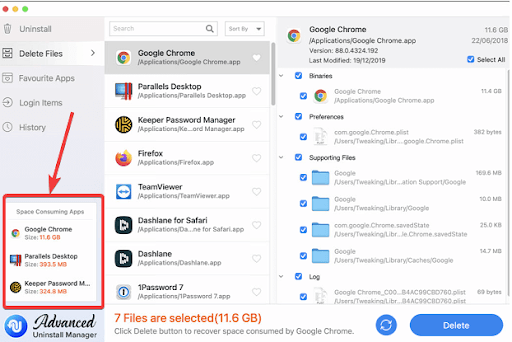
Once you have uninstalled the app with its associated files, you can again head back to the App Store and perform a fresh installation of the app.
Is Your App A Security Threat
Quite possibly your app would refuse to start on your Mac if it is a fake or unsigned app or a malicious threat.
In such a case Mac’s line of defense – XProtect and Gatekeeper would block the app and prevent it from starting. And even if the malicious app has been able to get past these two protectors, a good Mac antivirus software will find it and kill it.
If you are sure that the app you have downloaded from a third-party store (not App Store) is not a threat, here is how you can let it pass –
1. Open System Preferences
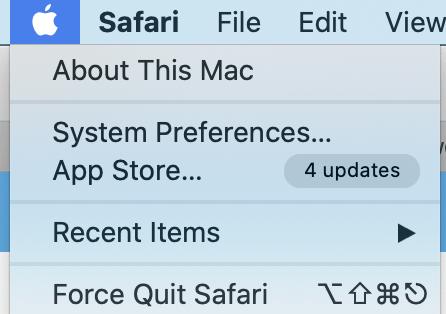
2. Open Security & Privacy
3. Click on the General tab
4. Then, click on Open Anyway
Fix Permission Issues
If you get a message that says “The application can’t be opened”, it could be that there are permission issues. You can fix this issue using Mac’s Terminal. But, before you click to open the Terminal take note of a few things. First, get the exact name of the app. For this open the Finder and then click on the Applications option present in the sidebar. Scroll down and see the app’s name.
- Append the apps name with .app
- In case there is a space in the name, you will have to add a forward slash \.
E.g. Road Runner will be noted as Road\ Runner.app
Keeping the above information ready, follow these steps –
1. Open the Mac Terminal (press Command + Space, type Terminal, and press Enter)
2. Type chmod +x /Applications/Appname.app/Contents/MacOS/*. Remember to copy the name of the app as mentioned in the points above. Concerning the example mentioned above, the command will be
chmod +x /Applications/Road\ Runner.app/Contents/MacOS/*
By running the chmod +x command you’d be making the directory specified as executable. This will furthermore allow Mac to run the files in that directory.
Wrapping Up
You needn’t get rid of an app if it acts up or doesn’t start. Do we hope that with the above steps, you are now able to start the app on Mac? If yes, Which of the above solutions helped you fix the issue, do let us know in the comments section below. For more such content, keep reading Tweak Library.







Leave a Reply