Are you facing issues with the touchpad of your laptop? Is your laptop touchpad not working? Are you bound to use an external mouse due to the touchpad not working on your laptop? Then you have landed at the right place as in this article we will share the tested troubleshooting steps that will resolve the problem of the mousepad not working.
How To Fix Laptop Touchpad Not Working:
1. Reboot your Laptop
Do you have a tendency to hibernate your laptop instead of properly shutting it down? If your answer is yes then the first thing you should try is give your laptop a fresh start by rebooting it. It is often seen that if you keep on avoiding shutting down your laptop for a long time it makes it sluggish and results in issues like touchpad not working.
So the first step that we suggest is to properly shut down your laptop, wait for a few seconds and then restart it. Now check whether the touchpad of your laptop is functional again. If it’s still not working, then check out the next troubleshooting step.
2. Look Out For the Touchpad Disable Zone:
Many laptops have a dedicated button or spot on the touchpad, double tapping on which disable the touchpad of the laptop. Mainly in HP laptops there is a button at the top left of the touchpad double tapping which disables the touchpad. But the good thing is that double tapping back on it will enable the touchpad and your problem of the touchpad not working will be resolved.
If you wish to disable this button permanently then you can do this from Touchpad settings.
1. Type Touchpad in the Window Search and select your Touchpad to open it.
2. Now in Touchpad Properties Window double click on the Tapping option.
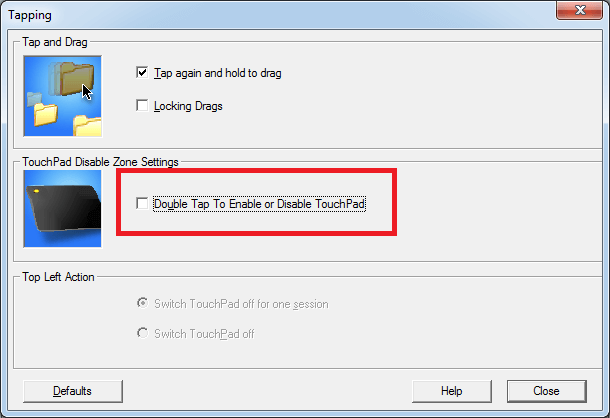
3. In Touchpad Disable Zone Settings uncheck the option Double Tap To Enable or Disable Touchpad.
This will permanently disable that Touchpad Disable Zone.
3. Enable Touchpad in Mouse Properties:
Human errors are always likely to happen. The same can be true in your case as well. It may be possible that accidentally you have disabled your touchpad that leads to the problem.
But you need not to worry as enabling it will resolve the problem of the touchpad not working.
1. Open the Run command box by pressing the Windows + R key on your keyboard at the same time.
2. Now in the Run command box type main.cpl and hit enter. This will open the Mouse Properties window.
3. In the Mouse Properties click on the Device Settings tab.
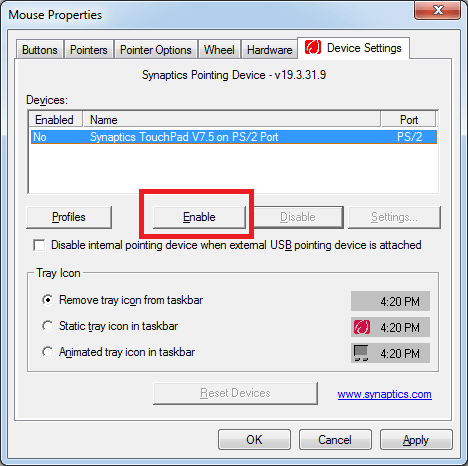
4. Select your device and then click on the Enable button. Click on Apply > Ok button to enable the touchpad.
Please note that since the touchpad is not working you have to connect an external USB mouse to your laptop. You can also use the Tab key of your keyboard to navigate through the settings.
Hopefully the problem of the touchpad not working is resolved once you have enabled the touchpad settings. But in case the problem persists then head on to the next step.
4. Update the Driver for Touchpad Driver
If the touchpad is not working or malfunctioning then an corrupt or outdated touchpad driver can be one of the most possible reasons. Therefore to fix this problem all you need to do is update the driver for touchpad to the latest.
To update any driver of your system you have two options one is manually looking at the manufacturer/vendor site and other is automatically by using a dedicated driver updater tool.
On one side where manually updating a driver needs a lot of skill and time, on the other hand automatically updating it just needs a few clicks. Also there are a lot many chances of getting an incompatible driver if you follow the manual way. So our recommendation is update your drivers with a dedicated driver updater tool. Advanced Driver Updater from Systweak is one such tool that is ruling the market for more than a decade and has millions of satisfied customers from all around the globe.
 |
Advanced Driver Updater
|
 |
Read Full Review On Advanced Driver Updater
The advanced scan engine of Advanced Driver Updater first completely scans your system for all the outdated drivers
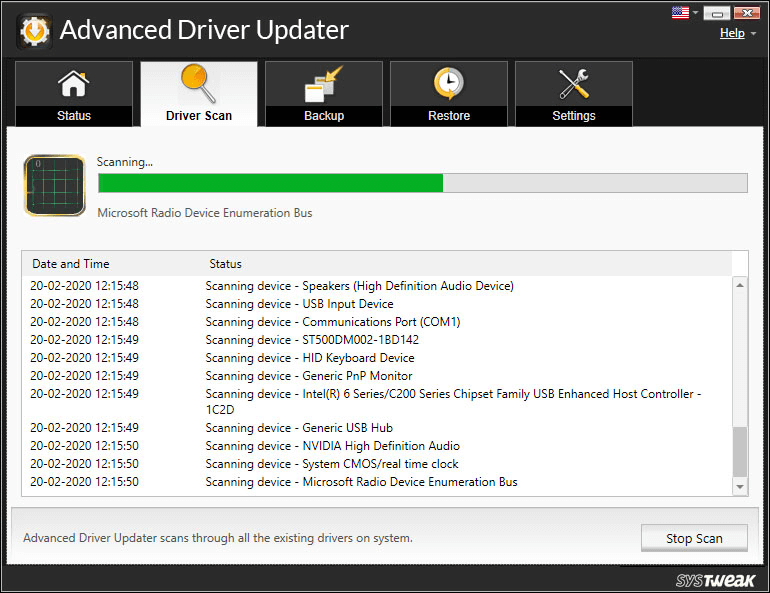
Then it presents a list of all the outdated drivers. And then it updates them all with just a click.
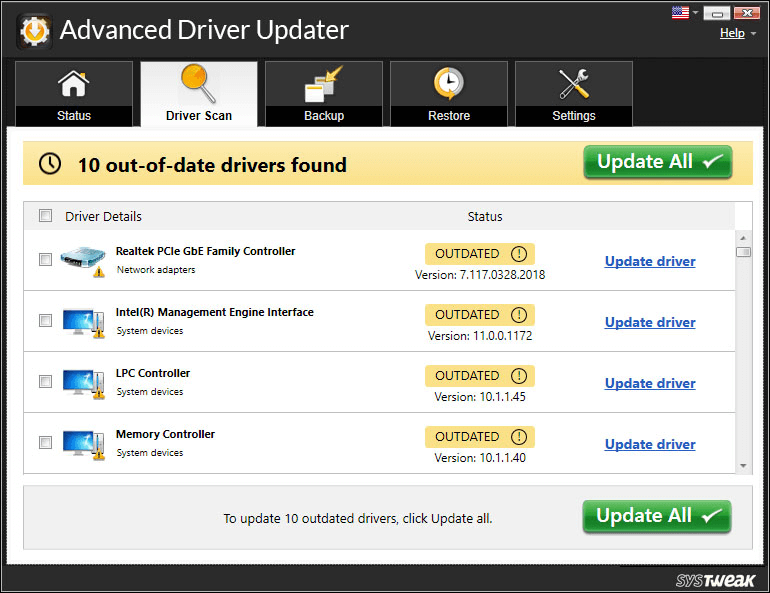
Also before updating each diver it creates a backup of it so that in the rarest of the cases you can easily revert back to the older version if required.
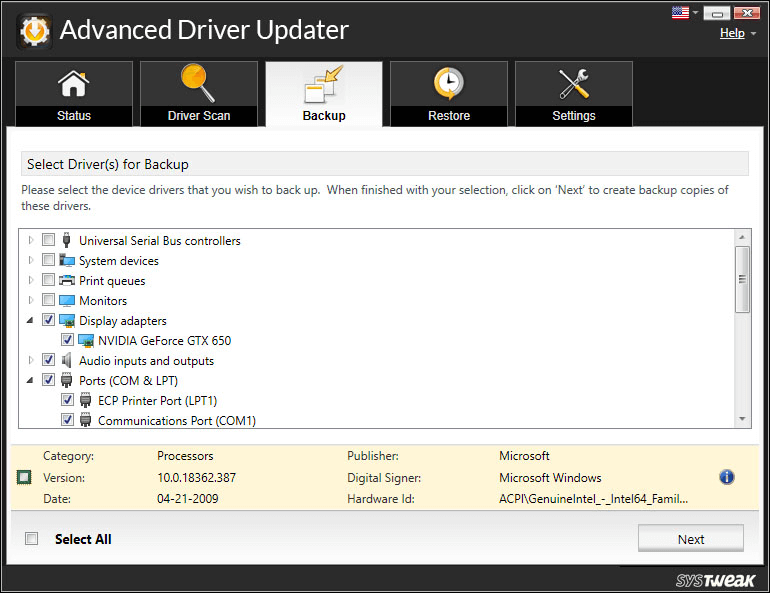
So download this amazing driver updater tool from the button given below and update all your outdated drivers including the one of touchpad. And after updating the drivers you will find that the touchpad not working problem is resolved.
Click Here To Download Advanced Driver Updater
5. Faulty Hardware:
If you have exactly followed all the above steps and still the touchpad is not working then it is quite likely possible that touchpad is faulty. So in such cases you have to contact the device manufacturer of your laptop or a local technician to either repair the touchpad or replace it.
Wrapping Up:
Guys, we hope that the above listed steps have helped you in resolving the mousepad not working issue. If you still have any issue or concern then you can drop a comment in the comment box. Also do not forget to share the article on your social accounts so that someone facing the same problem of touchpad not working can be benefitted.
Editor’s Recommendations:
How to Fix ” Windows 10 Touchscreen Not Working” Issue?
How to Fix Mouse Not Working on Windows 10 PC







Leave a Reply