The worst kind of computer problem occurs while doing urgent works. Especially when you’re about to finish booking your tickets and suddenly the keyboard stops working or, but the microphone doesn’t work during an important Skype call. All these issues not only create frustration but put a halt to your important work. However, there is one thing that can cause the most rage among PC users, is mouse not working on Windows 10.
All of these problems have more or less the same cause; a faulty or out-of-date driver. While we can perform a Windows driver update manually, not everyone is tech savvy. To make the task easy, there are various driver updating software available that can do the task for you.
In this article we have tried to cover both the workarounds:
1. How to Update Mouse Driver Using a Tool.
2. How to Resolve Mouse Not Working on Windows 10 Manually.
Before discussing both the methods let’s first see what a driver is:
A Driver is a piece of software that acts as a bridge between the Operating System and the hardware components installed on it. Whenever the driver gets faulty or becomes obsolete, the corresponding hardware stops working. For this we need to update the drivers for a better performing Windows 10 PC and enhanced hardware functionality.
Advanced Driver Updater
People always tend to look for the easy way out to their problems and updating mouse driver in Windows 10 is a cake walk if you use one of the best available driver updater tools.
Advanced Driver Updater is an easy to use tool to resolve Windows mouse not working in Windows 10 problem since it scans your system and displays a list of outdated drivers. All you need to do to update to the most recent ones with a click of a button.
As soon as you update the mouse driver using Advanced Driver Updater it enhances the functionality, minimize erratic behavior and improve system performance. In a nutshell, having Advanced Driver Updater on your Windows 10 PC will update the drivers on your system from time to time and let you have a seamless Windows experience.
How To Resolve Mouse Not Working on Windows 10 PC Using Advanced Driver Updater:
Follow the steps below to update mouse driver:
Step 1: Launch Advanced Driver Updater.
Step 2: Click on the Start Scan Now button.
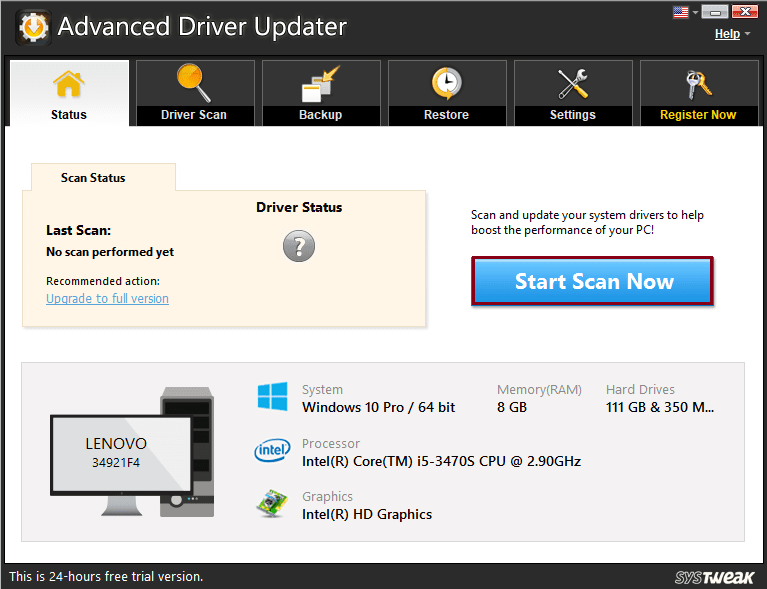
Step 3: Once the Scan is complete, click on Update All to update mouse driver and other out-of-date drivers.
Advanced Driver Updater is also equipped with additional features:
- Easy Undo facility so that the updated driver can be rolled back to their previous state in case of compatibility issues.
- It takes full backup of all the installed drivers.
- Can easily be scheduled to run at specific times.
- It is present in 14 different languages.
- Drivers can be added to the Exclusion list so that they do not get scanned every time a scan is performed.
How to Resolve Mouse Not Working on Windows 10 Manually:
If you do not want to install a Windows driver updater tool and wish to update the mouse driver manually, walk through the steps below:
- Type Device Manager in the Start Search bar.
- From the Device Manager Window, look for Mice and other pointing devices and keep on pressing the down arrow key until you reach the option and then press the Enter key.
- Now press Shift +F10 key to open the drop-down menu and again press the down arrow key and click on Update Driver.
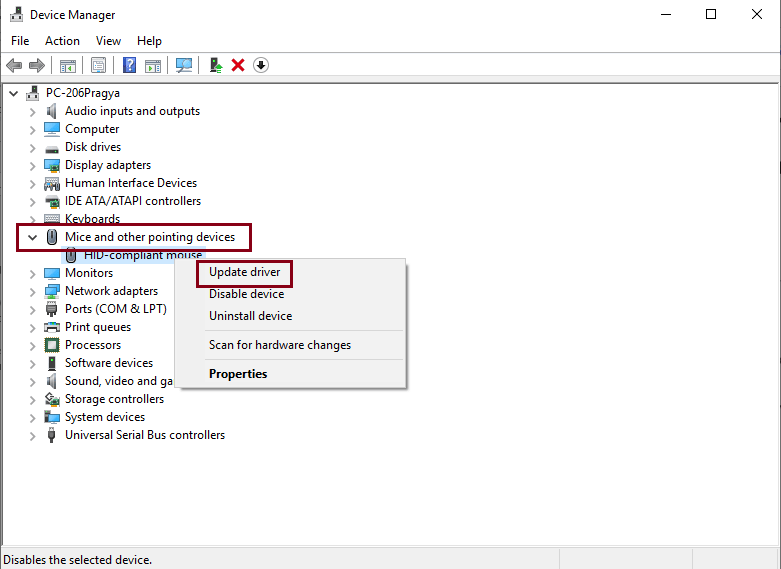
If you have the proper driver installed on your system, select Browse my computer for driver software.
In case you do not have the driver installed, select Search automatically for updated driver software.
This will update your mouse driver.
So, guys, these were the two methods using which you can resolve mouse not working on Windows 10 problem and skip yourself from the frustration of using the keyboard for everything. While you can update mouse driver manually, using a driver updater tool like Advanced Driver Updater ease the work and saves time.
Also Read: How to Fix USB Not Working in Windows 10







Leave a Reply