Are you facing a problem in accessing data from your drive due to “Device encryption is temporarily suspended? Encryption will resume automatically the next time you restart this device.”
How to Fix Encryption Not Working on Windows 11:
To automatically protect and encrypt sensitive data Microsoft designed a built-in tool called BitLocker. However, for some Windows 11 Home users, the Device Encryption option is unavailable. This is happening, and how to fix it is a puzzle. Fortunately, there are ways to get it fixed, and in this tutorial, we will learn all about it.
What is Device encryption?
In simple words, device or data encryption converts readable data into scrambled, unreadable code. This data cannot be read without a password or a recovery key. An encryption algorithm is used to encode data, and the encrypted data is called ‘ciphertext’.
Therefore, when the encryption stops working or you get the message, Device encryption is temporarily suspended? Encryption will resume automatically the next time you restart this device,” it means the data is encrypted, but you cannot read it. You can restart or resume BitLocker Protection on your Windows computer to fix this problem. However, if that doesn’t work, there are other ways to fix it. Read the post till the end to learn all about it.
Device Encryption Missing In Windows 11 Home
To understand why Device Encryption is missing, let us check the sleep mode and Standby.
Sleep mode, when enabled, allows users to wake up their computer quickly. This eliminates the need to boot from scratch. When the computer enters sleep mode, it is locked and encrypted.
When in sleep mode, Microsoft uses BitLocker to encrypt data in Windows 11 Home. However, since BitLocker is part of Windows 11 Pro, not all features are used & this results in a longer wake time. Microsoft calls it Modern Standby, and this is used to keep some processes and programs running in the background when a PC is in sleep mode. To access these processes and programs, Modern Standby decrypts data that is automatically ciphered in sleep mode. That’s ok, and Microsoft did an excellent job for Home users, so what’s the problem?
The so-called Modern Standby is unavailable on some Windows 11 Home computers, due to which the Device Encryption option also goes missing, and users are facing the problem. In a nutshell, it is a bug that prevents Windows 11 Home PC from encrypting data when in sleep, hibernation, locked, idle, or shut down mode.
Don’t confuse Modern Standby with sleep mode. Both are different and perform different tasks. Sleep mode puts the PC to sleep while Modern Standby mode keeps some processes running.
How to Know If Device Encryption Is Missing on Your Windows 11 Home
To know if encryption is working on your Windows 11 Home PC or not, follow these steps:
1. Go to My PC and check if you see an unlock icon next to the C drive (OS drive). If it is there, the drive is encrypted. The unlock icon can be next to other drive letters also.
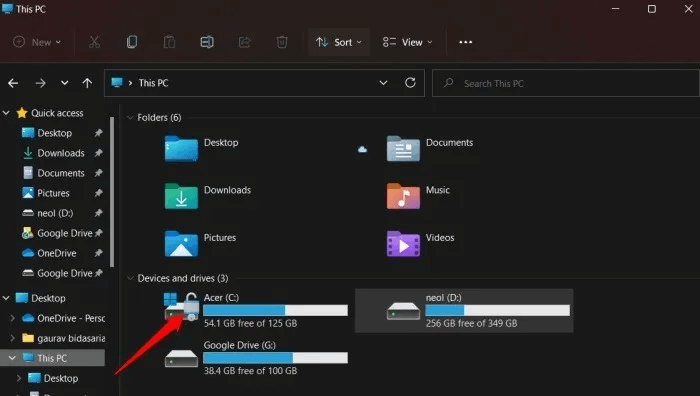
Alternatively, press Windows + I > Privacy & security > Here, you will see Device encryption listed. If it isn’t there, you know it won’t work. Usually, it is missing due to the Modern Standby conflict.
To get encryption working on Windows 11, one must fulfill certain criteria. Let’s look at the prerequisite.
Encryption Requirement Windows 11
- TPM Module 2.0 (Trusted Platform Module) with support for Modern Standby
- Enabled TPM
- Unified Extensible Firmware Interface (UEFI) firmware
How To Get Device Encryption Working on Windows 11 Home?
If the built-in Device Encryption option is missing on Windows 11 Home Settings, follow the step-by-step instructions to cipher data.
1. Press Win + I keys.
2. This will open Windows settings > go to Privacy & security > Device encryption.
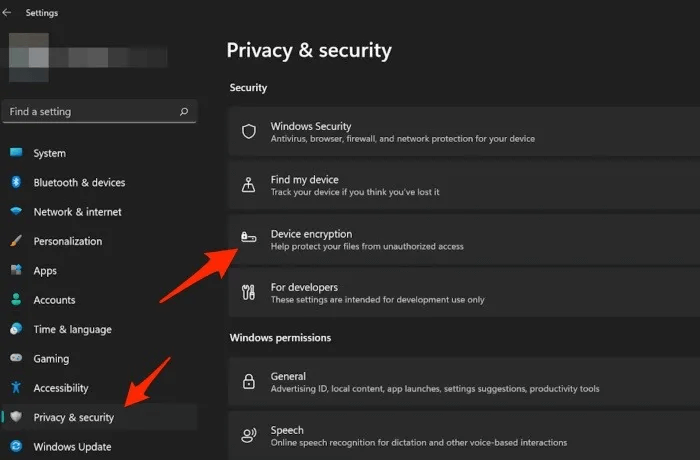
3. Enable Device encryption.
In case you don’t get the Device encryption, it means the encryption is not working on your PC. Don’t worry; there are alternate ways to get it working on Windows 11 Home.
Alternative Ways to Encrypt Data
If Device Encryption is unavailable, try using the following options to encrypt your data.
1. Use OneDrive
OneDrive is an excellent cloud service that comes with a Personal Vault feature. Using the encrypted vault created by default within the primary OneDrive folder, you can save all file formats inside it. However, if you use the free version, you can save only up to 3 files. To save unlimited files, you will need to upgrade. Most importantly, the data saved on OneDrive will not go missing if something happens to your PC.
2. Use TweakPass – Password Manager
Not entirely an alternative to Device Encryption, however, you can use its secure encrypted vault to save passwords, social security numbers, credit card details, and more. To know more about the tool, read the review of TweakPass.
Click Here to Download Tweakpass
In addition to this, you use TweakPass to generate solid and random passwords. Also, you can monitor saved passwords and update them. This will help stay safe from cyber attacks.
Wrap Up:-
Using the above steps and keeping the prerequisite in mind, you can use Device Encryption on Windows 11. Furthermore, you can use TweakPass to secure usernames, passwords, credit card details, and more. The reason why Device Encryption doesn’t work on some Windows 11 Home PC is still a mystery. However, Microsoft is working is yet to acknowledge the issue due to which there are no fixes. Therefore, if you are unlucky and face a device encryption problem specific, try OneDrive, TweakPass, or VeraCrypto, a free encryption tool.
Alternatively, you can upgrade your Windows license to Professional. We hope you find the information helpful. Please share your feedback with us.







Leave a Reply