You are trying to install a graphic card or simply trying to connect a bluetooth device to your computer and then suddenly you bump into “device driver software was not successfully installed”. Should that stop you from not enjoying the functionality of the device? No! So, let’s dive into the issue and see what can be done.
A device driver acts as a translator between your device and operating system and its applications. In most cases Windows 10 should pose no problems in automatically installing drivers for a particular device but there are times when it may return erroneous messages such as “device driver not successfully installed”.
Why Was The Device Driver Not Successfully Installed On My Computer –
We know that this issue can be frustrating and here are some reasons why a particular device driver could not be installed successfully on your computer –
- Windows could just not find a generic driver for the device
- The make and model of your computer or even your operating device don’t match the driver
- You have not assembled the device correctly
So, if your device driver has not successfully installed on Windows because of any of the aforementioned reasons, the following workarounds may prove to be helpful.
So, Here’s What You Can Do If A Device Driver Was Not Successfully Installed On Your Computer
1. Plugin and Plug out USB device
If you encounter “device driver was not successfully installed” for any external computer peripheral such as a mouse, a keyboard, headphone, etc, the first thing that you can do is plug out the device and then plug-in the device once again. Also, restart your computer once again.
You might also have to download the device driver from the manufacturer’s website. But, before doing that take note of your computer specifications (Windows version, the processor type, etc)
2.Use A Driver Updater Specialist Like Smart Driver Care
Quite possibly a device driver software was not successfully installed on your computer because Windows 10 could not find a generic driver for the device. It could also be that either you or Windows have installed an incompatible or outdated driver. In that scenario, you can leave the task of detecting missing, outdated and incompatible drivers to a specialist like Smart Driver Care. It detects such drivers and updates them in a single-click thereby letting you enjoy improved and seamless PC performance.
Let’s have a look at this powerful driver updater tool and see how it could help you in finding the right driver –
| Why Should I Choose Smart Driver Care |
|---|
Download Smart Driver Care |
This is How Smart Driver Care Works:
1. Download and install Smart Driver Care
2. Click on Scan Drivers
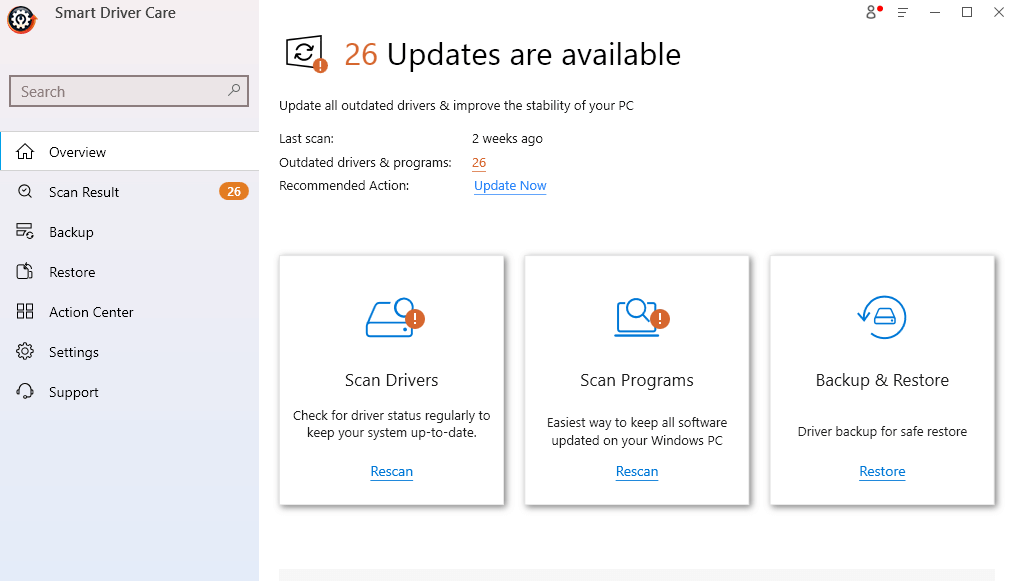
3. Let the scan complete
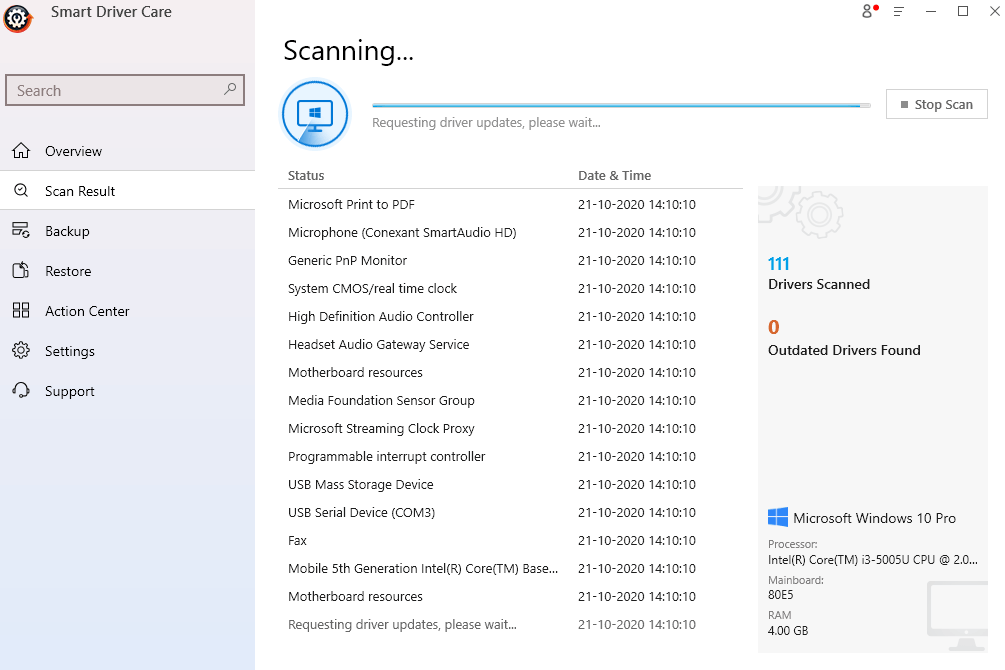
4. You can click on Update All and update all the drivers in the list or select individual drivers and click on the Update Program
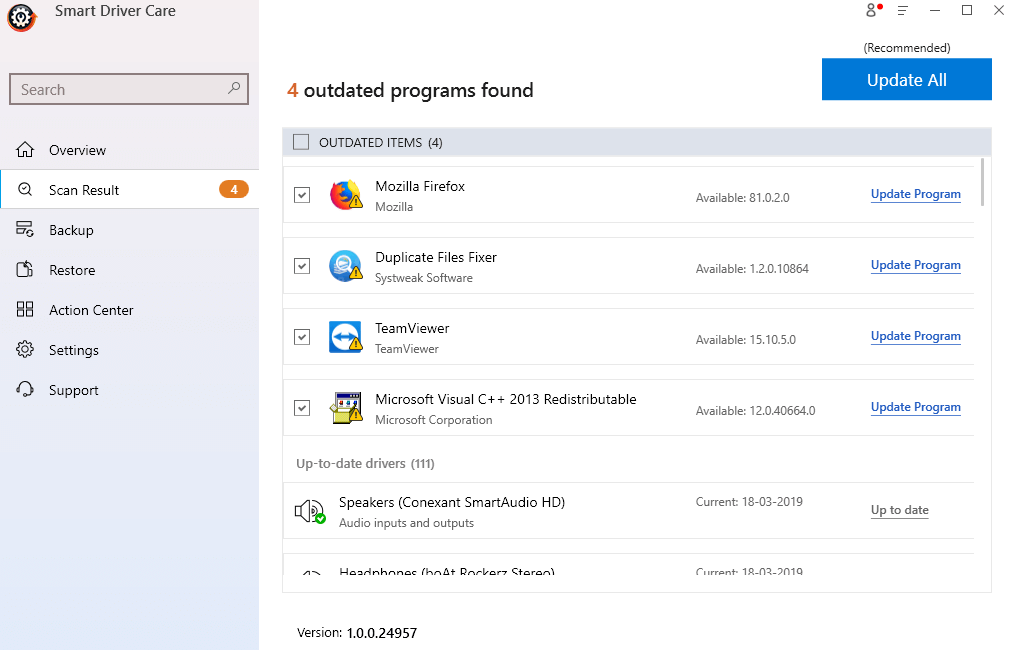
3. Use Device Manager to fix driver problem
1. Press Windows + R button to open the run dialog box
2. In the dialog box type devmgmt.msc
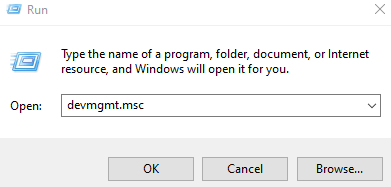
3. From the given list find a device and right click on it and select Update Driver
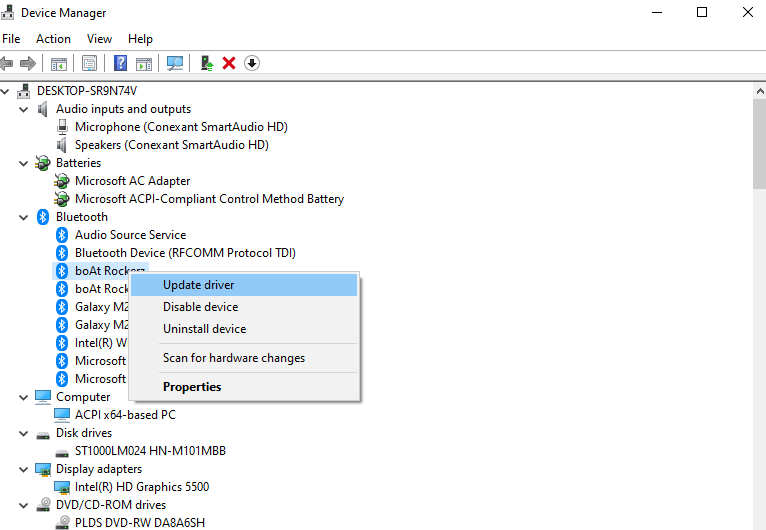
4. Click on Browse my computer for driver software
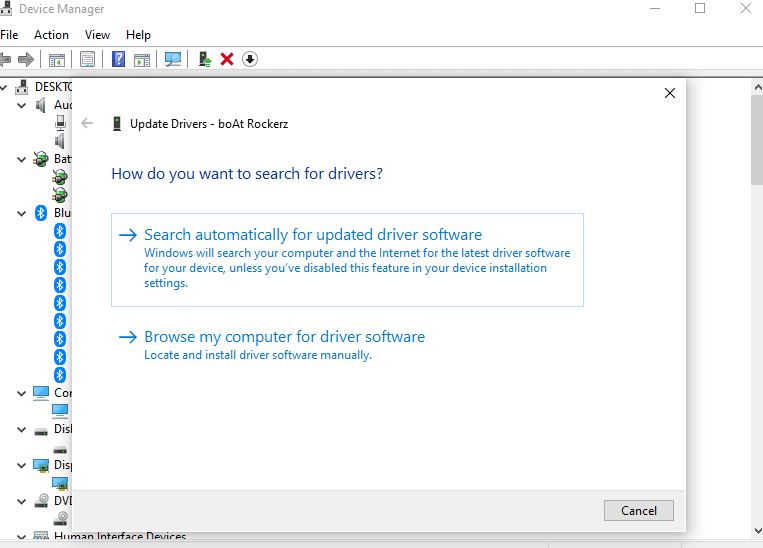
5. Click on the Browse button
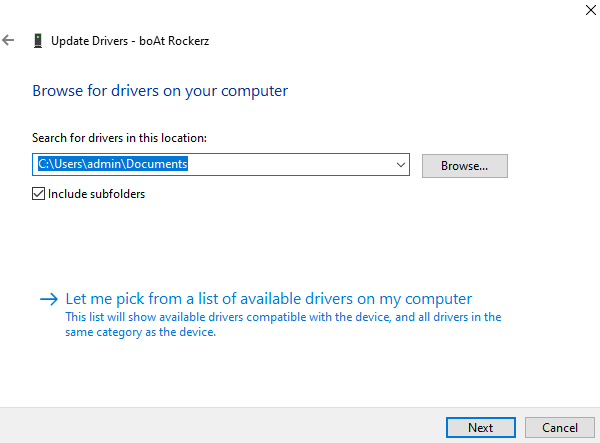
6. Select the folder where you downloaded and extracted the driver before
7. Follow on-screen instructions to install the driver
4. Check for Windows update
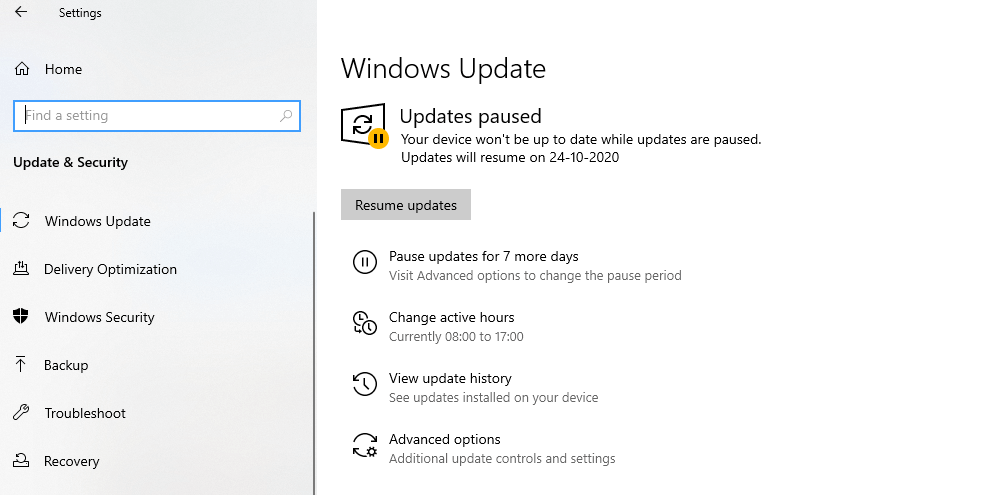
Last but not the least you can try checking for pending Windows updates which might help in resolving the issue. The built in update functionality helps keep most drivers updated in the background. Not just drivers, if there are other factors which could be stopping from installing the driver, a quick Windows update would help you resolve the issue. To check your Windows 10 PC or laptop for updates, here are the steps –
1. Open Settings by press Windows key + I
2. Click on Update & Security
3. Click on Check for updates
Now, again restart your computer and try installing the driver using the steps mentioned above and check if you have been able to resolve the issue.
Conclusion
If you are still getting “device driver was not successfully installed on your computer”, it could be that the specifications of the driver are not as per your computer or operating system. That being said, we hope that the above workarounds will help you successfully install a device driver on your computer.
For more such content keep reading Tweak Library. You can also find us on Twitter, Instagram, Pinterest, Facebook and Flipboard, You can also subscribe to our YouTube channel.
Recommended Readings:
Complete Product Review – Advanced Driver Updater
Check Out The Ways to Roll Back a Driver in Windows
How to Disable Automatic Driver Updates Windows 10
20 Best Free Driver Updater Software For Windows 10, 8, 7 in 2020







Leave a Reply