If you use a computer Desktop, a Laptop or a Tablet, it is very important that you understand the hardware components or the system and also know about the system configuration or OS related information. Whenever you troubleshoot a system or report a problem, the first step of troubleshooting is to get the system information handy and troubleshoot accordingly. To upgrade system hardware, solve system performance issues, or you want to check if the hardware is up for an upgrade, you should know how to check system configuration.
Windows 10 allows you with a lot of options to check your device specifications, Unified Extensible Firmware Interface (UEFI) firmware, Basic Input / Output System (BIOS) or graphics, drive, drivers, memory, processor, model number or OS version. So, let’s understand how to check system configuration and get the latest computer specification for your device.
How To Check System Configuration Using System Information
How To Check System Configuration Using Settings
How To Check System Configuration Using PowerShell
How To Check System Configuration Using Command Prompt
How To Check System Configuration Using System Information
This must be the easiest way to check laptop specifications or any computer details.
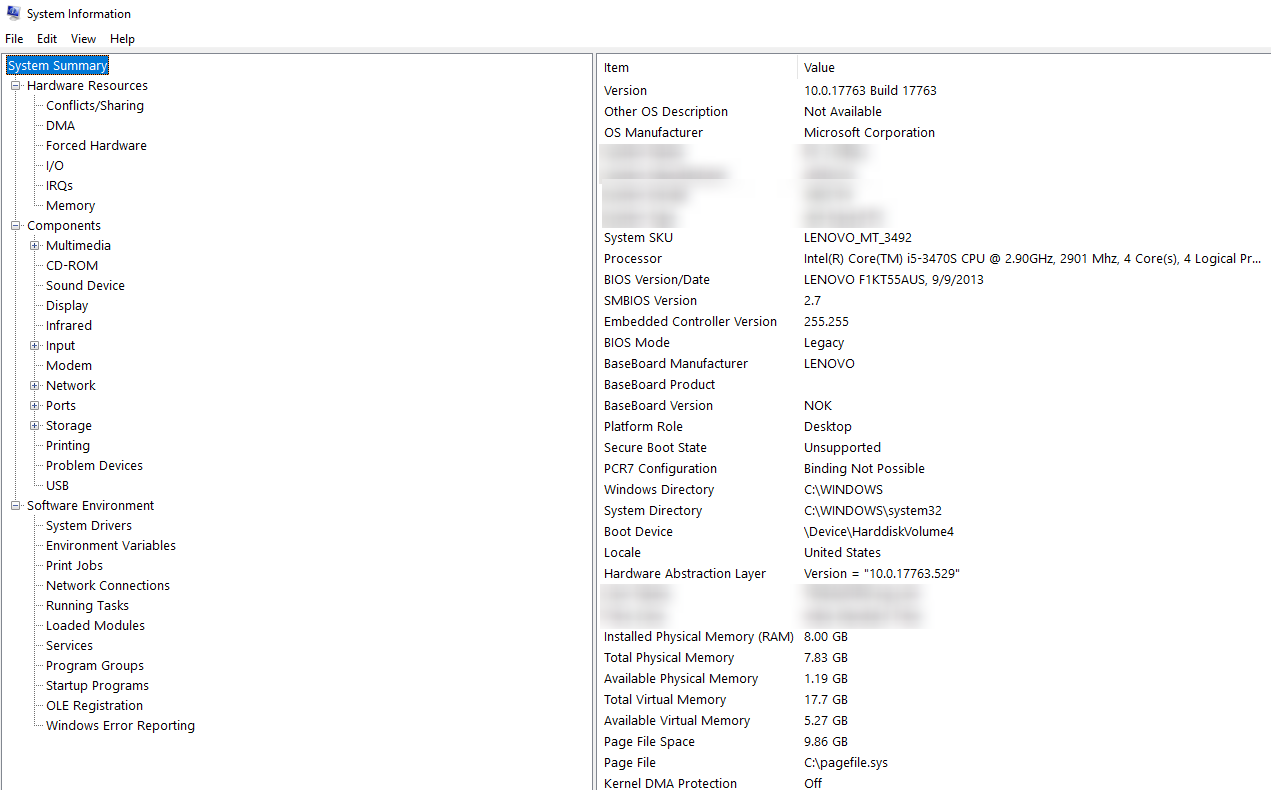
Step 1. Press Window key and type ’System Information’ or directly click on the search area and type ’System Information’ and press enter.
Step 2. Select the System Category from the left-hand side pane to expand or collapse the information.
Note: Here in this summary section, you would be able to find information regarding every component of your computer but not the Graphic Card information. You would need to expand display components to get this information. At the bottom of the System Information window, you can locate a search bar to look for any specific device information.
Create a system specification report
System Information can also be used to generate a full report of the system specification.
Step 1. Press Window key and type ’System Information’ or directly click on the search area and type ’System Information’ and press enter.
Step 2. Select the System Category from the left-hand side pane to expand or collapse the information.
Select the device you want to export specifications for -> Click on ‘File’ Menu -> Click on ‘Export’. Select the destination location to save the file, give a file name and click on save.
How To Check System Configuration Using Settings
If you want to check just the basic information of the device, such as the current version of Windows 10, processor, memory, and other basic information, simply follow these steps.
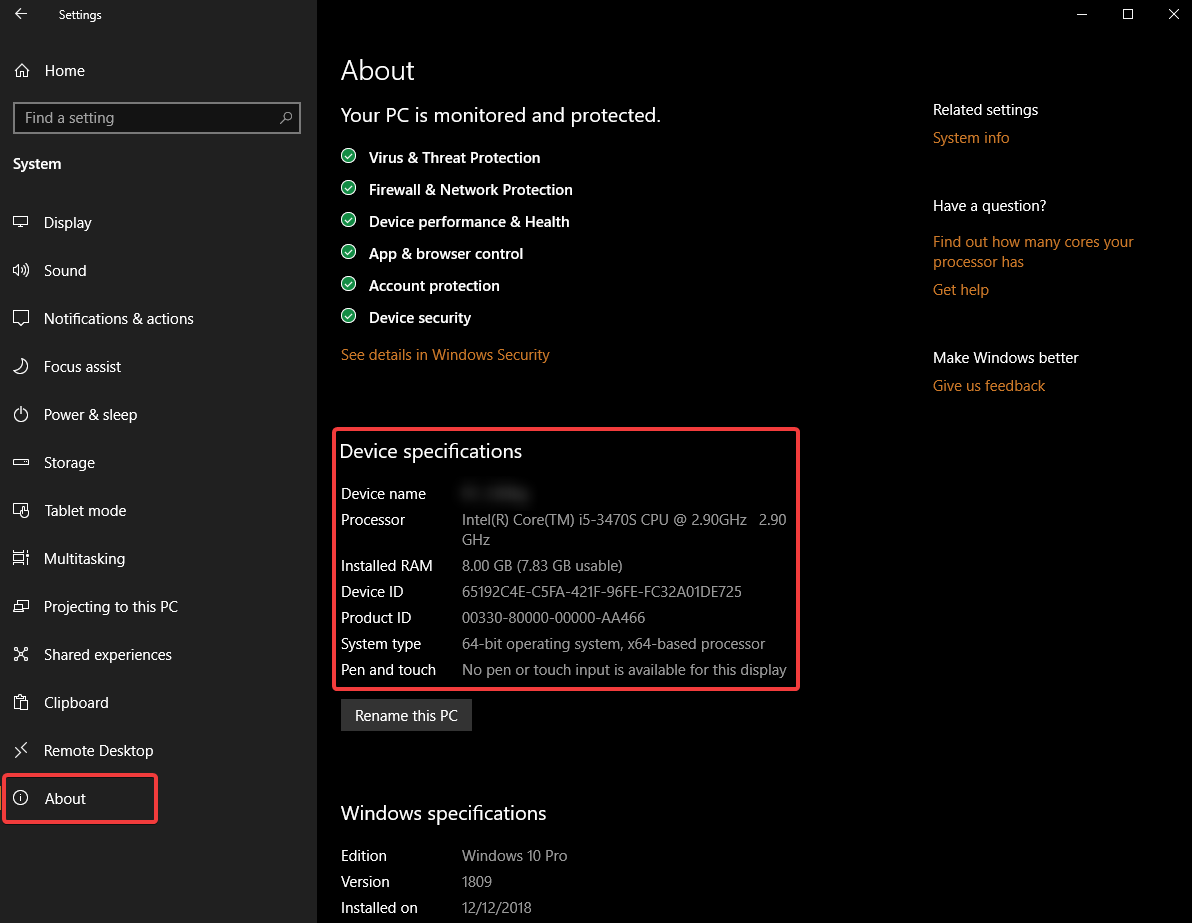
Step 1. Right-click / Click on the Start button and click on the ‘Settings’ option. You may also click on the search bar, type ‘Settings’ and press enter.
Step 2. Click on ‘System’ and from the left-hand side pane, click on ‘About’ at the bottom.
Over here you can look for ‘Device specifications’ and ‘Windows specifications’ sections.
Bonus
You may also click on ‘System Info’ under ‘Related Settings’ to get additional information on your device.

How To Check System Configuration Using PowerShell
This is again a hidden yet powerful tool in Windows 10 computers to identify computer details of your system. Let’s quickly learn how to check system configuration using PowerShell.
Using PowerShell, you can explore the full specification of your laptop specifications or computer details.

Step 1. If you are an Administrator, Press ‘Win + R’ key to open Run Command Prompt and type ‘Powershell’ and press ‘Enter’ OR you may search for it using the search bar and click on Run As Administrator.
Step 2. Type ‘Get-ComputerInfo’ and press enter to get the laptop specifications or computer details.
Note: If you only want to get a certain piece of information, you can modify the search by using the ‘-Property’ flag along with the search property. For example, using the ‘Get-ComputerInfo -Property os*’ will get the entire Operating System information OR ‘Get-ComputerInfo -Property bios*’ will list everything regarding the device BIOS information.
Read Here: Use Command Prompt Like A Pro
How To Check System Configuration Using Command Prompt
Last but not the least method to get system information is using Command Prompt. System information tool along with command prompt provides even more details about your computer.

Step 1. Press ‘Win + R’ key to open Run Command Box.
Step 2. Type ‘cmd’ and press Enter to open Command Prompt.
Step 3. In Command Prompt type ‘systeminfo’ and press Enter to get the system details.
Note: You may also try the ‘systeminfo /?’ command to get a list of all available parameters available using this tool with Command Prompt.
Using this command, you can get entire information related to Windows 10 update information, RAM and Network details, BIOS or UEFI firmware, system architecture and many more.
Summing Up
Once you check system configuration or your laptop specifications, you may compare it with the latest computer specification and figure out if your computer needs an upgrade. For running any specific program, there is always some sort of system requirements When you get to know your laptop specifications or computer details, you can check if the program is compatible with your computer or not. There are more interesting ways to learn more about your system. If this article turned out to be helpful to you, Please like and share this with your colleagues.
For more such tips, tricks and tech related updates subscribe to Tweak Library and if you are more into tech-related videos do watch and subscribe to our YouTube channel. You could also reach us on Facebook and Pinterest.






Leave a Reply