Every piece of hardware on your computer (desktop or laptop) or rather their functionality depends on something called drivers. Needless to say, if anything goes wrong with drivers, the relevant hardware component too won’t function properly. So, now the question arises how to fix corrupted drivers? At the eleventh what are the steps you can take to fix corrupted drivers in Windows 10 or even Windows 11?
What Hardware Drivers Can Get Corrupted?
Drivers pertaining to your printers, audio drivers, network drivers, graphic card drivers, Bluetooth device drivers, and the list goes on and on.
Whatsoever devices’ drivers have gotten corrupt, we’ve got you covered. Before moving on, we’ll suggest that you bookmark this post so that you can immediately refer to it when the need arises.
Best Ways To Fix Corrupted Drivers On Windows 10 and Windows 11
Fix No. 1: Run Windows Troubleshooter
First and foremost, let Windows itself find what the problem is. For that, we’ll be running a troubleshooter. The least that will happen is Windows will tell you what exactly is the issue with your Windows drivers. Here are the steps for the same –
1. Press Windows + R to open the Run dialog box
2. Type Control and press Enter
3. Click on Troubleshooting
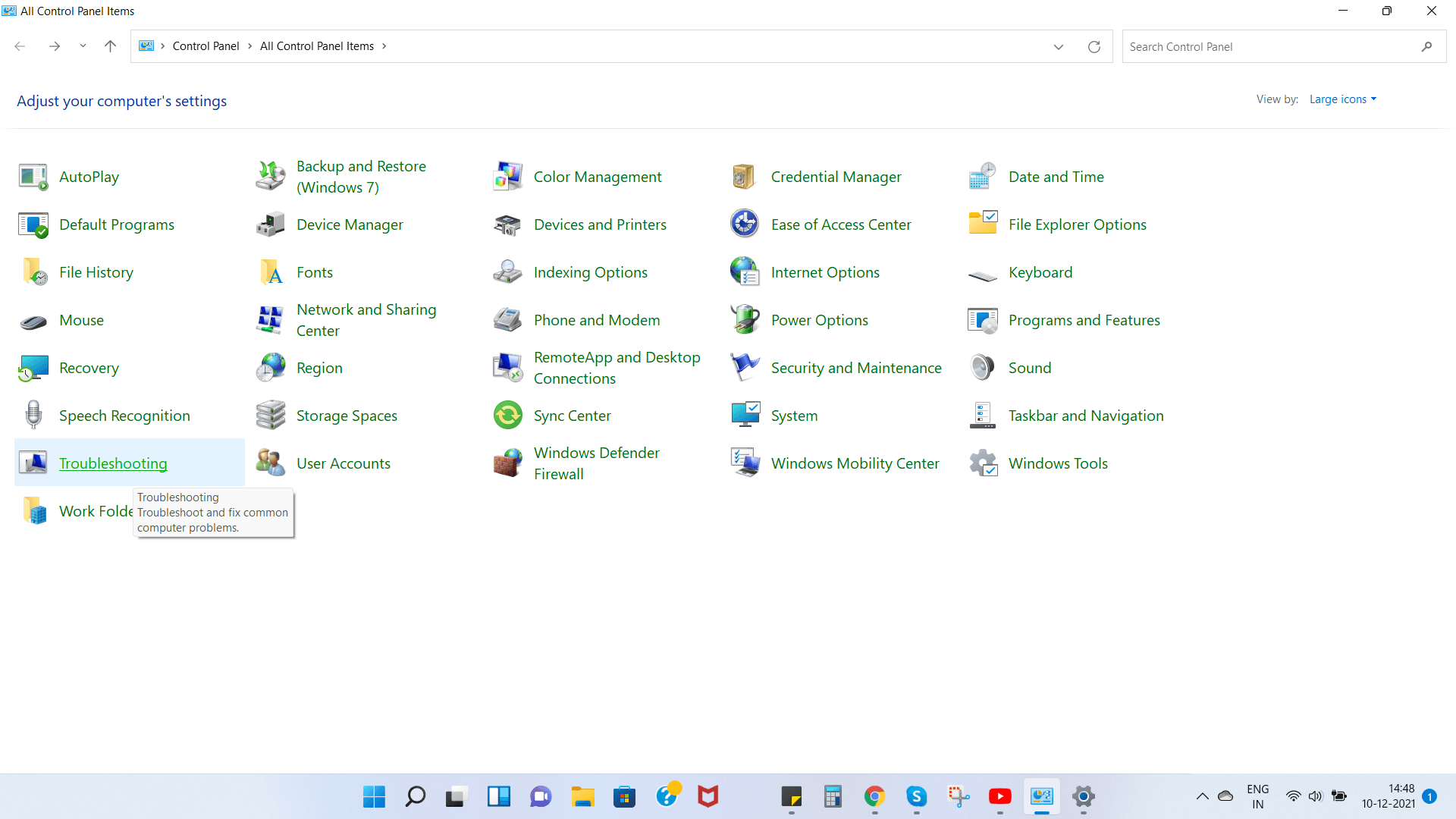
4. Select View all from the left-hand side
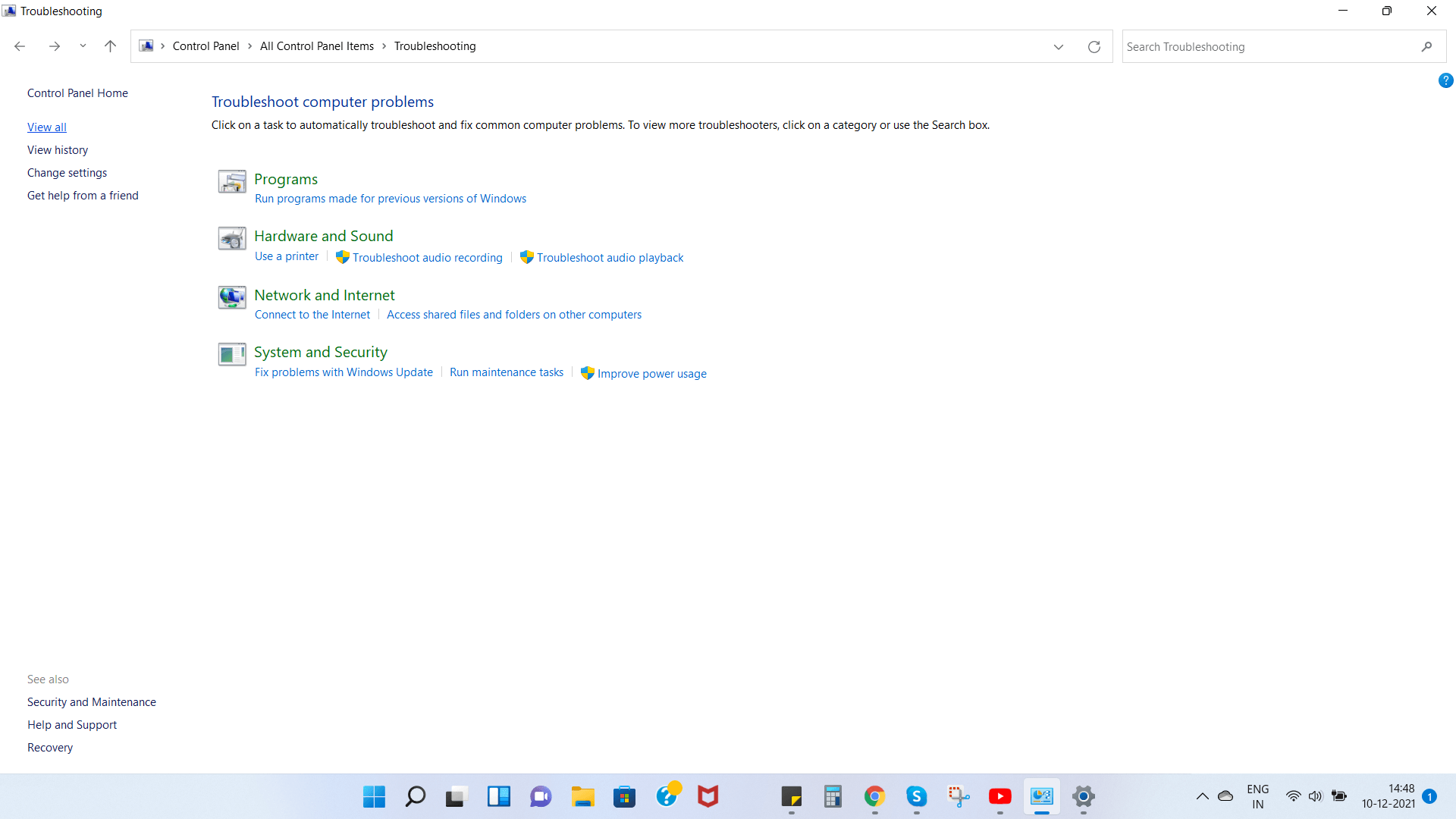
5. Select the driver that’s corrupt and click on it, after which Windows will run a troubleshooter to fix the corrupted driver.
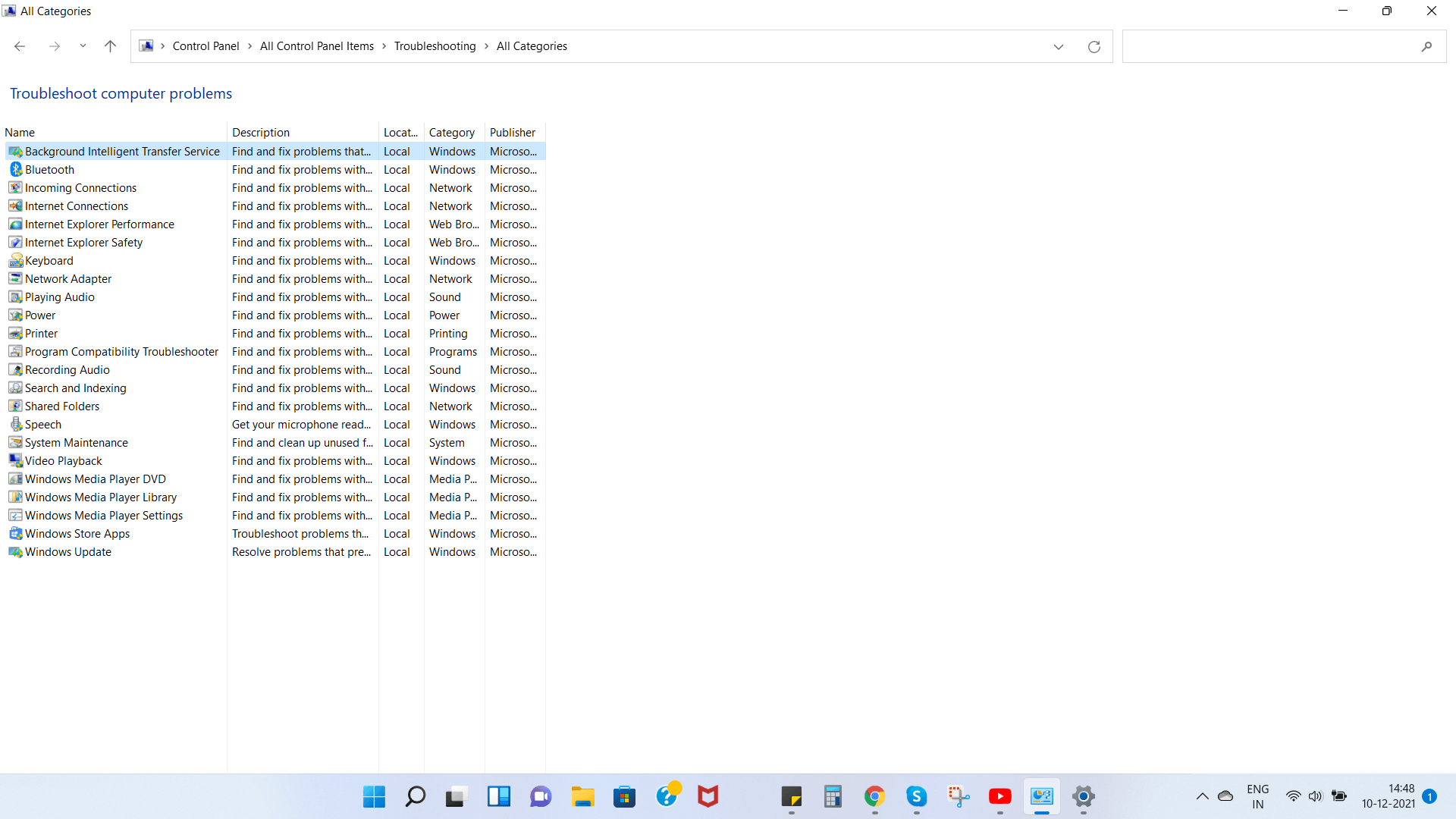
6. When the pop window appears, click on Next
Fix No. 2: Update Your Operating System
Immaterial of whether you are running Windows 10 or Windows 11, you should make it a point to check for updates. Not only you might be able to fix corrupted drivers in Windows 10 or Windows 11 (whichever version you are running), but you will also be able to patch several security vulnerabilities that can later put your computer in grave danger. Updating Windows is a very simple process and with Windows 11 it’s a much faster process-
1. Press Windows + I to open Settings
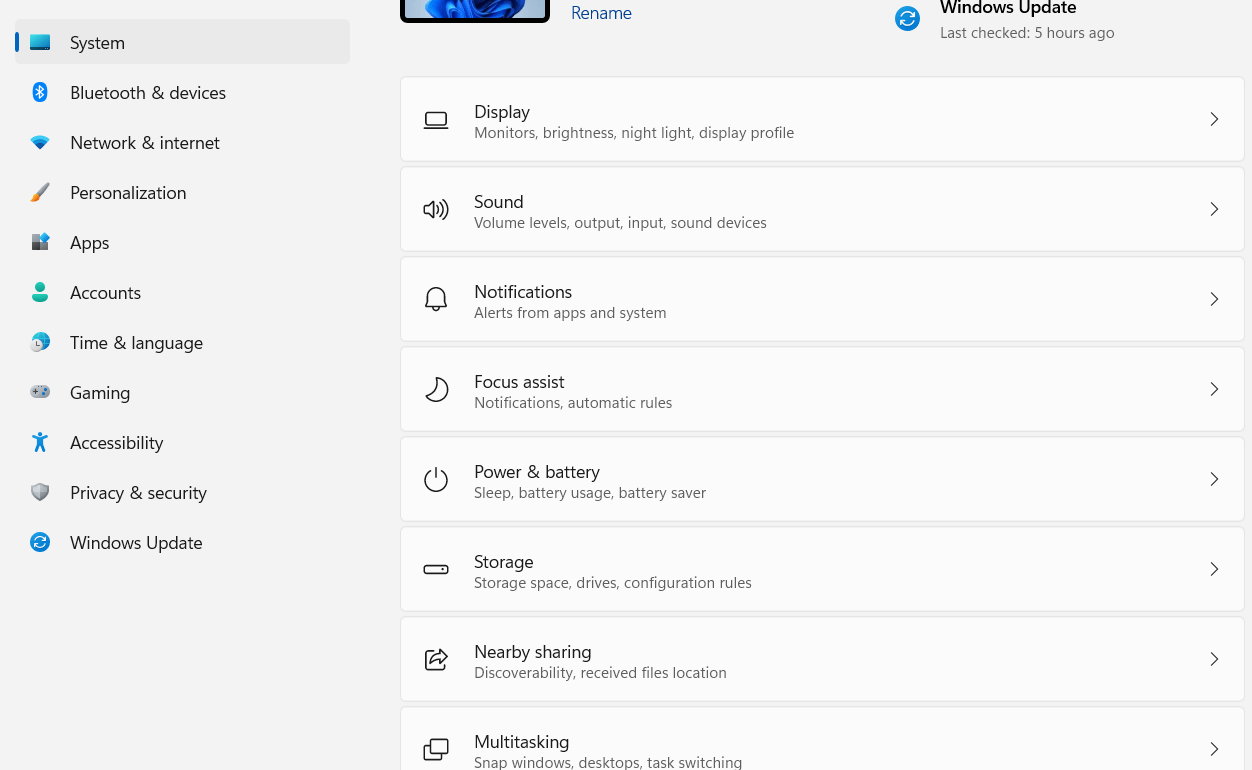
2. From the left-hand pane, click on the Windows Update which should be the last option
3. You can manually click on Check for updates or simply download and install any update that is readily available.

In fact, if you are specifically on a lookout on how to fix corrupted drivers in Windows 11, you might further want to embark on the path we are going to mention below –
- While you are in the Windows Update section, click on Advanced Options under More options
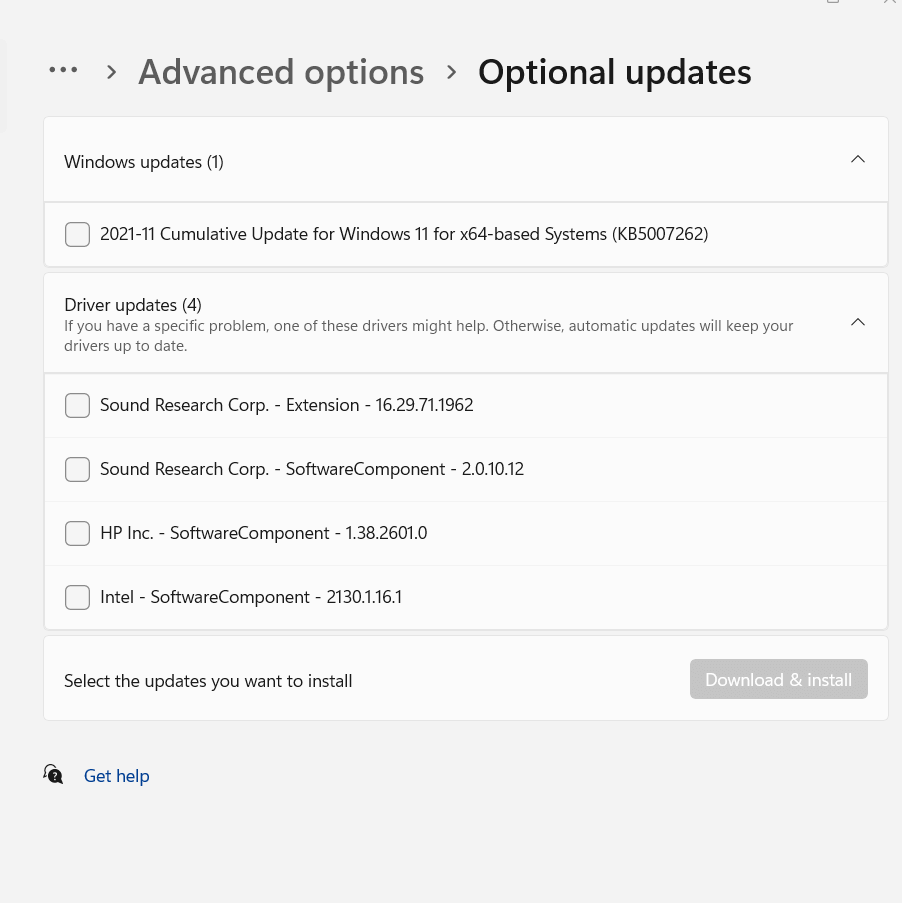
- Under Additional options, click on Optional updates
- Now click on the Driver Updates If your corrupted driver is listed here, select the relevant checkbox and then, click on Download & install
Fix No. 3: Specific Case Scenario – Your Have A Corrupted Graphics Driver
“Corrupted graphics driver” is a serious issue and requires special and prompt attention (and, a separate post – so stay tuned for the same). However, at a nascent stage, if you are noticing occasional glitches or stuttering on the screen while streaming a video or playing a game, here’s a simple fix that can help you resolve the “corrupted graphics driver” issue without having to meddle with the hardware (and, we’ll advise you not to unless you are techy yourself). You can roll back your driver, uninstall and reinstall it.
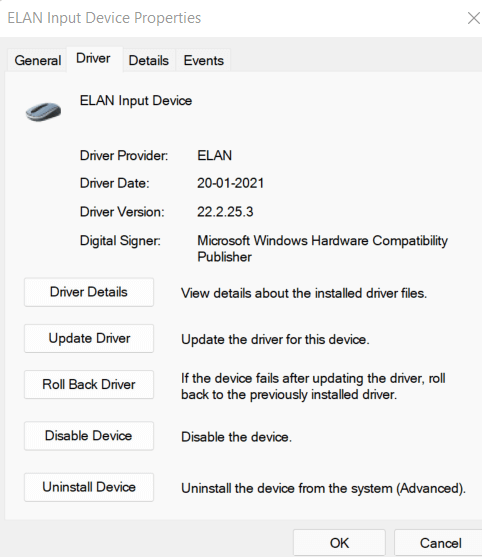
Fix No. 4: Check The Driver For Virus
It is quite possible that the driver you have installed contains a malicious virus. This is not generally a scenario when you install a driver from a trusted source but something that you might encounter when you have installed a driver from a suspicious and rather insecure website. In such a case, something that can stop you or rather the infected driver from ruining your computer is Antivirus software.
Also Read: Best Ways You Can Safely Test Your Antivirus Software
Here are some of the best Antivirus programs for Windows 10 and 11. These Antivirus software would identify the corrupt and malicious driver instantly and then, remove it before it spreads its infection elsewhere on your computer.
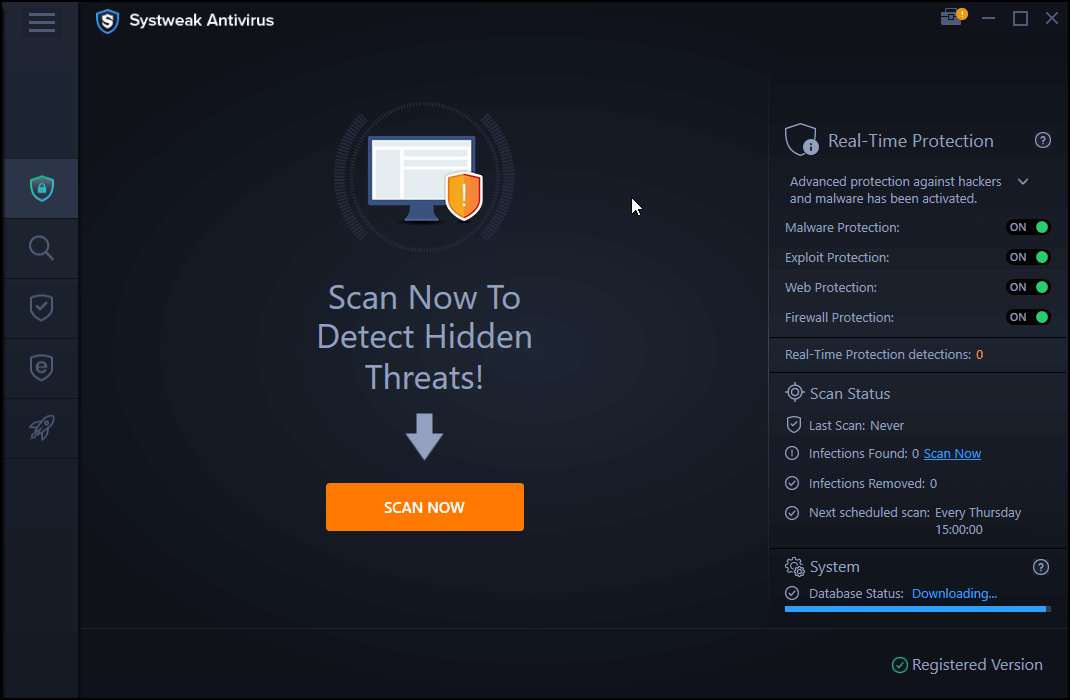
Click Here to Download Systweak Antivirus
Read Full Review of Systweak Antivirus
Many of these also come packed with active web protection. What that means is that the moment an Antivirus would sniff danger on a website, it’ll ring bells that the website is fishy and you shouldn’t download anything from it, leave alone visit the website in the first place.
Fix No. 5: Saving The Best For The Last – Download A Driver Updater Tool
For all the above scenarios – whether it is identifying corrupted drivers, or whether your aim is to update or even install drivers, everything can be taken care of with the help of a driver updater tool. In fact, a driver updater program like Advanced Driver Updater is one of the software that you must have handy on your computer.
Download Advanced Driver Updater Here
To Fix Corrupt Drivers, Why Install Advanced Driver Updater?
- Advanced Driver Updater has a large database of drivers that supports a large number of devices in all possible categories.
- You can backup drivers before updating them, something that can be really helpful if the current version is corrupted and you need to get back a previous version of the driver.
- Advanced Driver Updater keeps you updated with the latest version of all the device drivers on your computer.
- You can schedule driver scans as and when you want. This means you can schedule a scan when you are not working on your computer or laptop.
- Don’t think an unused or unwanted driver should be included in the scan? Not an issue – Advanced Driver Updater even lets you exclude drivers from the list as well.
- Last but not the least, Advanced Driver Updater is Windows 11 ready!
How To Use Advanced Driver Updater?
1. Download, install and run Advanced Driver Updater
2. Click on the Start Scan Now button and wait for Advanced Driver Updater to scan for outdated or corrupt drivers
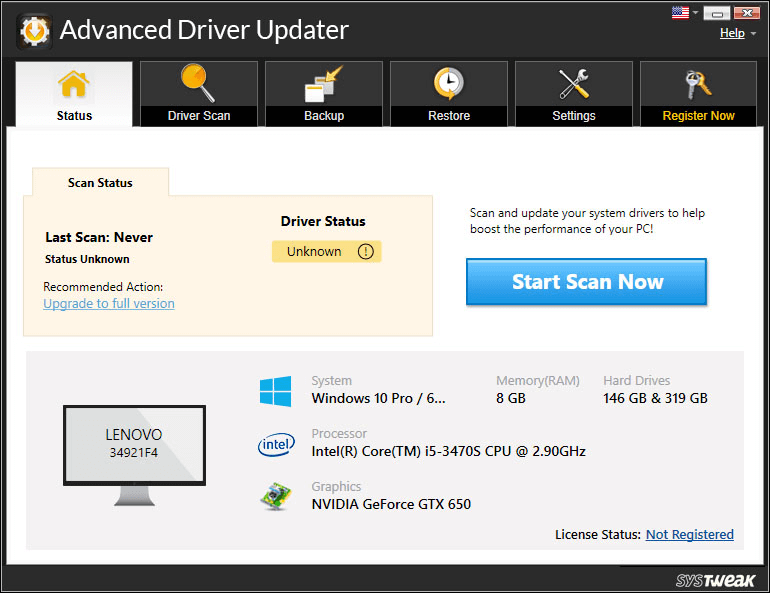
3. From the list, click on the checkbox next to the driver that you want to update
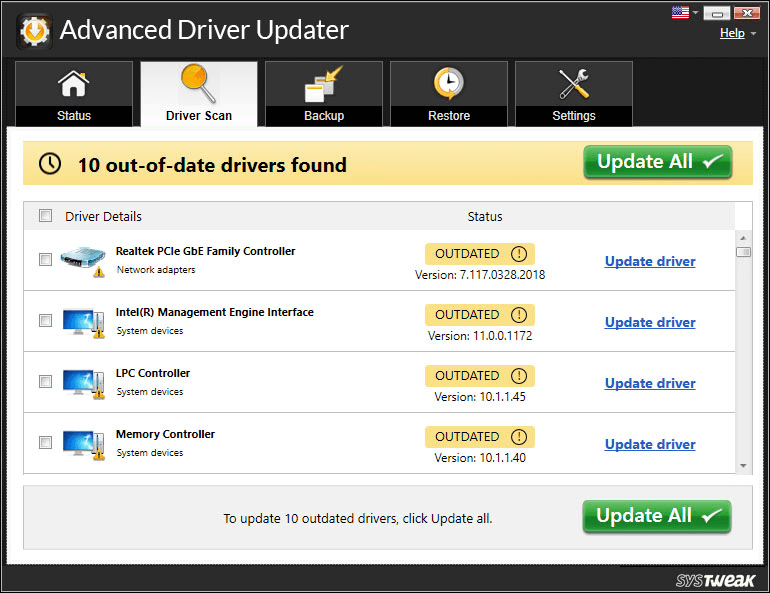
4. You can even choose to backup drivers before performing the update
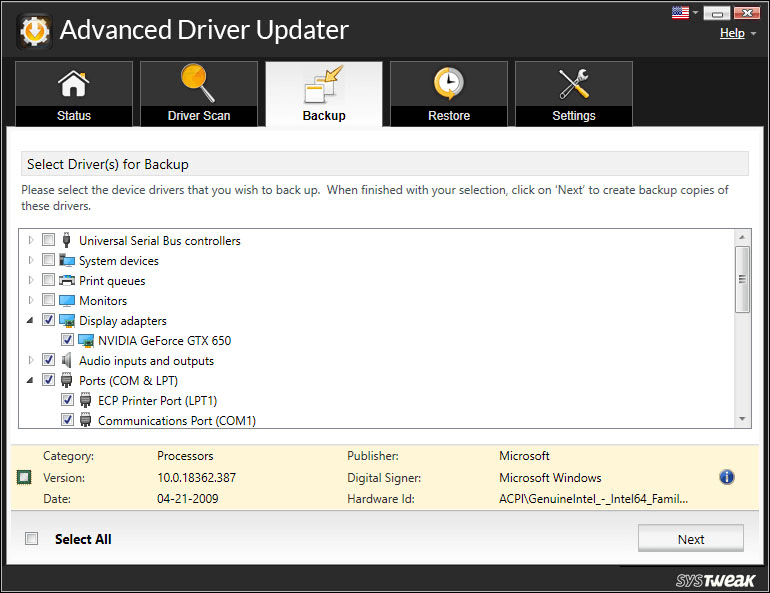
Say No To Corrupted Drivers!
If the question – how to fix corrupted drivers has hit your prudent, conscious mind, awesome! Your devices love you to the core as much as you do. Found value in what you read? Do give it a thumbs up and share it with your friends and family members who might too find this post useful. For more such content, keep reading Tweak Library.







Teresa
I purchased a new HP laptop with the new Windows 11 OS, intel i5, 8 gb ram. I also purchased an LG plug and play external cd drive to use for recording audio files to. When I plug in the external cd player/writer, I keep getting an error code (39) LG insists their external CD/DVD drives are backwards compatible with Windows 11. They suggested I exchange the model I bought for a new model SP80NB80. I had the same issue, Code 39 Drive is missing or corrupt. Then I saw on some tech forums that Windows 11 is not offering backwards compatibility with old Windows 10/8 hardware devices. How do I fix this issue so my laptop will recognize the external CD drive. It recognizes my external USB hard drive and my Presonus Audiobox.