Google Chrome is the most used browser across the globe and with the introduction of Chromium build of Microsoft Edge it has managed to add more to its user base.
However, the latest Firefox Quantum is giving tough competition to Google Chrome. So, if you have been using Chrome for a long time and are interested in trying other browsers too, the first thing you should know is how to export Chrome Bookmarks. Exporting Chrome Bookmarks makes easy for users to switch from one browser to another.
How to Export Chrome Bookmarks:
There are two different ways using which Chrome Bookmarks can be imported to other browsers. The very first way describes how a user can export Chrome bookmarks to an HTML File. The HTML file can then be imported to other browsers as per need. The second way is to automatically sync the bookmarks with other installed browsers. Let’s start learning both the methods one by one:
How to Export Chrome Bookmarks Manually?
Before proceeding make sure you have the latest version of Google Chrome installed on your PC.
- Launch Google Chrome Browser on your PC and click on the three dots icon on the top right corner. From the drop-down menu, click on Bookmarks.
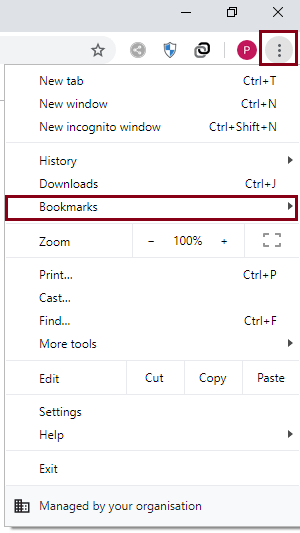
- Once you click on Bookmarks, a side-menu will appear, click on Bookmark manager.
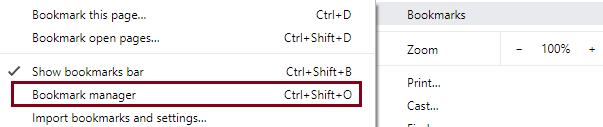
- As soon as you click on Bookmark manager, a new window will open that will show all the Chrome bookmarks. Click on the three-dot icon on the top-right corner and from the drop-down menu click on Export Bookmarks.
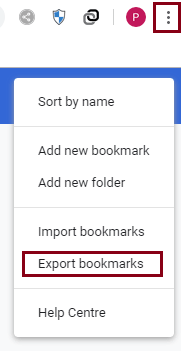
- Post this you will be asked to save the bookmarks at your desired location. Chose the location and click on Save them in an HTML file.
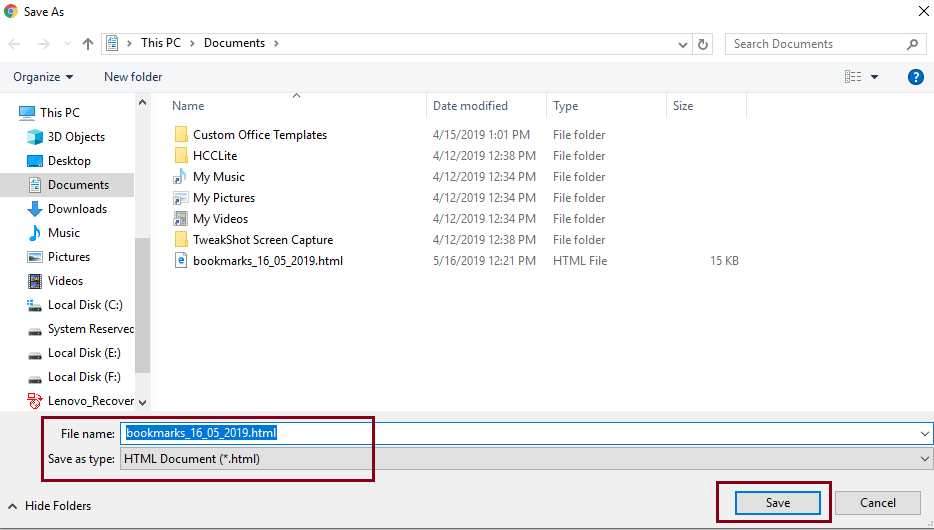
5.You have now successfully managed to export Chrome bookmarks in an HTML File.
Finally, import the Chrome bookmarks in any browser you wish to use. This was the first method where a user can easily import Chrome Bookmarks in an HTML file and afterward import it to other browsers. Let’s see how you can import the HTML file to different browsers
Also Read: How To Create And Manage Multiple User Profiles In Google Chrome And Firefox?
How to Import Chrome Bookmarks to Safari Browser:
In case you have Safari, Browser installed and wish to import the Chrome bookmarks to Safari from the HTML file, you should follow the steps below:
1. Launch the Safari browser and click on the File option from the Menu bar.
2. From the drop-down menu look for the option that says Import From and click on it.
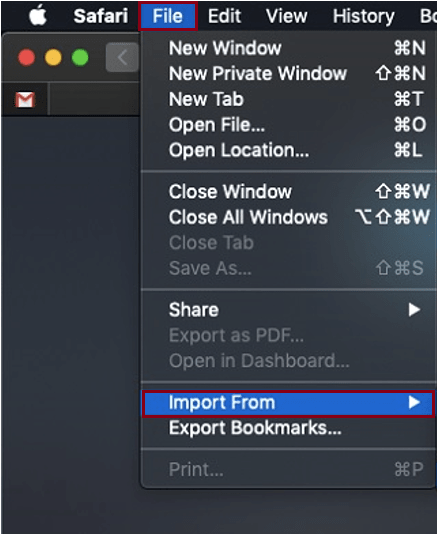
3. From the side menu, choose Bookmarks HTML File.
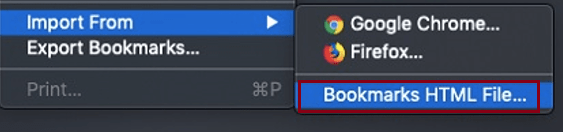
4. Select the saved Bookmarks HTML file from the new page that opens and finally click on Import option.
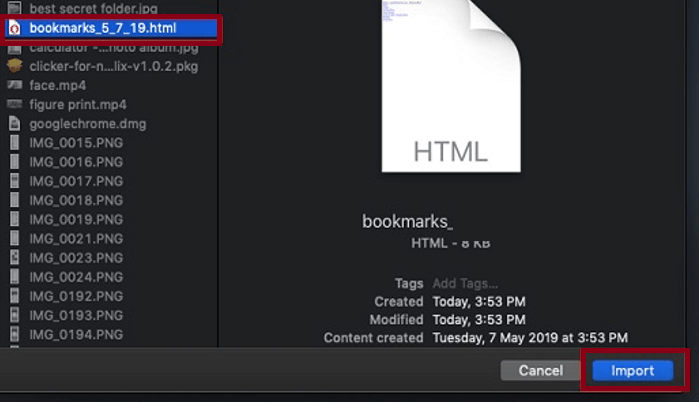
5. Clicking on Import will import Chrome bookmarks to Safari browser.
How To Import Chrome Bookmarks To Mozilla Firefox?
If a user wishes to import the saved Chrome bookmarks to Firefox, the following steps will help.
1. Launch the Firefox browser and press the CTRL+SHIFT+B keys simultaneously. Pressing these three keys together will open the Bookmark Manager.
2. From the Bookmark Manager window, click on Import and Backup.
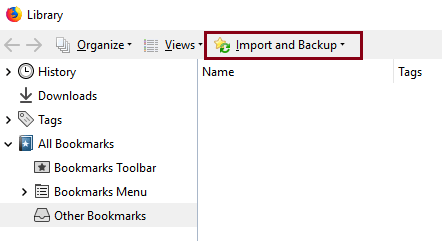
3. From the drop-down menu, click on Import Bookmarks from HTML.
4. You will then be asked to choose the HTML file, select the file and click on Open.
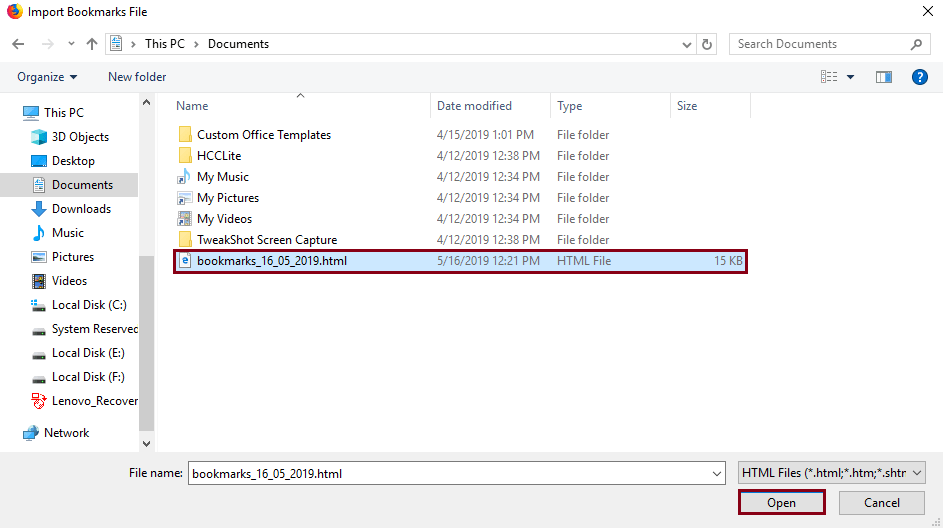
5. That’s it, all the Chrome bookmarks will be imported to Mozilla Firefox.
Also Read: How to Use Google Chrome in Guest Browsing Mode?
How To Sync Chrome Bookmarks To Other Browsers?
In case you want to skip the manual export/import every time, you must follow the steps below to directly sync Google Chrome bookmark:
1. Launch Google Chrome on your PC and click on the three dots icon on the top right corner of the screen.
2. From the drop-down menu click on Import bookmarks and settings.
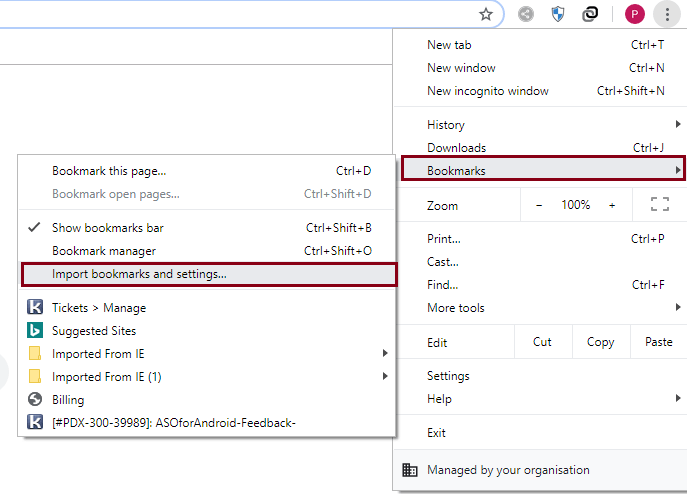
3. As soon as you click on Import bookmarks and settings, a new window gets opened and has a pre-selected browser. The pre-selected can, however, be changed as per your choice. The default selected browser is Microsoft Edge. Click on Import button to start the syncing process.
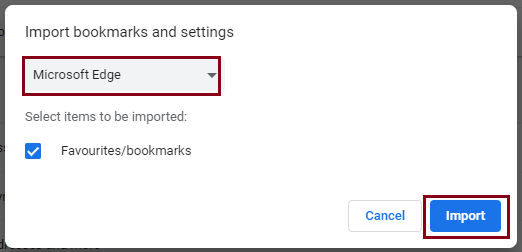
These were the steps you can perform to import Chrome bookmarks to Microsoft Edge.
Wrap-up:
There is no doubt that Google Chrome is most loved and used browser, however, as other browsers have been improved a lot lately, people have started to incline towards them too. In case you too want to try using any other browser and wish to import Chrome bookmarks, read the entire article to learn about how to export Chrome bookmarks and then import them to different browsers like Mozilla Firefox, Safari, etc.






Leave a Reply