In the wake of clearing up storage space on our computer, we often delve into several system-generated files apart from the regular files and folders which otherwise contain our data. If you even mistakenly delete a document, video, audio file, or image, you might still be able to recover it. And, it won’t have any effect on your operating system. However, if you accidentally delete a wrong system-related file, you might cause the biggest blunder as far as your computer is concerned. As a part of prudence and wisdom, you shouldn’t just delete anything and everything that comes your way.
In this blog, we are going to talk about files and folders in Windows 10 that you can safely delete and those that you better not touch.
Files and Folders You Can Safely Delete In Windows 10
First up, let’s be safe and have a look at all those files and folders that you can safely delete in Windows 10.
1. Windows Temp Folder

How To Reach This Folder?
Type %temp% in the Windows search bar and press Enter
-Why’s It Harmless To Delete?
A fairly harmless folder that you can safely get rid of without a second thought. The files and folders that are there in the temp folder were used by Windows once, but now your Windows doesn’t need them. You can head to the folder, press Ctrl + A, and further, press Shift + Delete. Don’t worry if you get errors on certain files or folders, you can ignore them and sweep clean everything else.
2. Hibernation File
How To Reach This Folder?
This is located at C:\hiberfil.sys
-Why’s It Harmless To Delete?
Hibernation mode works quite alike sleep mode except it saves your work to a storage drive before your computer shuts down. The fact is that it does take a considerable amount of space on your hard drive (going up to several gigabytes). In case you don’t use hibernation, you can disable it. We are asking you to disable it because if you delete the file, Windows will recreate it. To disable it –
- In the Windows search bar type cmd
- Select Run as administrator from the right-hand side
- When the command prompt window opens type
powercfg.exe /hibernate off
3. Windows.old Folder
How To Reach This Folder?
It is located at C:\Windows.old
-Why’s It Harmless To Delete?
Unless you are regretting updating your Windows to a new version, there is no reason why you shouldn’t get rid of files that made your old Windows version. This folder can otherwise be used if you wish to roll back a Windows update in which case you should first be sure that your upgraded Windows is causing no issues.
Keeping that possibility aside, you can get rid of this folder. Although Windows itself deletes this folder shortly after it has been upgraded, if the necessity arises and you are running short on storage space, you can use the Disk Cleanup tool to get rid of this folder. To do that –
- Type Disk Cleanup in the Windows search bar and click on Open from the right-hand side
- Click on the Cleanup system files option and let the scan process

- Locate Previous Windows installation(s) and hit the delete button
4. Downloaded Program Files
How To Reach This Folder?
It is located at C:\Windows\Downloaded Program Files
-Why’s It Harmless To Delete?
Harmless? You might wonder – who on Earth would want to get rid of important files related to programs? Your question is quite legit but, the files that reside in this folder are those used by the Internet Explorer’s Java applets and ActiveX controls. These help you use the same feature eliminating the need to download them again. But, think in today’s day and age who uses ActiveX and Java applets and quite a large number of users have moved on from Internet Explorer as well. So, it is safe to say that you can delete it pronto if you wish to free up storage space.
5. Recycle Bin
How To Reach This Folder?
Locate the trash can icon on your desktop or type recycle bin in the address bar of your File Explorer
-Why’s It Harmless To Delete?
Harmless or not, that’s the question. This depends on the file or folder that resides inside. There hardly are any system-related files so even if you mistakenly delete a file, you at least won’t render your computer or laptop inoperable.
This is a place that goes unseen and that contains a lot many files and even folders that we delete over some time. But, if you have decided to spring clean your Recycle Bin and have the slightest doubt that there could be an important file or folder inside, you can first install a data recovery software, so that, even if you have permanently deleted a file or folder that you shouldn’t have, you will be able to recover them with the help of this software.
Files and Folders To Keep in Windows 10
Now that we have talked about files and folders that are safe to delete in Windows 10, there also are certain files and folders, deleting which can be a blunder because even if they take up space, they are responsible for making the operating system work smoothly. If you delete these, you could soon change your computer into a brick, corrupt the data that resides inside or make your Windows unstable. So what files and folders in Windows 10 are we talking about?
1. Program Files
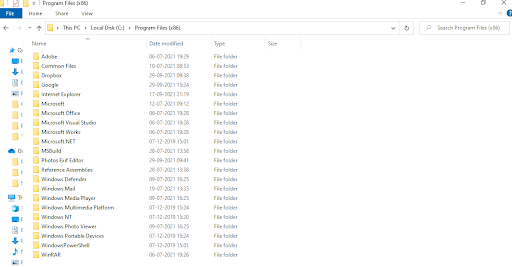
We have put this file as the first thing, you shouldn’t even think of deleting even in the wildest of your dreams because it’s where all the files and folders pertaining to your software are installed by default. Should you need to uninstall a program, better use the Control Panel.
Furthermore, if you are concerned that even after deleting software, you might have to deal with the remains, you can choose from various uninstaller programs for Windows. Just for your information, this file is located at C:\Program Files or C:\Program Files(x86).
2. System32 Folder
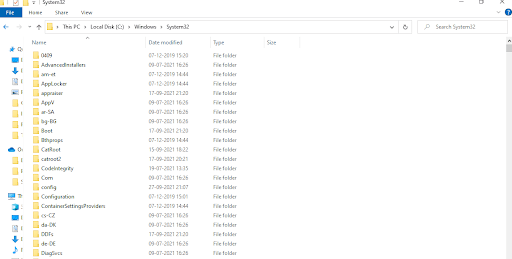
It is a subfolder located at C:\Windows\System32 and it contains several library files that are crucial for your default Windows program and system per se. For example, it consists of files essential to boot your system. Would you now delete it? Surely not!
3. Pagefile.sys
This is located under the C:\root directory and is easily deletable. But, this doesn’t mean you should. It is a paging file that your Windows uses when your physical RAM gets full. Wondering what bad can happen if you delete the Pagefile. sys? Your system might face frequent crashes and freezes, you might encounter sudden shutdowns and your system files will get severely damaged.
4. Windows Folder
The name of the folder is sufficient enough to warn you of the aftermath of deleting it. Let’s just say every single file or folder that Windows Folder contains is crucial for your operating system and the various applications installed.
What’s the worst thing that can happen, if you mistakenly modify or delete it? You may never be able to boot your computer again unless you reinstall your Windows OS or get it repaired.
5. WinSxS

WinSxS or Windows Side By Side. It is responsible for resolving compatibility issues with Windows old versions and it even consists of important library files related to programs. It is better to not touch it at all.
The only safe way to delete it if it takes space is to use the Disk Cleanup tool and not to take matters into your hands.
Best Way To Manage Disk Space on Windows
It’s sometimes not a wise move to meddle with the storage space by deleting files and folders manually. As you can see from the above-listed files and folders, removing the wrong one can wreak havoc on your system. You can instead, take the aid of third-party tools that can help you with managing disk space most prudently and correctly and one such tool is Disk Analyzer Pro.
Disk Analyzer Pro helps analyze what’s taking up storage space on your computer. Its interface lets you have a comprehensive look at all the folders and files in the drive you have selected. The tool even makes it easy for you to track down redundant and large files as well. It also sorts files into categories like junk files, old files, big files, etc. furthermore, you can perform functions like renaming, previewing, copying, moving files, and do a lot many things with the help of Disk Analyzer Pro.
Here’s how Disk Analyzer Pro works
Click Here to Download Disk Analyzer Pro
- Download and install Disk Analyzer Pro
- Choose a drive that you want to analyze and hit the Start Scan button

- Wait for the scan to finish
- Here you will now be able to statistically see what’s taking up storage space on your PC
- Now, you can even copy, move, delete or preview files

Wrapping Up:
If you or anyone you know is concerned about clearing up storage space, we urge you to bookmark this blog and wisely remove data or files and folders from your computer. Found the information helpful and liked what you read? Do give this blog a thumbs up. And, in case there are more such files and folders do let us know in the comments section below.











Leave a Reply