When trying to come copy files from one destination to another, you might come across “Insufficient disk space to complete operation”, something that many users have across. The error simply signifies that your hard drive has low space and that you might need to free up space. This means that you will have to get rid of some files and programs, but, with a lot of care and wisdom because you certainly don’t want to get rid of a program or file and later realize that the particular file was of utmost importance.
So, in this blog, we’ll discuss some ways you can deal with the “insufficient disk space to complete operation” issue wisely.
What To Do When There Is Insufficient Disk Space To Complete Operation
Let’s put the issue into perspective by stating an example –
Mr/ Ms. X tries to save a text file on their computer. The size of this file was very small but as soon as they tried to save it, they received an error stating there is insufficient disk space to complete operation. They are confused to why are they not able to save such a small file? What exactly is wrong?
Now, if you find yourself in such a situation you can try the solutions listed below –
List of Contents
1. Close Every Program on Your Computer
Closing all the programs running currently on your PC or those that are running in the background has proved to be helpful for many users. For closing all programs, you can take the aid of the Task Manager –
1. Press Shift + Ctrl + Esc which will click open the Task Manager
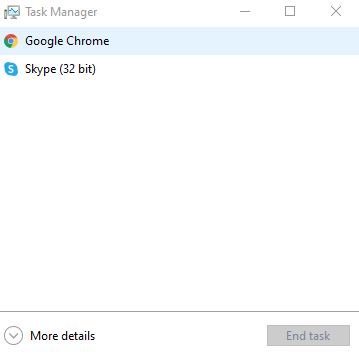
2. Select the program that is opened
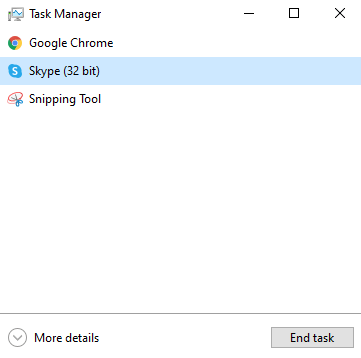
3. Click the End task button that you can find at the bottom-right of the screen
After having performed the End Task, try and conduct the operation again and check if the issue has been resolved or not.
2. Perform a Clean Boot
Oftentimes the “Insufficient disk space to complete operation” is caused when services and apps that are launched at the startup start to create problems. A clean boot can help resolve the issue. The steps for the same are mentioned below. It is important to be logged in as an admin to perform the below-lsited steps –
1. Press Windows + R
2. Type msconfig
3. Click on the Services tab
4. Click on the checkbox at the bottom that says HIde all Microsoft services
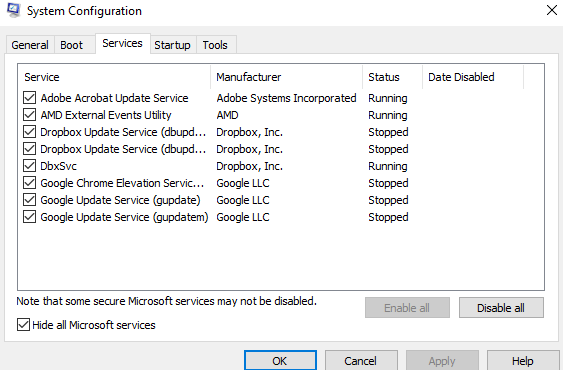
5. Next, click on Disable all
6. Click on the Startup tab and then click on Open Task Manager
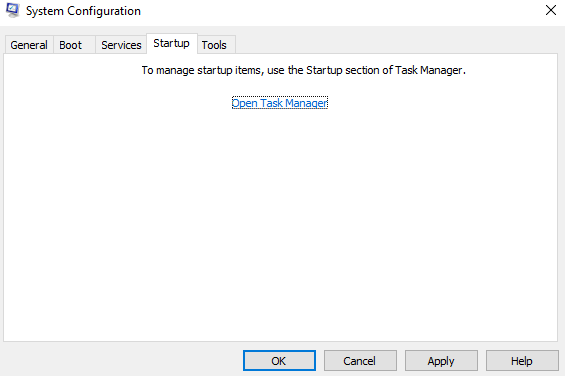
7. Select Services that you want to close and then click on Disable
8. Close Task Manager
9. Click OK
10. Restart your computer
11. Perform the operation again and check if the issue is resolved or not.
3. Run Disk Cleanup
Disk Cleanup in Windows 10 is a proven way to regain storage space by deleting redundant files and programs. Follow these steps to run Disk Cleanup on your PC –
1. In the Windows search bar type Disk Cleanup and click on Open from the right-hand side
2. Select the drive that you wish to clean up, click OK and wait for the process to complete
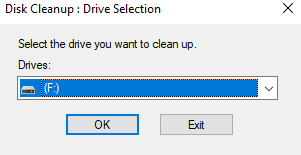
3. Under the Files to delete, select the files to get rid of
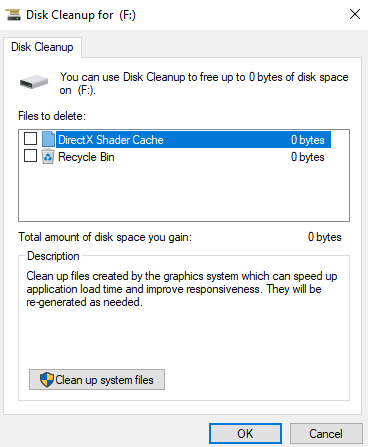
4. Select OK
When using the Disk Cleanup function, the chances are you might still remove some very important files. So, here you can take the help of a tool that will help you zero down on the correct files to remove.
Disk Analyzer Pro is one such tool that can help you manage disk in a way that you will be able to free up disk space without deleting wrong files. It is a great tool to keep your hard drive organized.
Disk Analyzer Pro – Salient Features
- Comprehensive and precise reports for showing your hard drive’s exact space consumption
- Examine what files are taking up space on your hard drive
- Drill down to exact unwanted files that shouldn’t be there on your PC’s hard drive
- Get rid of temporary and junk files
- Easily identify the oldest files and biggest folders
How To Use Disk Analyzer Pro?
1. Download and install Disk Analyzer Pro
2. Choose the drive you want to scan and click on the scan button
3. Now you will be able to see all the files and folders in that folders neatly and comprehensively classified into different categories
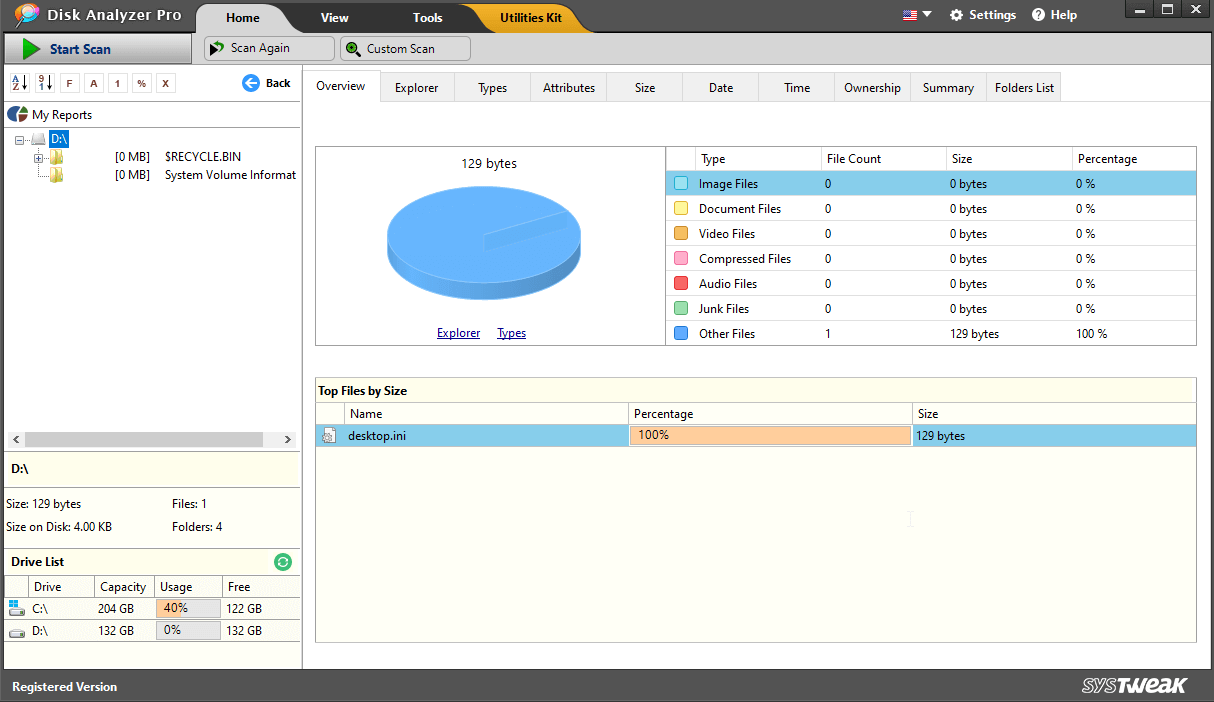
4. Click on any of the categories to view the files
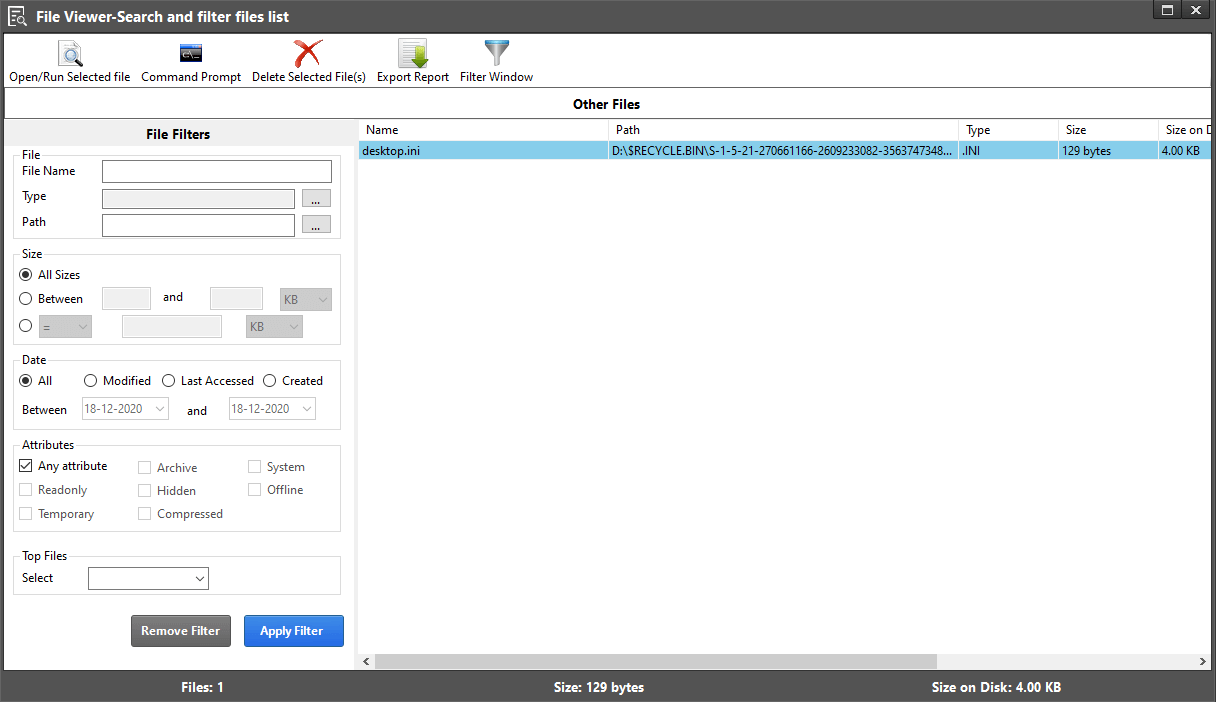
5. You can even choose to perform other functions such as deleting or opening it or performing any other function as well.
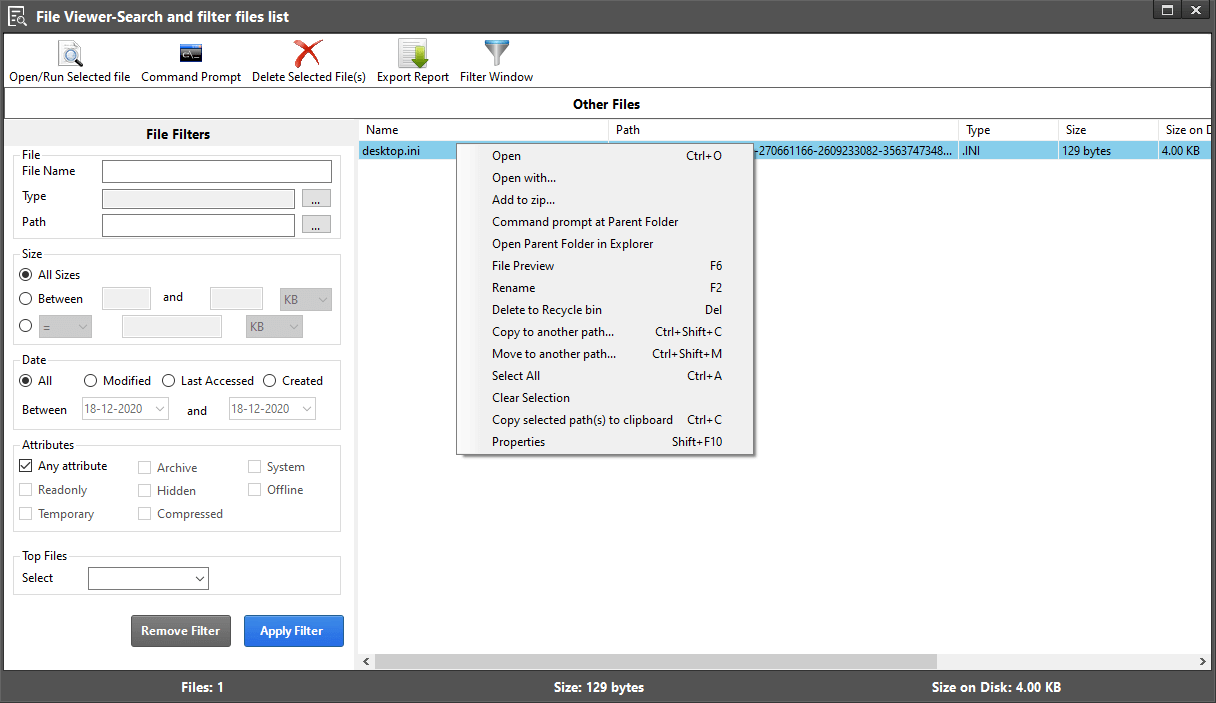
4. Rename The normal.dot Template
Quite possibly the normal.dot file has become corrupted because of which the “insufficient disk space to complete operation” has occurred. So, how can this be rectified? By simply renaming it to old.dot. Here are the steps –
1. In the Windows search bar type normal.dot. Since it is a hidden file, click on the Search hidden file. If you can’t see the option, go to Folder options and ensure that the show hidden files option is enabled
2. You can even search for *.dot
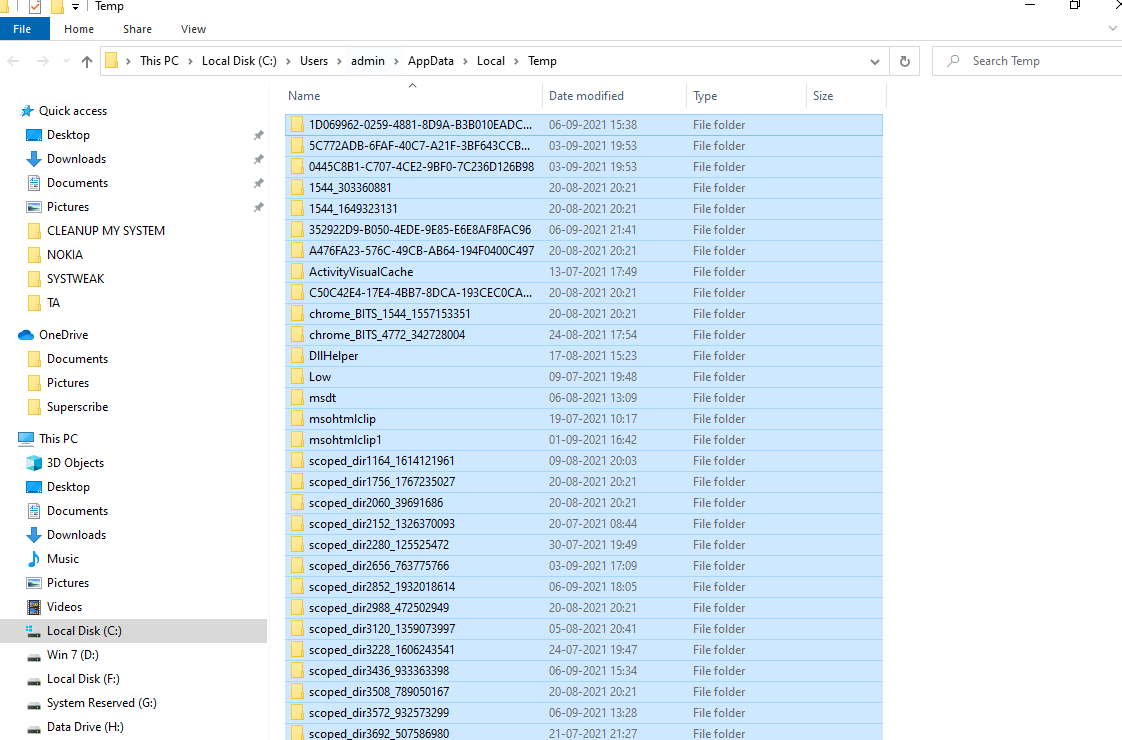
3. When you find normal.dot, rename it to old.dot
Soon after you have done this, restart your computer. The issue would get resolved since a new normal.dot template might have been created
5. Empty Temp Folder
Emptying temp folder can help you solve “insufficient disk space to complete operation”
1. In the Windows search bar enter %temp% and press enter. This will open the TEMP folder
2. Press Ctrl + A to select all files
3. Press Shift + Delete
4. Files that are in use can be skipped
6. Reboot Your Computer
If you have started to face an insufficient disk space problem recently, you can simply reboot your computer. It could be that you upgraded your operating system, installed an update for a program, or update which is consuming storage space.
7. Disable The Add-ins
Add-ins take up a considerable amount of space on your hard drive. So, in case some add-ins are not in use, you can remove them and regain storage space on your hard drive. Here are the steps to do the same –
1. Press Windows + R to open the Run dialog box
2. In the dialog box, type winword /safe and press Enter
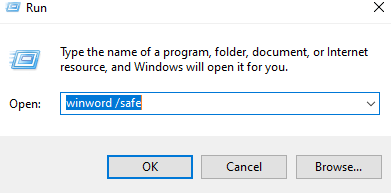
3. Click on the Office button at the upper left corner and select Word Options
4. Next select Add-ins
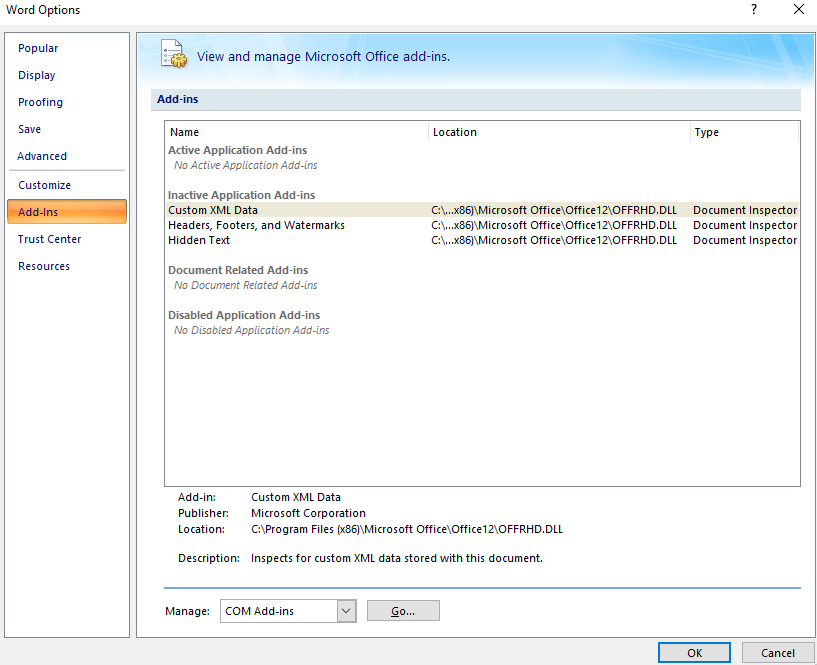
5. Locate the Manage: Com-in Add option and click on the the GO button
6. Uncheck all redundant add-ins
7. Click Remove
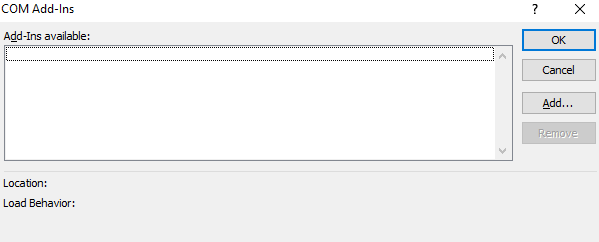
Wrapping Up
Try one of the above-mentioned fixes and check if you have been able to issue. And, if you have to let us know in the comments section and even tell us which of the above steps proved to be helpful. For more such content, keep reading Tweak Library.






Leave a Reply