Windows 10 PC is a bundle of many surprising & exciting features worth exploring and I bet we haven’t gone through every one of them. And those features can be categorized into different sections which comes handy while you are looking for features to explore. One of those categories is security & the feature is called SmartScreen Filter. Yeah!!
Many Windows operating system users haven’t heard about this in-built feature from Microsoft which protects you from malicious contents. From scanning files & folders on your Windows PC to taking appropriate action on online sites (Microsoft Edge), SmartScreen Filter analyzes everything.
What is SmartScreen Filter All About?
Originally released with Windows 8.1, SmartScreen Filter is another (in-built) feature to solidify your system security walls. Yeah!! SmartScreen Filter has been designed with the ultimate purpose of protecting your system as well as users’ data from malicious content including suspicious websites & online threats. Please know that SmartScreen Filter is an extra security wall that works above & over your antivirus software installed on the PC. One of the most important features from SmartScreen Filter is that it fully analyzes your to-be-installed applications or software and if that’s unsafe for the PC, it will notify you with the same.
Since it’s an important feature from the security point of view, SmartScreen Filter needs to be on the system. Also even if users had no idea about the feature on Windows 10 PC, it’s better to keep it untouched. However, there are many users who are quite expert when it comes to exploring the whole Windows system, they might find SmartScreen Filter’s notifications annoying. Because sometimes, many security walls can bother you unnecessarily as well as those advanced security measures can annoy you out of nowhere. So this is where we will be helping you with the ways to disable SmartScreen or turn off SmartScreen on Windows 10 PC.
How to Disable SmartScreen Filter on Windows 10 PC
1. In order to disable Windows 10 SmartScreen Filter on your PC, you need to start with navigating yourself to the further mentioned path: Settings > Update and Security.
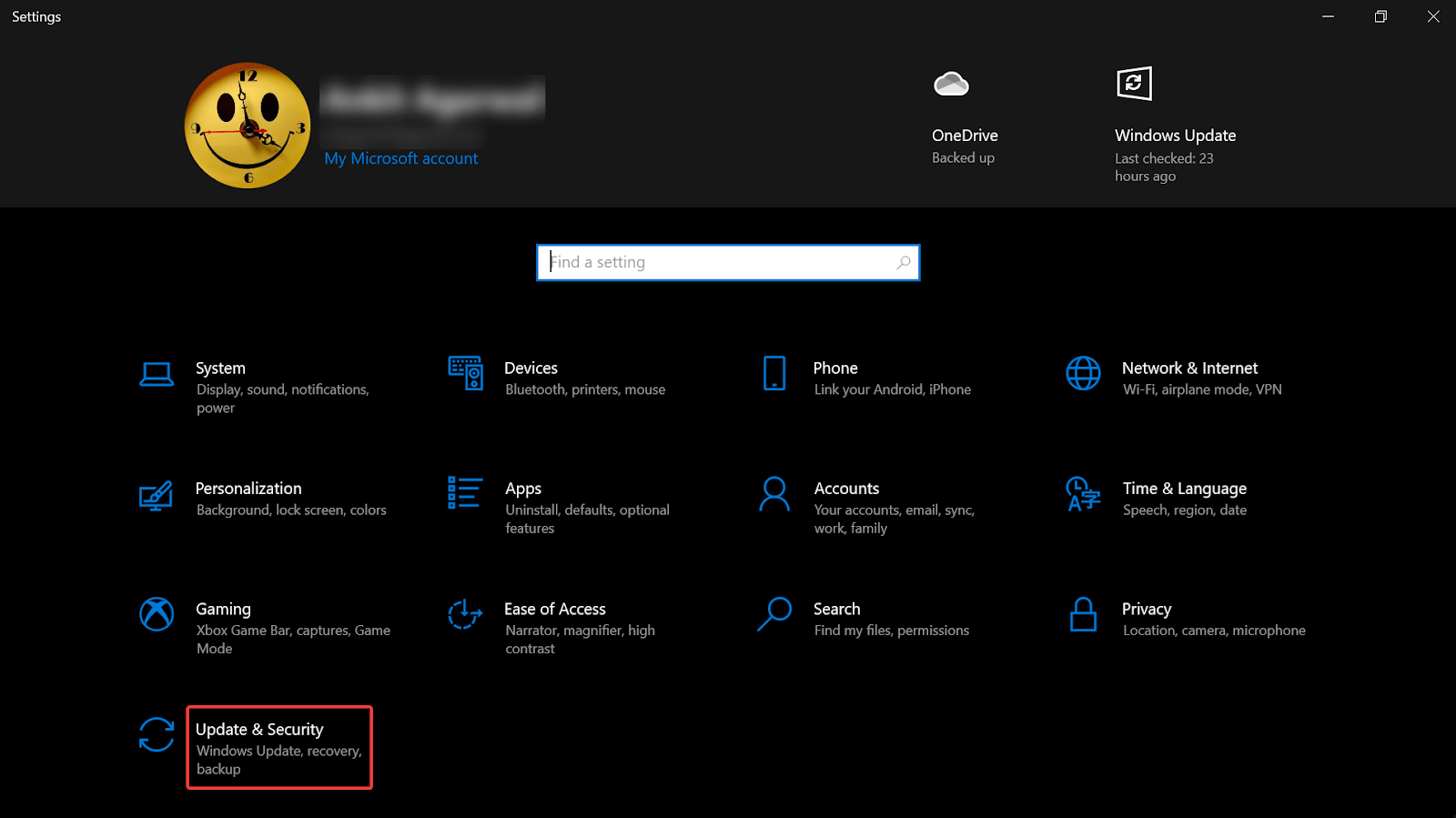
2. Once you land on the page successfully, make your way to the Windows Security section (from the list of options on the left side of the screen).
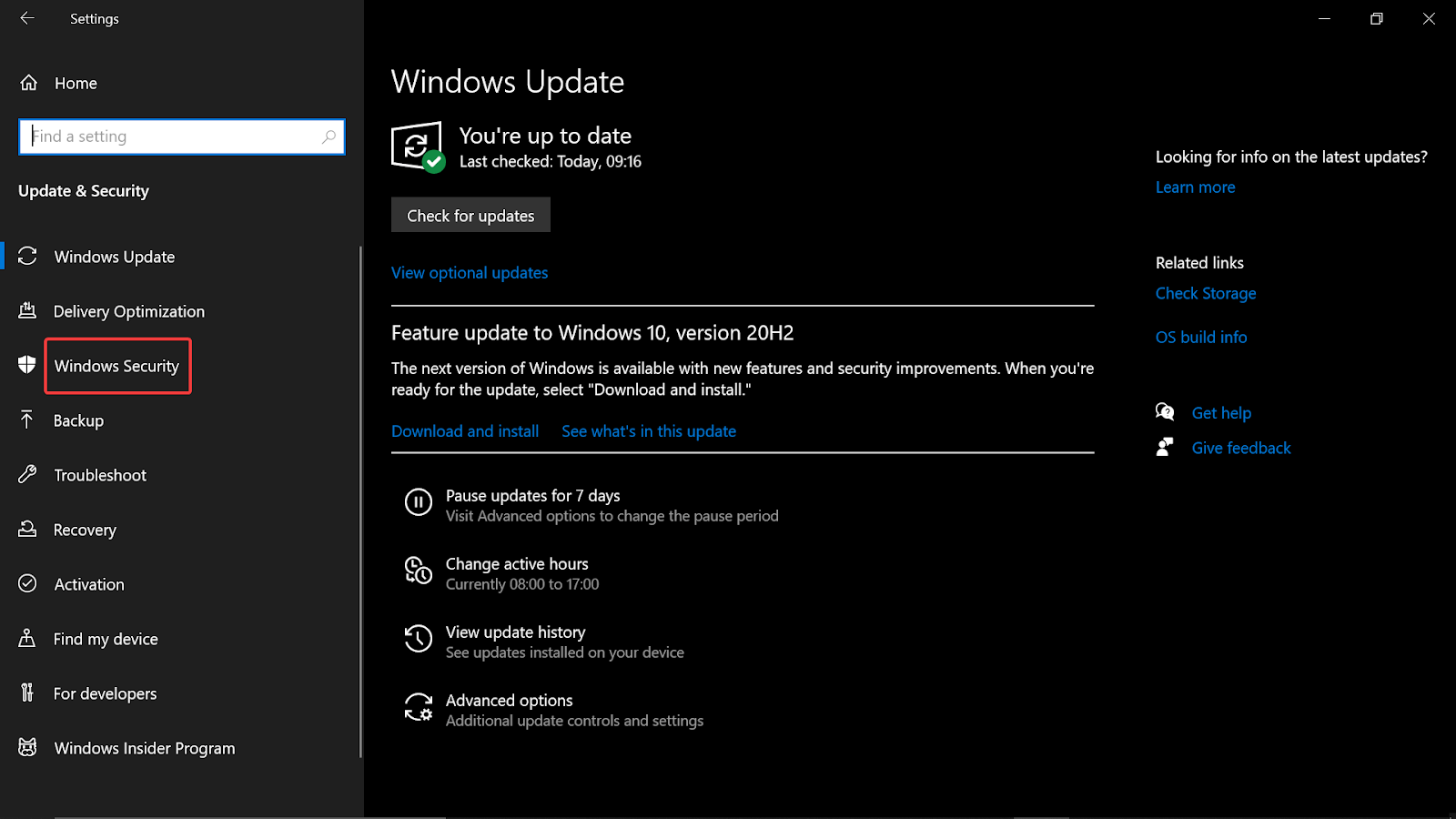
3. Now you need to tap on the App & browser control under the Windows Security section which is currently saved as “No actions needed”.
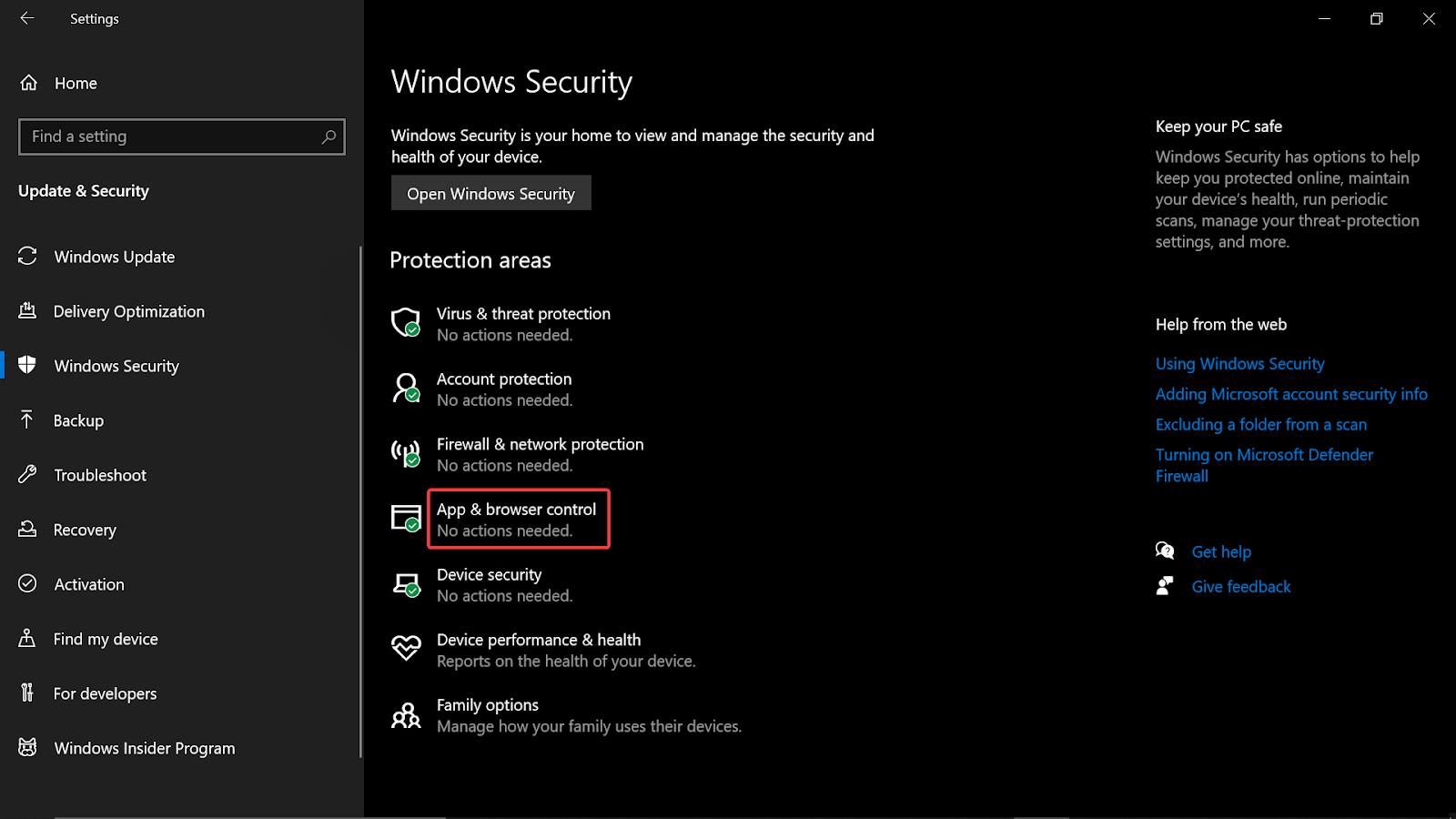
4. Once you are successfully able to view the Settings under the App & browser control, choose Reputation-based protection among those many options.
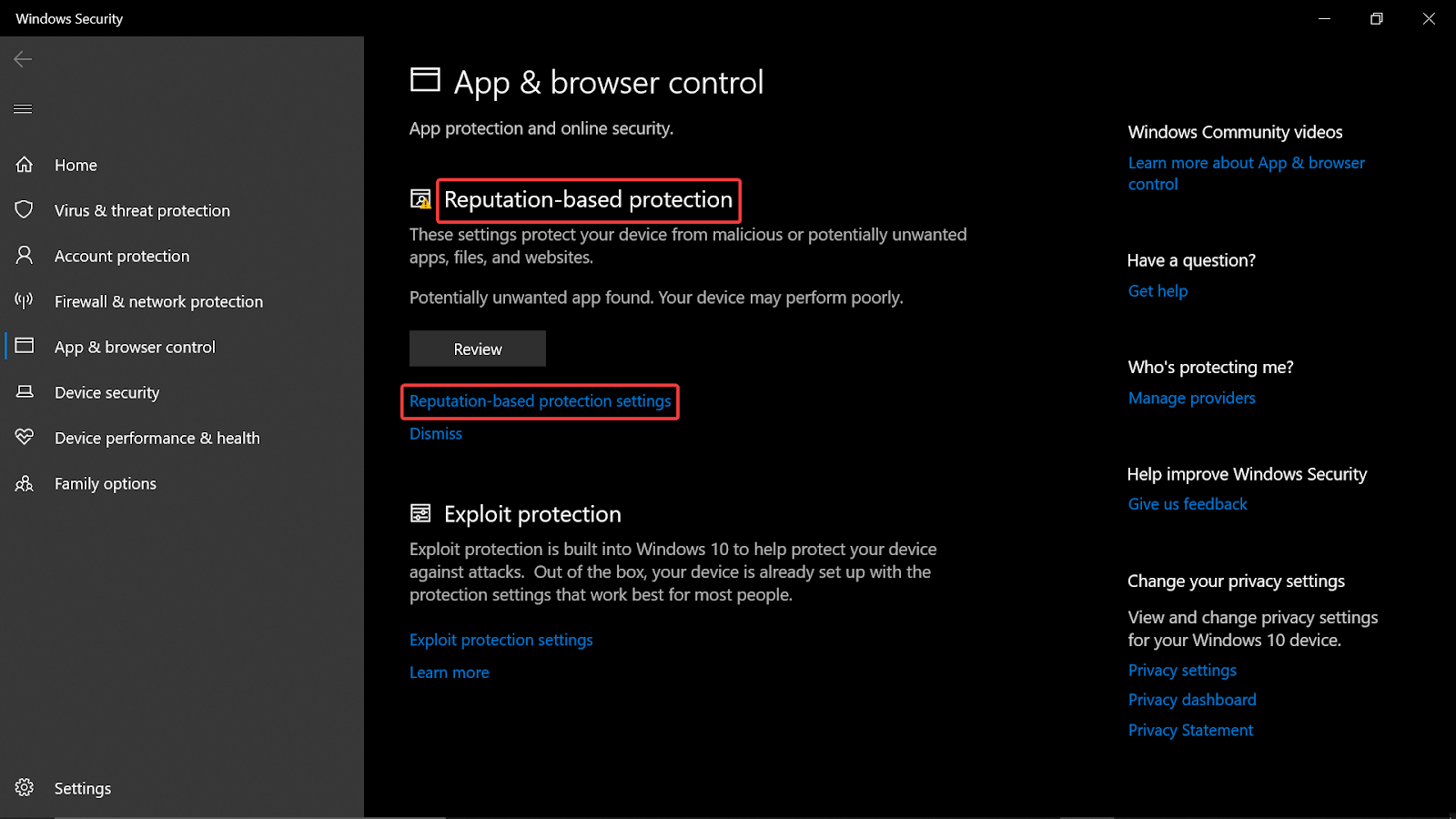
5. Here, after selecting Reputation-based protection, you will see the content you were looking for. Yeah!! The ultimate page where you can easily disable SmartScreen Filter on Windows 10 PC.
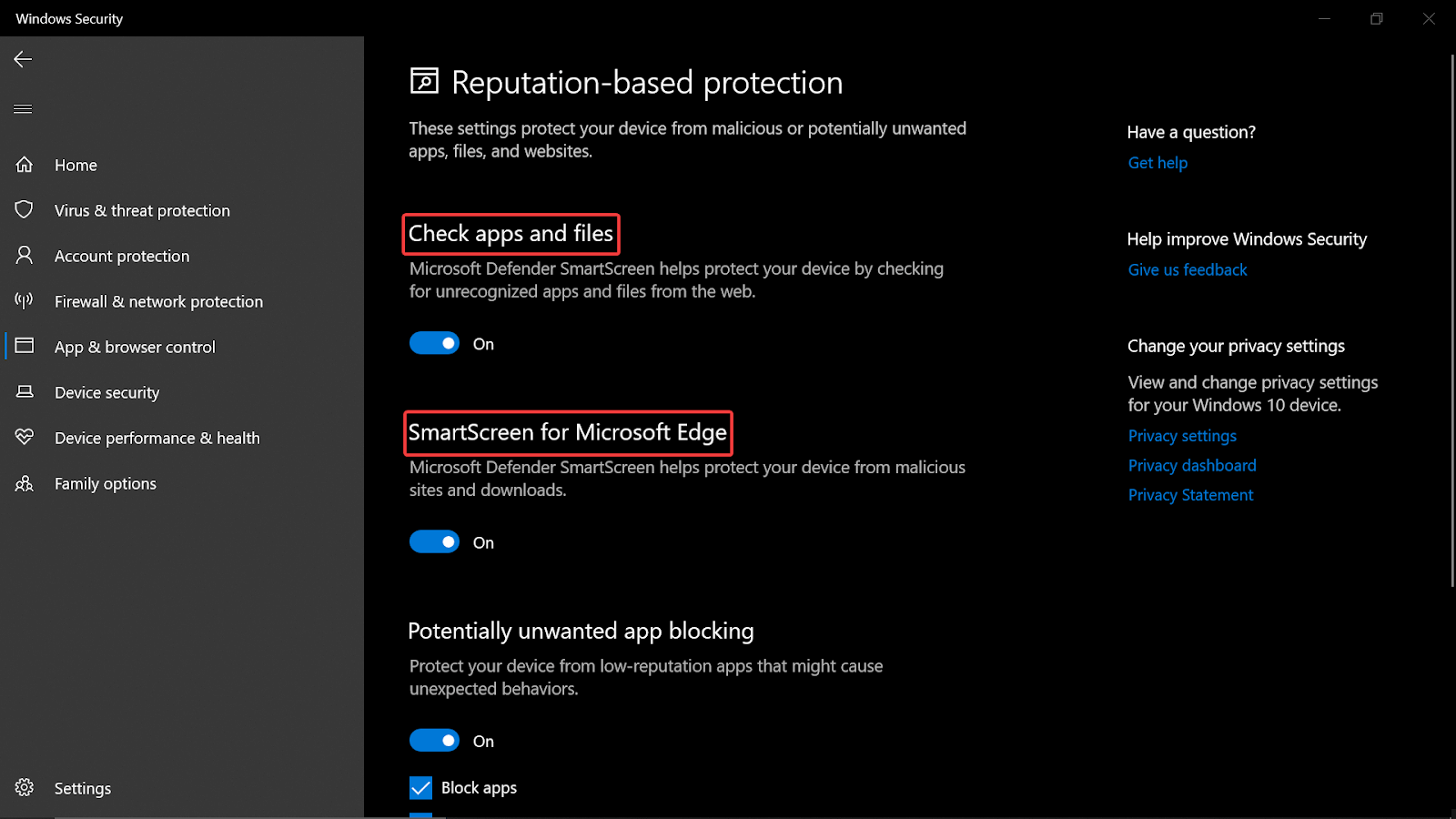

6. As per the below screenshot, you will know that the Windows SmartScreen Filter fulfills different purposes on your PC. From looking into those unrecognized apps to controlling the malicious content websites or pages, everything gets covered by SmartScreen Filter. And in order to turn off SmartScreen Filter on your Windows 10 PC, all you need to do is just toggle off the switch & you will be able to disable SmartScreen Filter successfully.
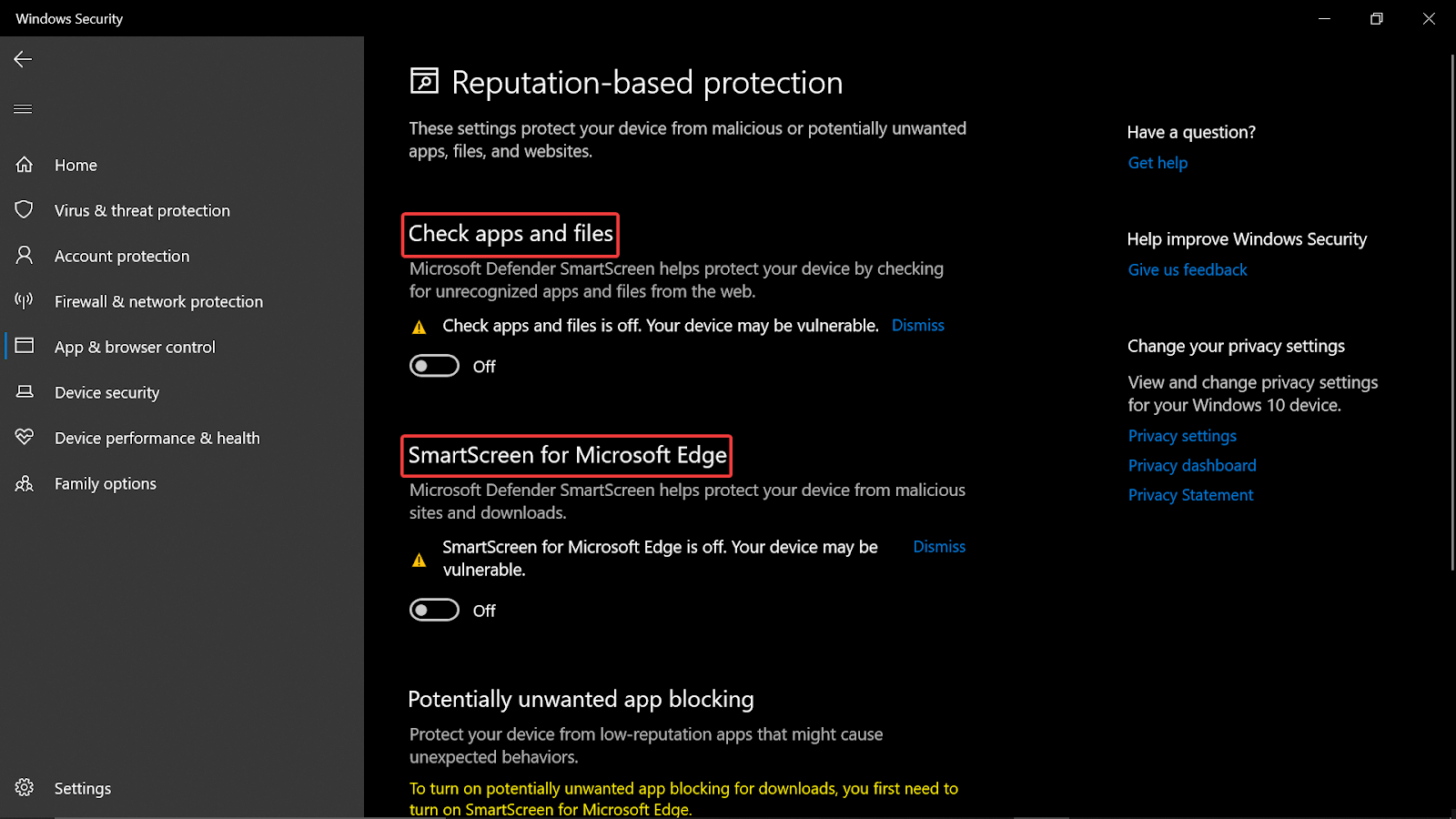
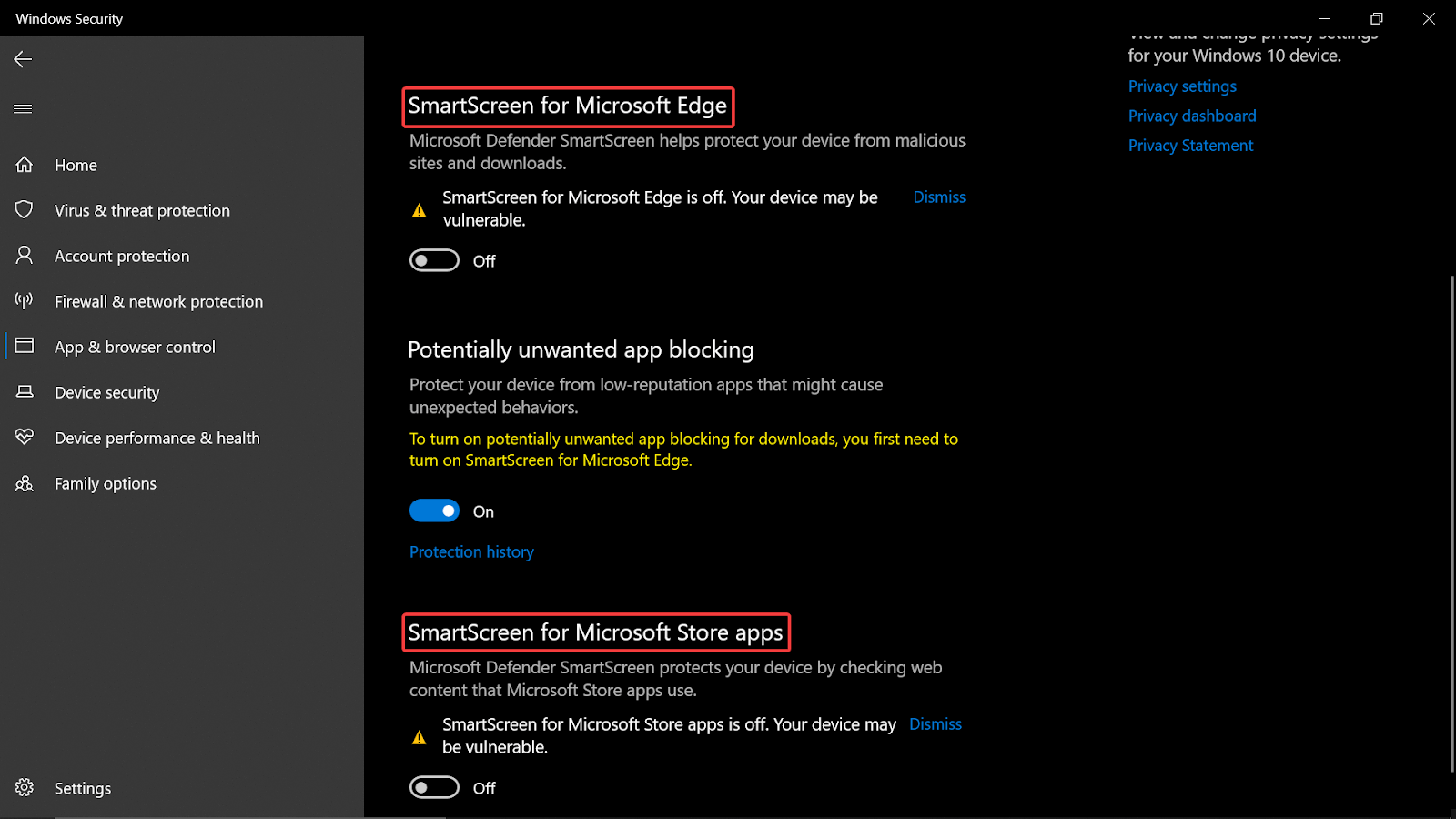
7. Please know that it’s not necessary to toggle off all three options (while disabling SmartScreen Filter). You can go ahead with disabling one or two options as well, according to your convenience. Also, you can turn off SmartScreen Filter for any of those options among Check apps & files, for Microsoft Edge, or Microsoft Store Apps.
Also, since you are the ultimate decision maker with reference to your Windows 10 PC, I believe you wouldn’t want someone else to tell you which app/software to install or not. And if you don’t want the system to bother you on the same, from the same page (above mentioned), you can also disable the “Potentially unwanted app blocking” feature as well. However, before doing so please bear in mind that this is an extra security feature given by the manufacturer to protect your PC.
Disable SmartScreen Filter Only If You Are 100% Sure
The system security has reached a level where you just cannot rely on the third party applications, Microsoft offers you a strong security feature, SmartScreen Filter on Windows PC. However, there are many users who can convince you that you must turn off SmartScreen Filter for reasons like too many notifications or alerts. So if you are 100% sure that your system is fully protected without SmartScreen Filter security feature, go through the steps mentioned above.
All you have to do is follow these steps and within no time, you will be able to turn off SmartScreen Filter on Windows PC successfully.
Recommended Readings:
How to Update Minecraft in Windows 10
Best Ways To Stop Windows 10 Forced Updates
How To View And Remove Windows Update Log In Windows 10






Leave a Reply