Without a doubt, many of us aren’t quite okay with typing in the password every single we login. From time consuming to a wastage of time or doing the same task every single time, you can categorize the reasons in many ways. And thanks to the technology era we are in, we can easily get rid of putting in password things in the easiest ways possible.
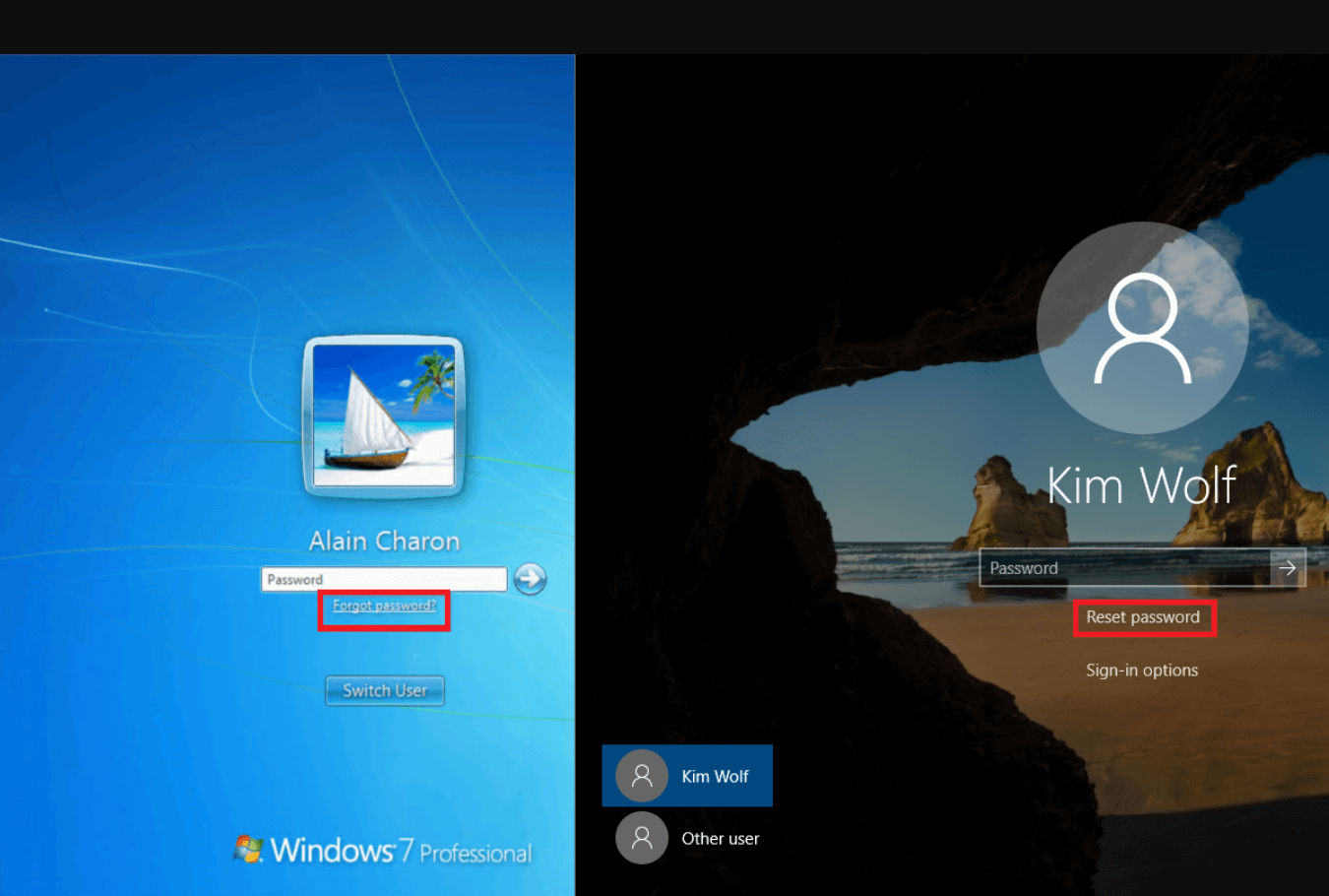
The way setting up the password is easy and necessary for your system protection, similarly, disabling the same is easy. However, It’s highly recommended that you don’t disable or remove passwords from any of the platforms as they are security layers. But in some cases or some times, you don’t want to go through the process of typing in password and Windows helps you to do so flawlessly.
Also Read: Is TweakPass The Best Password Manager For Storing Passwords?
Points to be Considered Before Removing Passwords in Windows 10
Not that it’s going to affect your system as soon as you disable or turn off password in Windows 10, however, one mustn’t. Though we will be talking about the ways to disable Windows 10 passwords, it can hamper your PC protection. This is why, we are pointing out a few things that will make you aware why you should not turn off passwords in Windows 10 PC:
1. If you want to remove the password in Windows 10 PC, you won’t be able to do so with a Microsoft account. This is why you need a local account or revert the original account with a local one.
2. Disabling Windows password can put your system at risk or open to risk without any protection so think thoroughly before going ahead.
3. The Probability of getting attacked by malicious applications or programs would be higher than ever.
Above are a few things that you need to consider as you shouldn’t remove or disable the password on Windows PC. However, if you are still solid on your decision, then start following the step mentioned below to turn off passwords in Windows 10 PC:
Also Read: 10 Best Password Managers For Android In 2021
Disable or Remove Password From Windows 10 PC
Method 1: User Account Login
Now that we are well aware about the things we need to know before removing passwords, let’s start with local user account:
1. You need to navigate yourself to the Settings section on your Windows 10 PC.
2. Under Settings, make your way to the Accounts section.
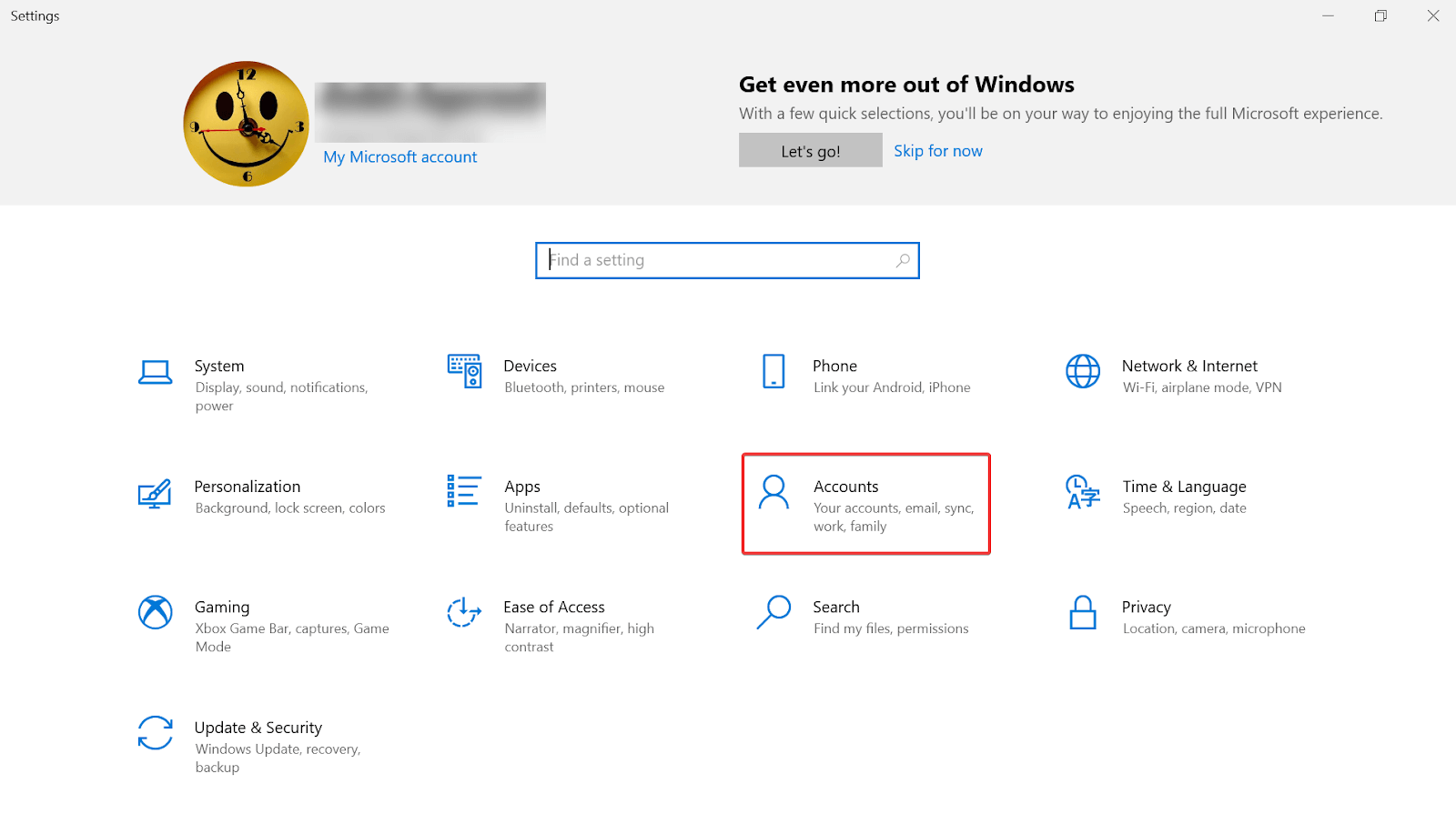
3. On the Accounts page, look onto the extreme left side of the screen & choose Sign-in options from the list of menu options.
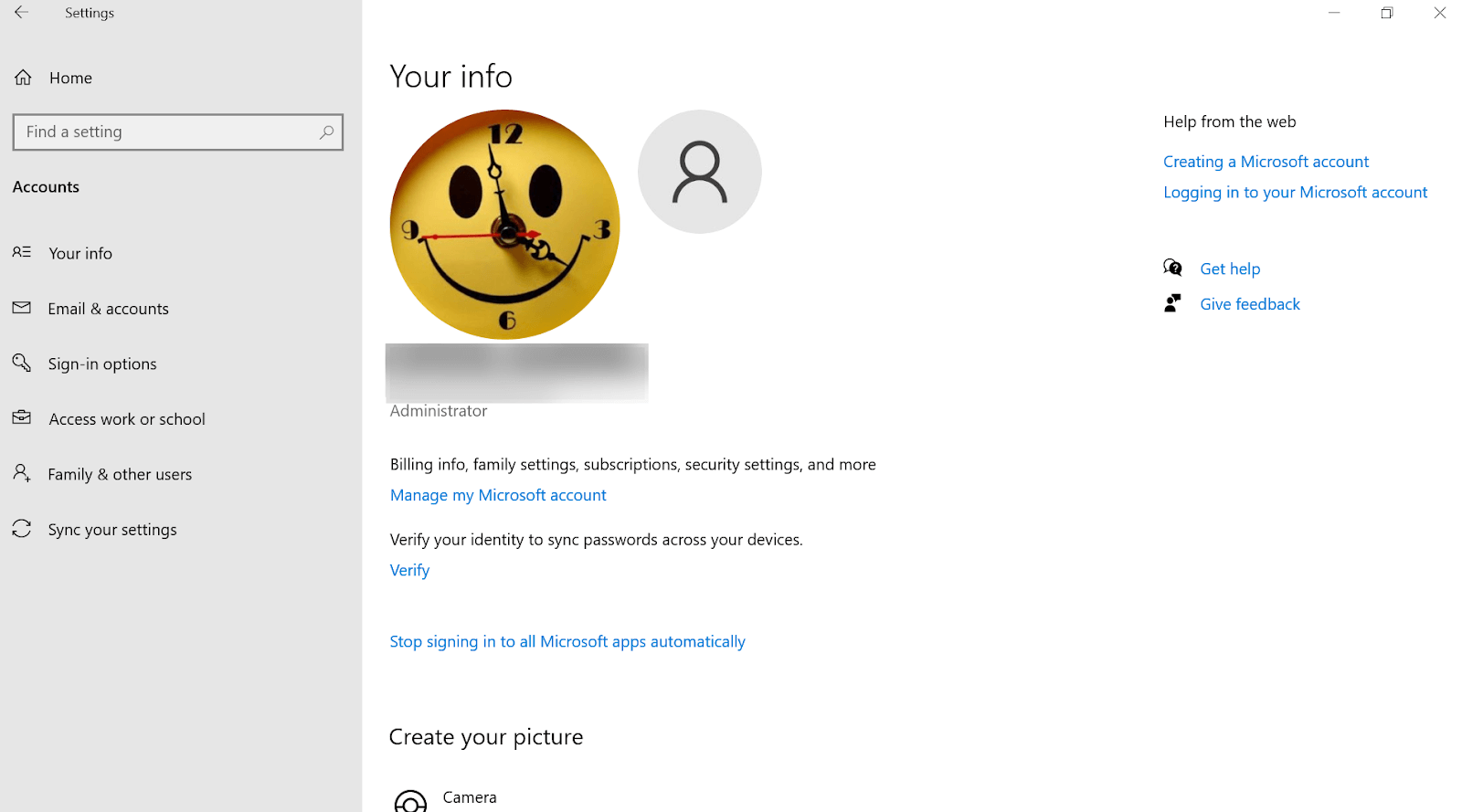
4. Now, under Sign-in options, look for the Password part and tap on the same to open the section.
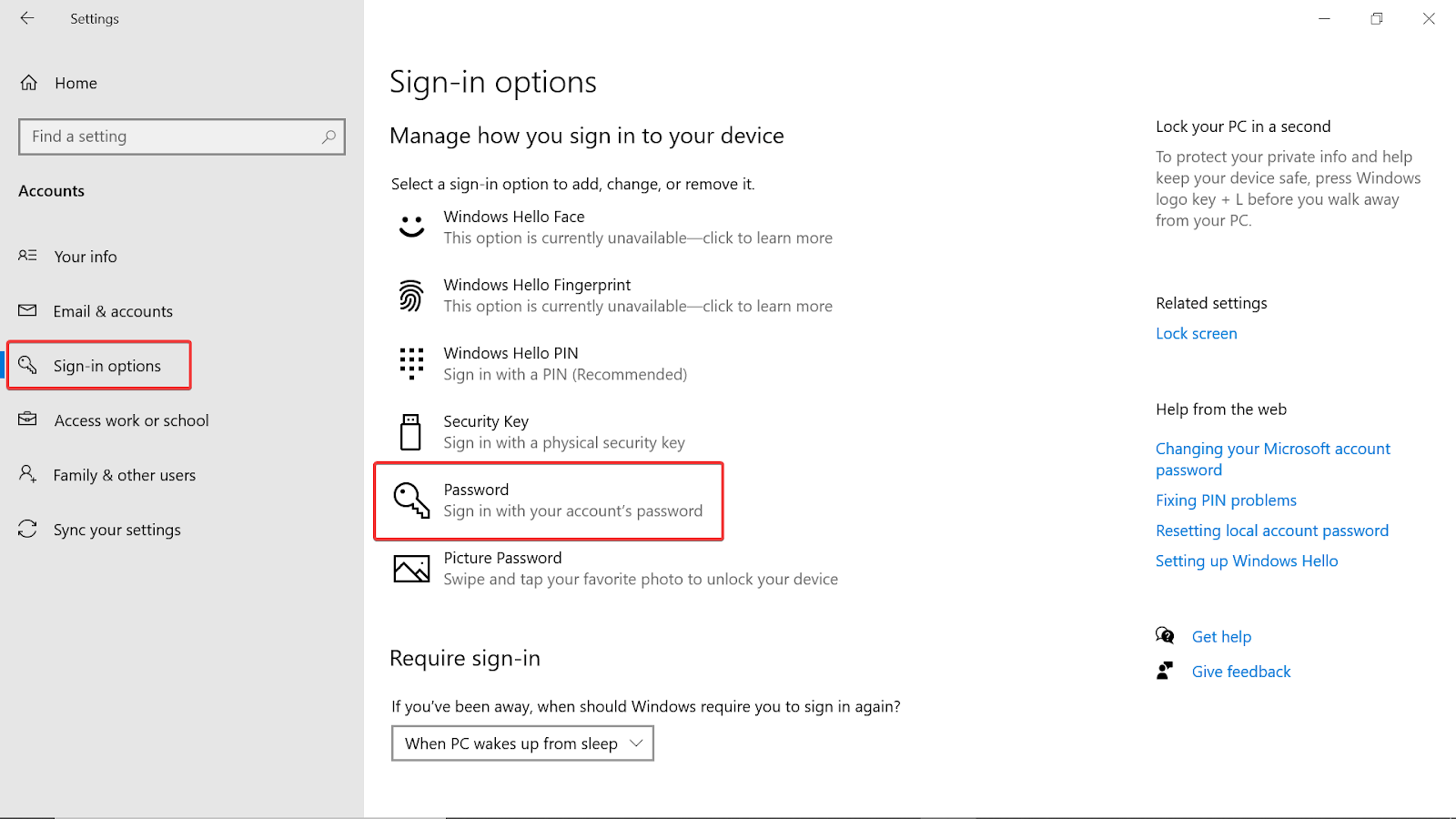
5. Here, you need to tap on Change go ahead with typing in the current system password.
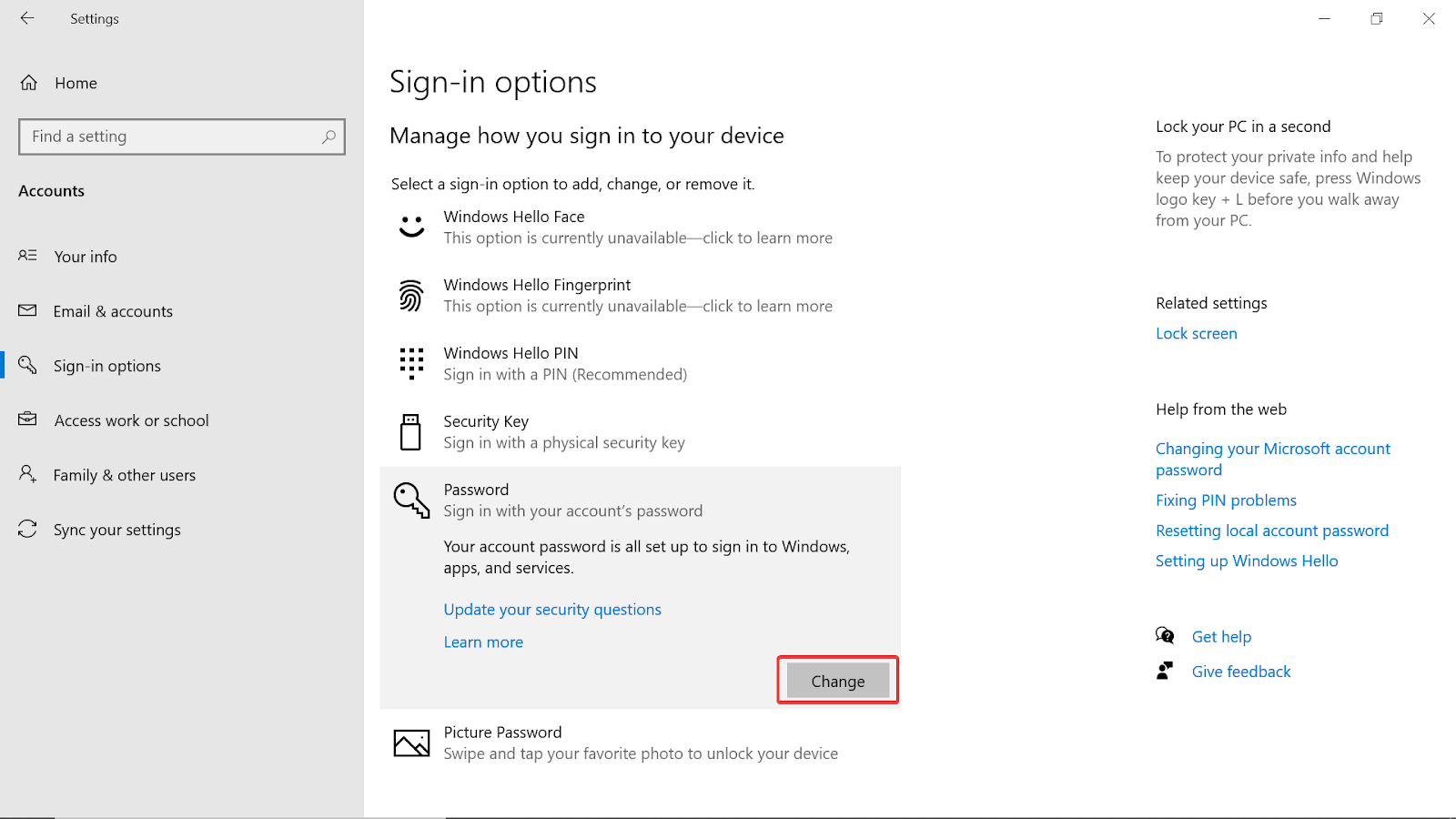
6. Now that we are thinking of not having a password for the system, on the next page (Change your password), DO NOT put any password under New & Re Enter password.

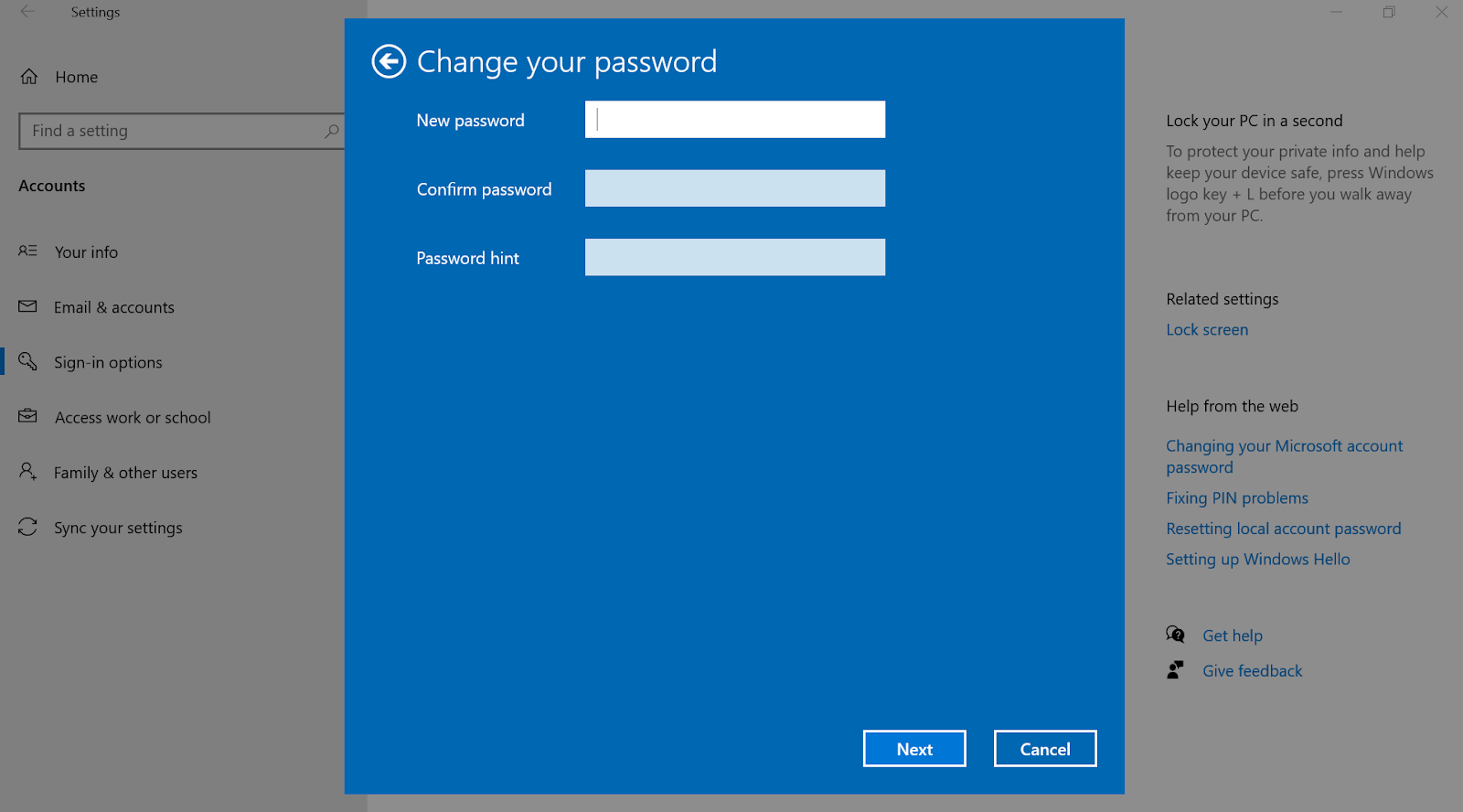
Please note that the system won’t ask you to put in any password credentials if you wish to keep it blank.
7. Now that you have reset or changed the system password to nothing but blank, tap on Finish.
Method 2: Command Prompt
There are users around the world who are much familiar & comfortable with Command prompt (MS DOS) instead of. And to be true, there has to be a way to remove password from Windows 10 through MS DOS as well. So in order to turn off password from Windows PC, all you need to do is, type in the below command in MS DOS:
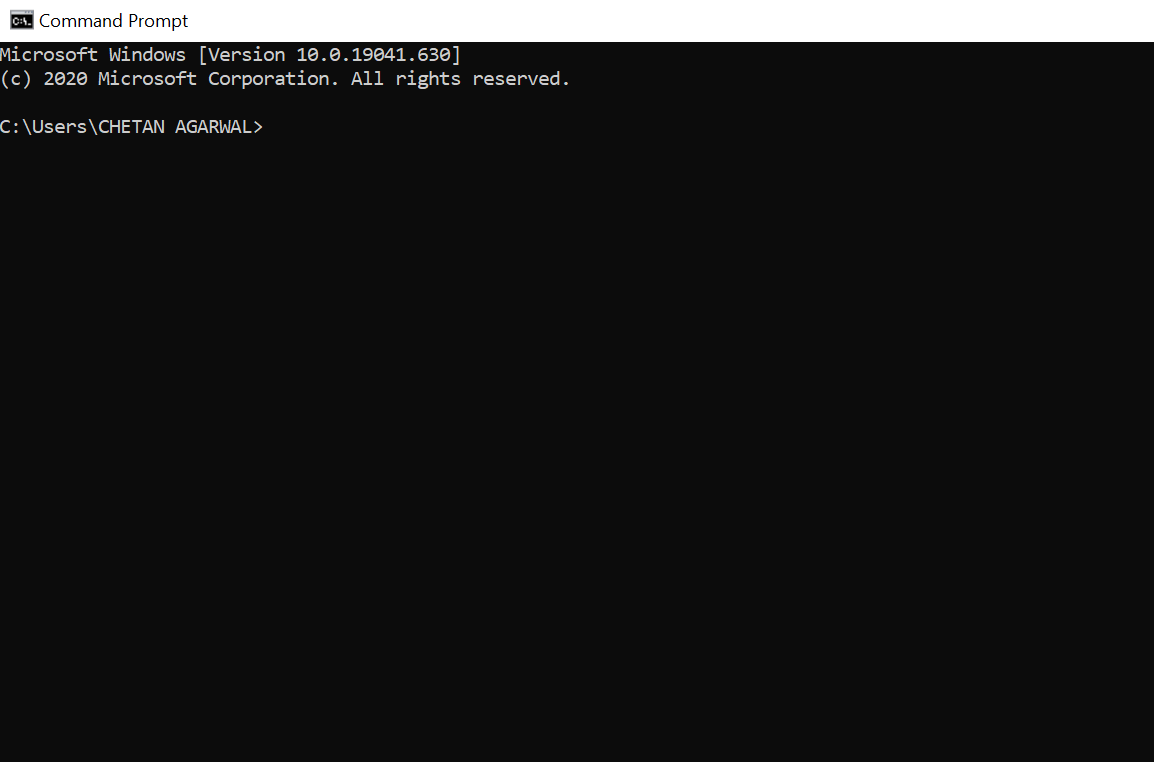
net user “username” “”

Here, you need to rename the “username” from the actual username of the system (currently). Hit ENTER and the screen will show that the command has been prompted successfully. That’s it!!
Now the next time you log in to your system, all you have to do is, tap on Sign in and and you don’t have to type in the password. Simple as that!!
Wrapping Up
Disabling or removing password from Windows 10 PC isn’t something one should go with, however, there are users who hate typing in password every single time. Know that it can be a major concern for the device as the password protection is one of the security walls. However, even though it’s not recommended, go through the above ways that can help you remove or turn off password from Windows 10 PC in the easiest manner possible.
Next Reading:
How to Find Wi-Fi Password on Windows 10
Best Word Password Recovery Tools Online
How to Delete Saved Passwords (Chrome/Firefox) on Mac






Chris Smith
These steps worked and helped me out removing the password from my kid's account, many thanks!