Microsoft has already ended the support of Windows 7 on January 14, 2020, and Windows 7 users will no longer receive any security updates (at least not for free) from Windows which becomes more unsafe to security risks and malware. For those who are still using Windows 7, it’s time to update or upgrade to Windows 10.
Also, Microsoft will not provide any further security updates, software updates, and any technical support to Windows 7 users. Also, support for Internet explorer will also be discontinued. If Windows 7 users are facing any error issues, Microsoft would not be responsible for all these issues.
Windows 10 is the latest version in the Windows operating system provided by Microsoft. Updating to Windows 10 will get regular security patches and new updates from Microsoft and security updates will protect your system from online activities and secure you’re all personal data stored on your system.
Now, the question arises, Is your system is compatible to upgrade or update Windows 10 in your System? Shall we run Windows 10 in your system? How to Install Windows 10 in the old system? Don’t worry, we have mentioned Windows 10 system requirements and how to run Windows 10 in your system.
Windows 10 System Requirements
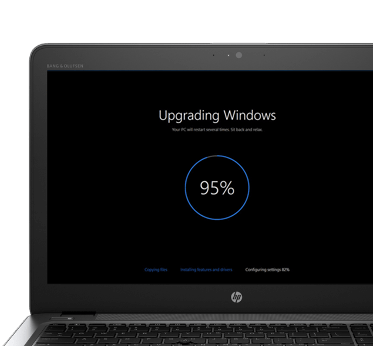
Every system requires hardware, graphics and display requirements while Windows upgrade. Below are the basic Windows 10 requirements for installing Windows 10 on your system:
- Processor: 1GHz or more
- RAM: 1 GB (32-bit) or 2 GB (64-bit)
- Display: 800×600, DirectX 9 or later with WDDM 1.0 driver
- Hard Drive Space: 16 GB (32-bit OS) or 20 GB (64-bit)
- Internet Connection: Mandatory and required high-speed internet
With the above requirements, you can easily update your system to Windows 10 and the system will be up to date. If you still think that Is your old system is not able to fulfill Windows 10 system requirements, we have listed some steps to check and upgrade your system to Windows 10.
1. Clear/Remove Excess Data
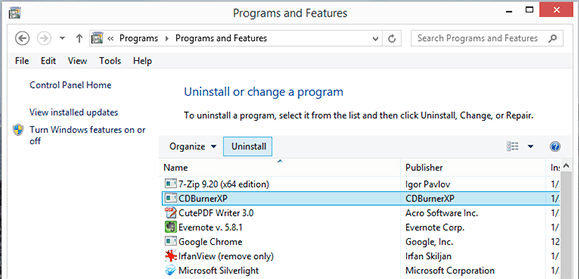
Excess data stored on your system always take space and its good if you remove unwanted data from your system on a regular basis. Windows 10 require more space in your system and more space to save Windows 10 operation system data. Uninstall extra programs and clear browser cache save more space in your system hard drive.
Also Read: How To Optimize Your Browser in Windows 10 Using Simple Steps?
2. Backup Data Or Files
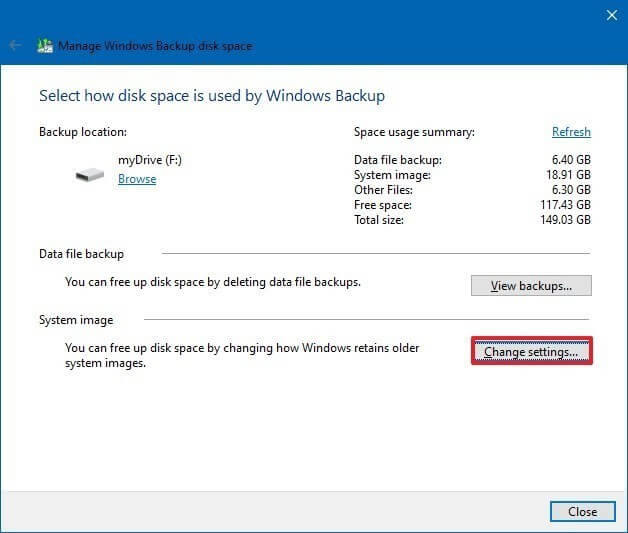
The most important thing while updating to Windows 10 is backing up all data. There are chances of data loss that you might lose your personal pictures, documents, emails, and important files. It’s better to back up your important files and data to cloud or external drive and after upgrading to Windows 10, you can easily restore your data into your system.
3. Uninstall Antivirus And Firewalls
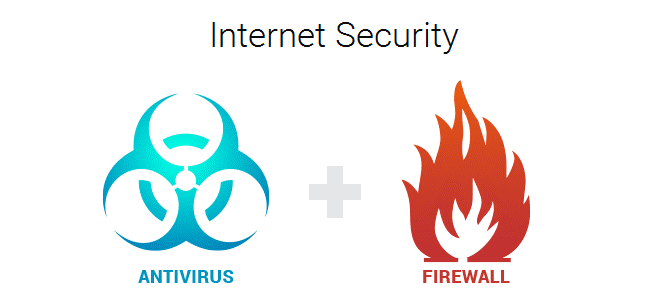
All active programs that scan and monitor your system, might cause problems. On a safer side, It’s better to uninstall any third-party firewall or anti-virus from your system. Some Anti-virus will save your system immediately or indicate the issues, however, you will get inbuilt protection in Windows 10 that will protect your system. After Windows upgrade, re-install all the latest versions of your firewall and antivirus and keep them up to date.
4. Download And Install Latest Drivers

It’s better to update your system drivers time to time and even if they are not updated, we recommend to install Advanced Driver Updater(ADU) software, that will detect and update your all system drivers automatically. Microsoft always sends regular updates to fix bugs and provide faster processing. To maintain your computer, system drivers need to be updated regularly for audio, video streaming and resolution, and network connection as well.
Advanced Driver Updater

One of the best Windows driver updater from Systweak Software that will automatically detect and update Windows drivers. You can easily update all system drivers in just one click.
Install Advanced Driver Updater Here
After installing the software, it will automatically scan your system, scan your all drivers, shows drivers age, versions and update all outdated drivers by clicking on the “Update All” button. Once your all system drivers are updated, restart your computer and your system is good to go with new drivers.

Hence, just fulfilling minimum requirements would just help you install Windows 10. But to make it function better, you’d need to expand that criterion beyond those windows 10 system requirements. If you are upgrading your system to latest version of Windows (Windows 10), it’s mandatory to upgrade your system hardware for better performance.
Since we have mentioned all the ways to make sure that your computer can run on Windows 10 or not. We would suggest users to read the above article and if you have any suggestions while upgrading or updating to Windows 10, feel free to mention in the comments sections below.







Leave a Reply