Saving passwords on Chrome/Firefox is one of the common habits every user follows. This helps them to quickly login and manage their passwords. However, it is not a good tactic to save your passwords online as it may enhance the chances of your data to be forged, leaked, or misused.
Don’t worry, just like you can view saved passwords on different browsers, you can remove them as well, when not in need or you have changed the password, or you no more access to that account. Here in this article we will be discussing how to delete saved passwords. The process to delete saved passwords is not a rocket science but is there any other way to get rid of confidential details saved on my Chrome or Firefox browser on Mac?
Yes, there’s a tool called Disk Clean Pro that helps you get rid of browser history so as to maintain privacy. Let’s know first, how to manually delete saved passwords from Chrome or Firefox browser on Mac.
How To Delete Saved Passwords On A Mac?
There comes a time when you are not comfortable in saving much confidential information in your browser. This is where you wish to delete saved passwords from Chrome and Firefox on Mac. Don’t hassle, it is easy to do.
1. Delete Saved Passwords From Firefox
To delete all the saved passwords from Firefox on Mac, follow these steps:
- Open Firefox browser on your Mac.
- Click on the three horizontal lines at the top-right corner for More options and locate Preferences (Options in Windows).
- Select Privacy & Security and scroll down to Logins and Passwords.
- Click Saved Logins to get the list of saved passwords on your device.
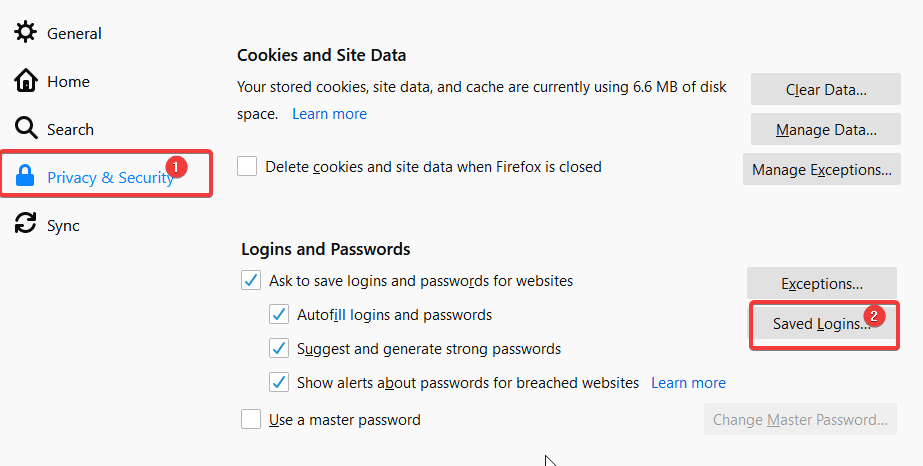
- On the next screen you’ll see a list of login information for different sites. Click on any one of them from the left menu and on the right-side you will see Remove as an option. Click on it to remove saved passwords from Firefox browser on Mac.
- When you click on remove, you’ll see a confirmation box asking you to Remove this login? Click on Remove again to get the job done.
That’s it the information saved in Firefox on your Mac can be removed anytime using the above-listed steps.
Remove Saved Passwords on Chrome
Just like Firefox, you can anytime remove saved passwords from Chrome browser on Mac too. Here’s how:
- On your Mac, open Chrome and go to google.com to login to your Google Account.
- You’ll see Security as an option in the left pane after you login. Click on it to proceed.
- Scroll down and locate Password Manager
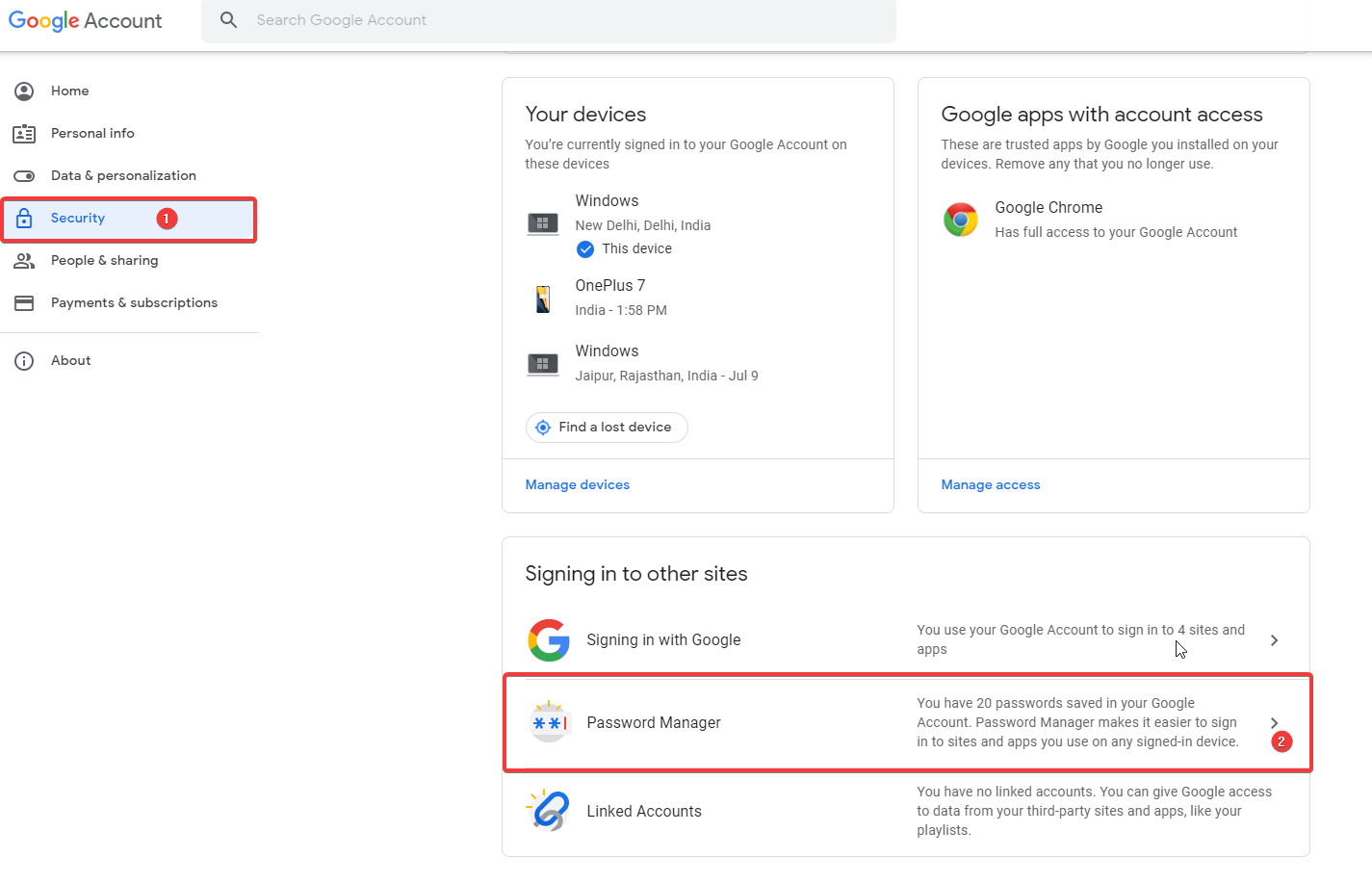
- On the next screen you’ll see a list of sites whose login information is saved with you.
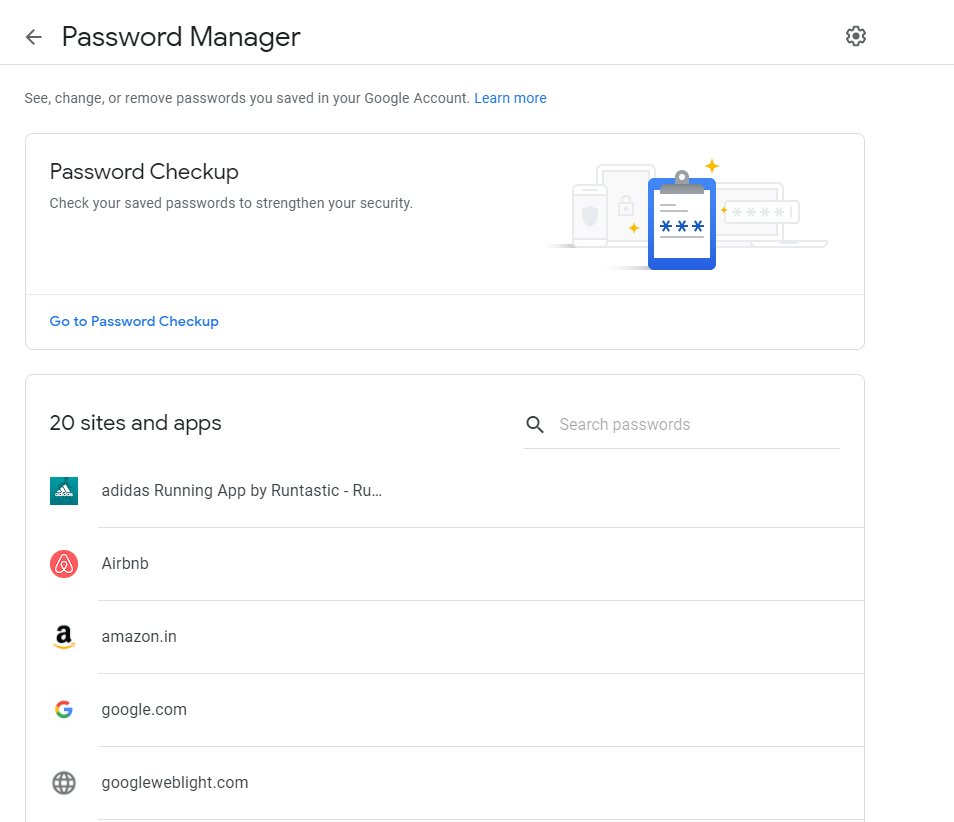
- Click on the website name you wish to delete password of, and enter your Gmail Password to verify it’s you.
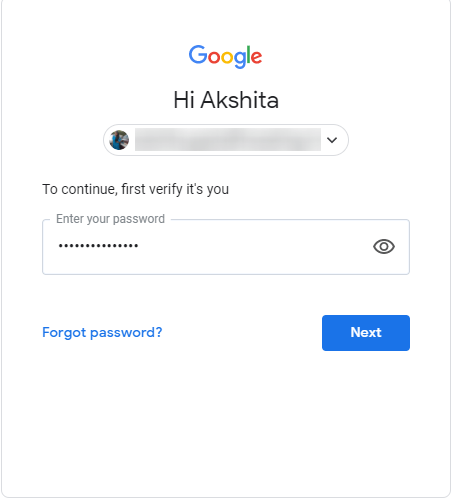
- Next screen you will see an option to Delete.
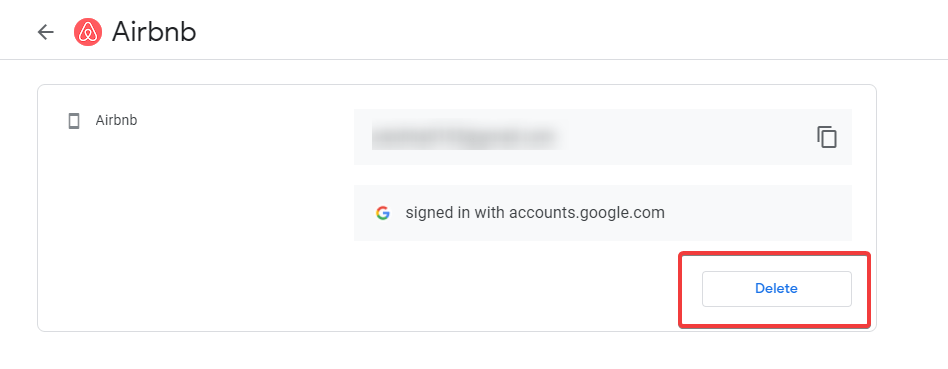
That’s it! This is how you can delete saved passwords on Chrome browser, where you are using a Windows PC or Mac.
Wrapping Up:
Saving password online is not a good tactic and to ensure your data stays secure, delete all the saved passwords of the sensitive sites such as banking portals, Gmail accounts etc. from Chrome, Firefox or whichever browser you use. We hope we helped you with the quick stepwise guide. For a double security use disk clean pro as it takes efficient care of your browser privacy.
Let us know in the comments below any of your suggestions or queries related to a Mac care tool or anything related to browser history, cookies and privacy.
We’d love to help you!
Keep reading Tweak Library for more problem solving content.
Recommended Readings:
How to Import and Export Passwords on Google Chrome
A Quick Comparison of Best Web Browsers: Google Chrome VS Firefox
How To View Saved Passwords In Different Browsers






mariya jonsan
For Mac it is ok but i have windows pc so is it also work for windows same as for Mac.
Akshita Gupta
Hi Mariya Yes, it works same for Windows too. Give it a try and if you face any difficulty, feel free to reach out to us. Thank You :)