Is your Mac’s native Mail app hogging on your storage? We aren’t demeaning it, it is indeed a wonderful app, having said that, over some time when emails start to pour in especially the ones with attachments, you might see a huge dip in the storage space. That’s exactly what this blog is for. We are going to discuss some effective ways on how you can clear mail storage on Mac.
Also Read: How To Fix “Mac Mail Not Working” Issues
How To Delete Mail Storage on Mac
It’s not just about clearing mail storage on Mac or deleting mail storage on Mac, it is more about managing emails on Mac. We’ll even discuss what you can do in case, you don’t use the Mail app later in the blog, so stay tuned –
Check Space Taken Up By
Much before you take any action to clear mail storage on Mac, first, you need to get an exact idea of how much space mail occupies on your Mac. So follow the path mentioned below and get an approximate idea of how much space mail occupies –
Apple menu > About this Mac > Storage > Manage

Once you have followed this path, click on Mail from the left-hand side.
How To Clear Mail Storage on Mac
Clear Mail Attachments Using Storage
The recent versions of Mac let you optimize your Mac storage and a part of which is to remove redundant mail attachments. Here’s how that can be done –
- Click the Apple Menu
- Select About this Mac

- Click on the Storage tab and then select Manage

- From the left-hand side, click on Mail

- Select attachments and then click on the Delete button
Get Rid of Large Messages Or Move Emails To Other Mailboxes
To clear mail storage on Mac, you can move or copy emails between the various mailboxes. You can do this by accessing your Mail Sidebar or Favorites bar. To move mails between mailboxes, follow these steps –
- In the Mail app select one or more messages
- Drag these messages to a mailbox in the Mail sidebar or Favorites bar
- Click on the Move To button and then select a mailbox
Now, comes the part where we will get rid of attachments from the mail. In case you have downloaded the various attachments in your Mac’s local drive, you can delete them from your Mail. For that –
- First, we’ll only open emails that have attachments. To do that, click the View menu and then, click on Sort by > attachments. This way only those emails will appear that have attachments. Next,
- Click on the Message and then Remove Attachments
- You may have to repeat this for every message that has attachments
– Delete Mail Attachments in Mac Using The Finder
The mail stores every attachment you have downloaded in the Library folder. You can locate all those attachments and drag them to the Trash. Although this will only remove attachments that you have downloaded. However, this will free up some space on your Mac.
- Click on the Finder present in the Dock
- Select the Go menu and then click on the Go to Folder
- In the search box, type the following path and make sure that it is typed as is –
~/Library/Containers/com.apple.mail/Data/Library/Mail Downloads/

- Press Go
Also Read: Cleanup My System Review- Spring Clean Your Mac In No Time
Delete Attachments Using A Dedicated Utility
Sometimes opting for manual methods when thinking of how to clear storage on Mac might not be very feasible (and could be time-consuming). Don’t have much time or patience on your hands? How about ditching the Finder or any other manual method and handing over the task to a specialist utility? One utility that you can trust is CleanMyMac X.
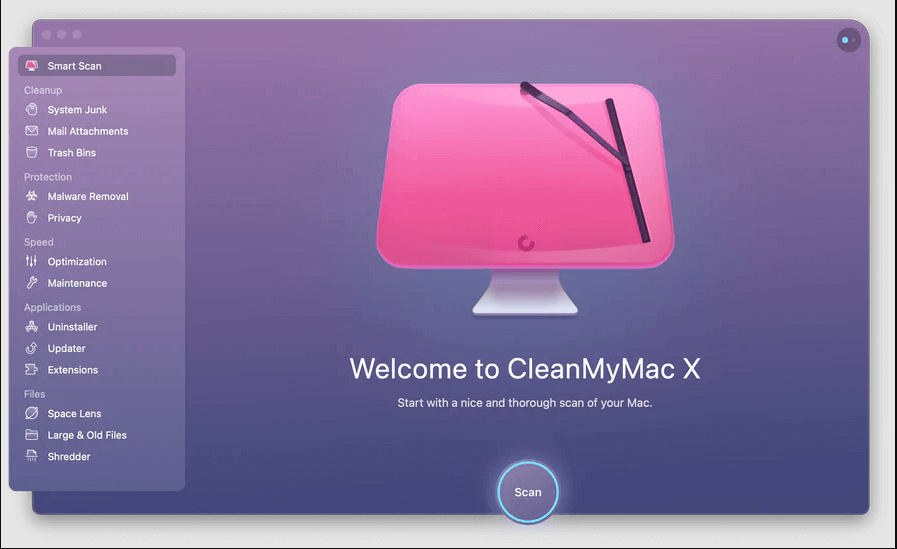
Here is how you can clear mail storage on Mac using CleanMyMac X.
- Download and install CleanMyMac X
- Click on the Mail attachments from the left-hand side
- Hit the Scan button at the bottom of the screen
Note: Unsure of attachments? You can even scroll the list of attachments before deleting them.
- Click on Clean and all attachments will be removed
Use A Web-Based Email Service Apart Instead of Mail App
If you are not someone who uses a variety of mail accounts, then instead of using the native Mail app, you can use a web-based service. But, first, make sure that you disable and delete email accounts used by the Mail app. For that –
- Click on the Mail menu
- Select the Mail account/s that you wish to delete
- Uncheck the options that are present on the right-hand side
- This way messages will stop downloading from this account
- Simultaneously head to the app cache folder in Finder and enter this address
~/Library/Mail/V5
- Now, right-click on IMAP or POP3 email folder and tap on the Move to trash
- Right-click on the Trash and choose Empty Trash
Wrapping Up
So, these are some ways you can clear mail storage on Mac. If you liked what you read, do give it a thumbs up and for more such updates keep reading Tweak Library. You can also find us on Facebook, Instagram, Twitter, Flipboard, Pinterest, and Tumblr. More into video stuff? Do like, share and subscribe to our YouTube channel.

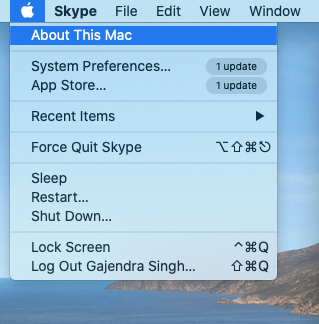
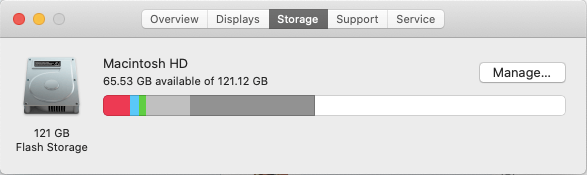
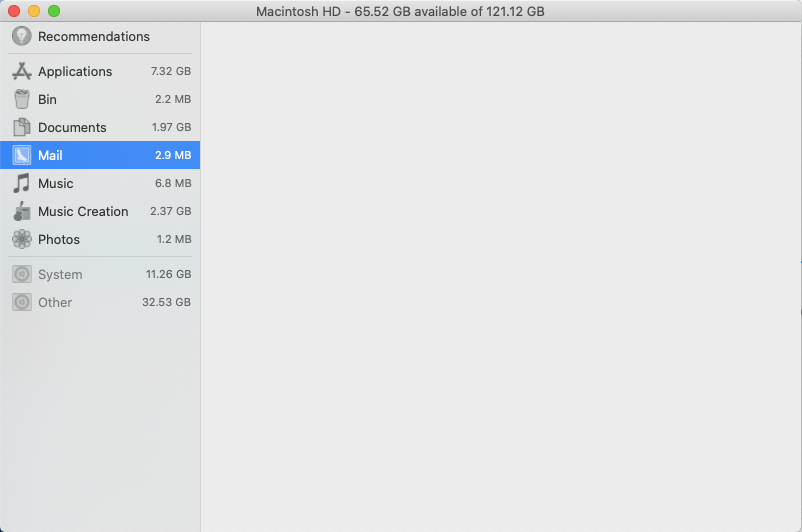





Leave a Reply