Google Chrome is a widely used platform and many users use chrome across multiple devices i.e. Android smartphone and PC etc. Once you enable Chrome sync settings, it will automatically sync account data on all your devices. Due to some incorrect caches or because faulty elements on your device could cause “Chrome bookmarks not syncing” issues.
Don’t panic! I understand when you are unable to sync Chrome bookmarks it is frustrating. These bookmarks can save our time that could be used again in finding that exact a relevant website which you had saved before. Hence, you are in the right place Mate!
Through this blog, we will share the best methods that will help you deal with “Chrome bookmarks not syncing” issues.
Best Methods To Solve Syncing Chrome Bookmarks Errors
In this section we will classify fixed according to your devices. Firstly, we will start a method with PC and then will jump to sync Chrome bookmarks on Android.
What To Do When Your System [PC] Is Not Syncing Chrome Bookmarks?
The solutions are simple! Follow the methods precisely to halt this issue:
Method 1- Recheck Bookmark Syncing Is Enabled
It has been seen that Google Chrome sync doesn’t work because we haven’t enabled and still want them on our devices! So in this method we will check whether we have enabled syncing on chrome or not.
- Go to the Google Settings by tapping on three dots located on the right upper window side.
- Choose “Settings” from the list.

- Here, you will see your name and “Turn Off” option after it. That means your sync is disabled and you need to turn it on by tapping on the “Turn Off “button.

- Now under Sync settings, tap on “Manage Sync”

- Make sure you have toggle the Bookmark’s slider to the right.
Once you enable sync Chrome bookmarks, check your issue whether it still lies there or it is resolved.
Also Read- How To Reset Chrome Settings To Default
Method 2- Sign in/ Sign out Google Account
When there is a glitch on your Google Account, you are most likely to experience issues with Chrome sync settings. We would suggest first signing out and then sign in on your Google Account. Below are the methods to follow :
- Launch new Chrome webpage
- Now, tap on your profile picture located on the right side of the window. There you will get the option to “Sign Out”.
Once you sign out from your Google Account. Try signing in through the same procedure. You can check Google Chrome sync is resolved with this method.
Also Read- How to Import / Export Phone Contacts on Google Account
Method 3 – Disable Chrome Extensions
As said above, faulty chrome extensions could be a reason why your Chrome bookmarks are not syncing. If you have tried all the above methods including modifying Chrome sync settings. This method could help you in managing this issue.
- Visit “chrome://extensions/” to open chrome extension’s webpage.

- Check all the extensions one by one to identify which of them are interfering on Google Chrome’s sync
- Once you identify the culprit extension, slide the toggle to the left to disable.
Now, check are you now able to sync Chrome bookmarks. Some Other Methods You Can Try On Your PC/Laptop are:
1. Update Google Chrome- Visit “chrome://settings/” > “About Google Chrome” [ Left Side Pane]
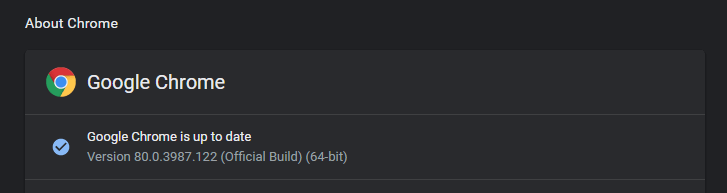
You will get the information of your Google Chrome, whether it is updated or not. If it is not up-to-date, tap on “Check For Updates’ ‘ Your chrome will itself update. Hope this method will help you in managing “Chrome bookmarks not syncing” issues.
2. Uninstall Google Chrome- Control Panel > Programs and Features > Right- Click on Google Chrome > Uninstall.
Not- You can search Control Panel from the Cortana search box or else launch run box [Win key + R] and type Control panel.
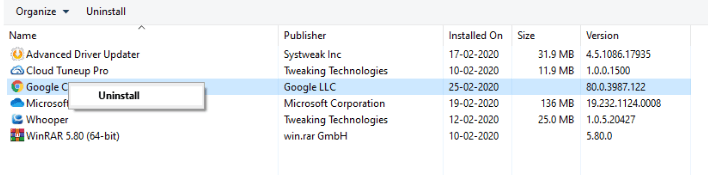
If you want to reinstall Chrome on your system, proceed with this link.
3. Reset Google Chrome- Visit “chrome://settings/” > Advanced [left Side] > Reset and Clean Up > Restore Settings To Their Original Defaults > Reset Everything
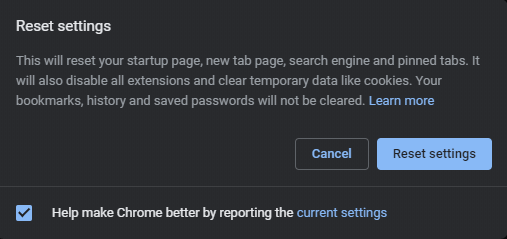
This method is for those who don’t want to spend their time reinstalling and then installing chrome again. Hope this method will help you out in the situation when Chrome bookmarks are not syncing.
How To Sync Bookmarks Chrome On Android?
This is another common error related to Google Chrome syncs issues. If you want to sync bookmarks chrome on Android, open chrome app and tap on three dots located on the right side.
Settings > Sync and Google services > Sync your Chrome Data.
This is how you can sync bookmarks chrome on Android easily.
Also Read – How to Export/Import Chrome Bookmarks
What’s You Way Of Syncing Chrome Bookmarks?
We would like to know how you deal with Chrome sync settings when it refuses to sync. Hopefully, we have shared our method for the same. If you have other tips to halt this issue share with us in the comment section below.
We hope you will like this article and will also share it with your friends and family. You can interact with us anytime!






Mike Budrock
Um, if I, "Here, you will see your name and “Turn Off” option after it. That means your sync is disabled and you need to turn it on by tapping on the “Turn Off “button." Click the "Turn Off" button and actually turn this off, that will NOT turn syncing on, it turns it off which will then, according to the warning prompt I just got: "This will sign you out of your Google Accounts. Your bookmarks, history, passwords, and more will no longer be synced." That's exactly what one would expect a prompt to turn something off would do and is completely the inverse of your suggestion. Did you really mean "Here, you will see your name and “Turn ON” option after it" and not "Turn Off"?