Ever thought of controlling your iPhone with the help of your computer. The reasons for the same could be one too many. Let’s say amidst several colleagues, few constantly have a knack of snooping on your iCloud messages, WhatsApp, or Facebook texts from your shoulder. How about being able to work on these while working on a computer. No one will ever get a hint about what you are doing. Now, if you are into technology and love tech stuff, you might put forth the option of emulators. Trust us – use the methods we have mentioned in this blog to mirror iPhone to PC and you won’t find anything easier. So, let’s dive in –
Also Read: How To Share iCloud Folders on iPhone Mac and PC
Screen Mirroring iPhone To PC:
1. ApowerMirror
The first option on the list to mirror iPhone to PC is ApowerMirror which lets you effortlessly connect your iPhone to your computer and then you can share your iPhone screen on it. Now, there are two ways by which you can mirror iPhone to the PC using ApowerMirror. Both the methods are mentioned below –
With The Help of Wi-FI:
1. Download ApowerMIrror both on your iPhone and PC and make sure that both are on the same Wi-Fi network
2. Tap the blue M button after which your iPhone will search for your computer. Select your computer and tap on the Phone Screen Mirror option
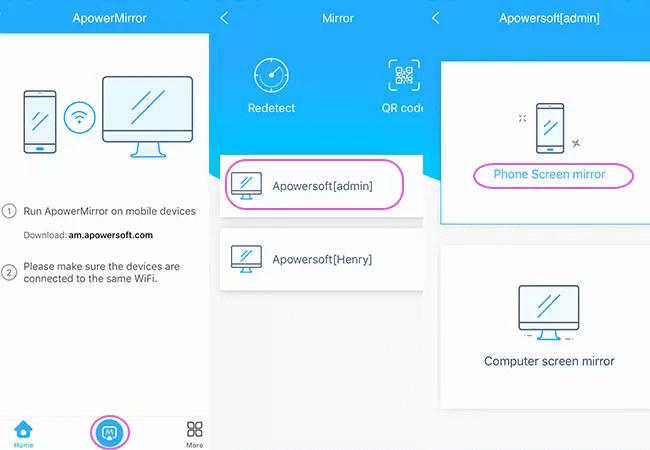
3. Head to the Control Center of your iPhone and select AirPlay MIrroring or Screen MIrroring and choose the name of your computer
Voila! You can now start streaming or mirroring the iPhone screen to the PC with ease.
With The Help of a USB Cable
1. Connect your iPhone to your computer or laptop via USB cable
2. Tap on the Trust option on your iPhone
3. Tap on Reflect option after which you will be able to mirror your iPhone to PC
2. Mirror to Mac or Windows PC
AirBeam TV’s MIrror to Mac or Windows PC makes screen mirroring of iPhone to PC swift and simple. But, to make the app run your iPhone or iPad needs to iOS 13 or above. Your iPhone and your PC should be connected to the same Wi-Fi network. Also, the app works only with the Chrome browser. With that being said, here are the steps to mirror iPhone to PC using this app –
1. Download and install the app on your iPhone
2. Once you do that you will receive a nine-digit number. Take a note of it
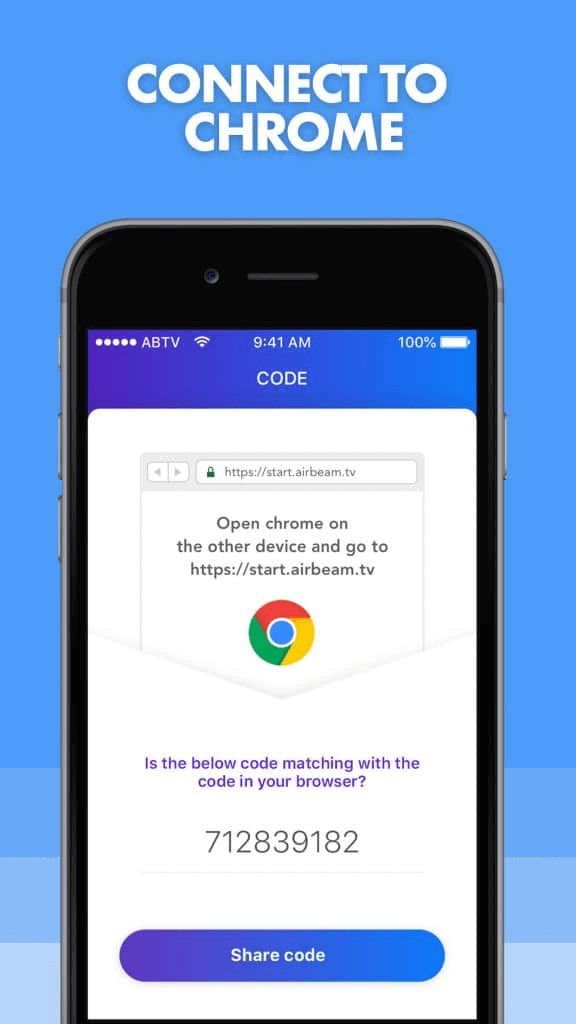
3. Open airbeam.tv in your Chrome browser
4. Enter the nine-digit code, you had previously taken note of
5. On your PC, click on Connect
6. Click on the Screen recording icon on your iPhone after which you will be able to stream your iPhone screen to your computer
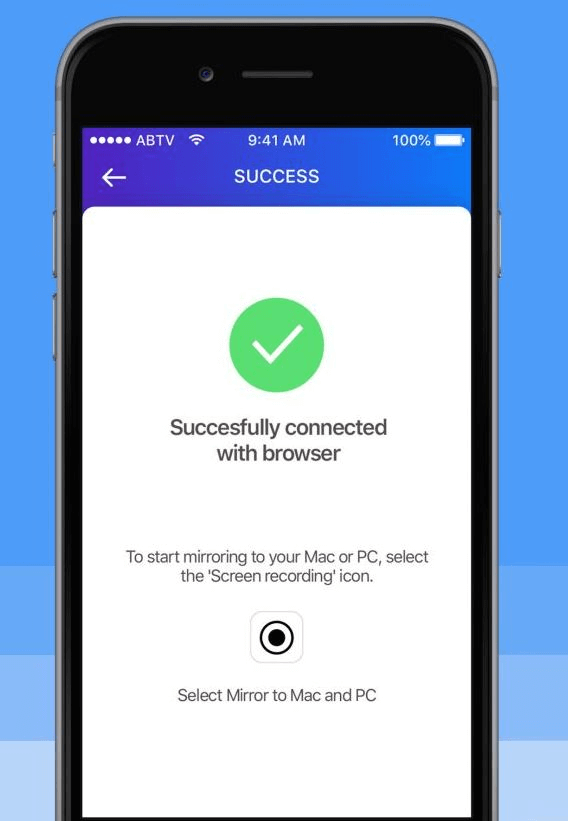
Download AirBeamTV’s Mirror to Mac or Windows PC
3. Mirroring360
Immaterial of the reason you are mirroring your iPhone screen on your computer, Mirroring360 is a convenient way to control your iPhone from a PC. recording screen, making a presentation, checking apps against a written code, sharing computer screen on Skype, Zoom, or other such platform or even recording games, this is the app that will make life easy for you. Here is how you can cast and control the iPhone screen on a Windows computer using Mirror360 –
1. Connect iPhone and Windows PC to the same Wi-Fi network
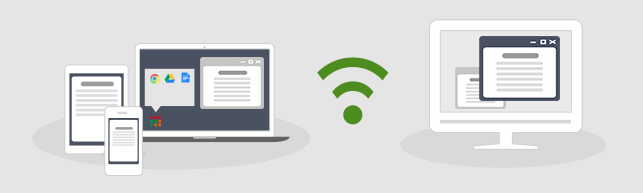
2. Install Mirroring360 on your computer
3. Open Control Center in your iPhone (ways could be different depending on your iOS version)
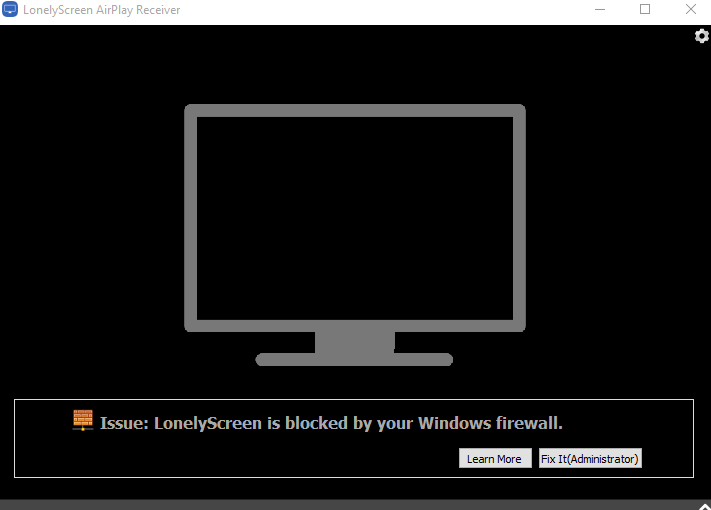
4. Tap on the Screen Mirroring or AirPlay option
5. Choose your computer
That’s it! You will now be able to see the screen of your iOS device onto your PC.
4. LonelyScreen
Another great app that works exactly like Apple TV and can help you mirror your iPhone screen on any computer is LonelyScreen. It is easy to install and easy to use. To use LonelyScreen, follow the steps mentioned below –
1. Install LonelyScreen on your computer
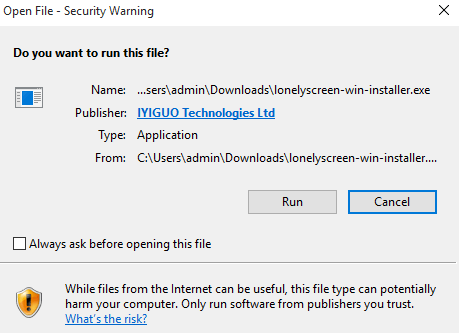
2. Check the Windows Firewall. You need to allow LonelyScreen to communicate through your Windows Firewall
3. LonelyScreen will automatically run once installed
4. Open Control Center and initiate AirPlay on your iOS smartphone
5. Select the computer and you will now be able to mirror iPhone to PC
Wrapping Up:
Now that you have some of the best ways to mirror the iPhone screen to PC, time to enjoy the best of both worlds. If you liked the blog, give it a thumbs up and for more such content, keep reading Tweak Library. You can also follow us on YouTube, Facebook, Twitter, Flipboard, Instagram, Pinterest, and Tumblr.
Next Readings:
Best Screen Recorder for Windows
10 Best Screen Sharing Software In 2021
How To Cast Android TV To Windows 10







Leave a Reply