Screen sharing is a usual thing when you conduct online meetings, collaborate with your clients and share information with employees overseas. It can also be useful if you want to help a friend with a project or troubleshoot network settings.
The market has a wide range of Screen Sharing Software available for different operating systems; however, choosing the right one could be a task as each one of it has mind-blowing features & benefits. Some come with video conferencing tools; others could just stick to basic remote access features. Based on different user’s needs and requirements, we have listed the best bunch of Screen Sharing Programs, which are completely worth trying!
Top 10 Best Screen Sharing Software For Quickly Sharing Your Screen With Anyone (2025)
Let’s take a look at some of the best paid & free screen sharing products that not only fulfil user’s needs and requirements but also value the privacy of their data.
1. TeamViewer
TeamViewer is an intuitive tool that can be used to connect to remote desktops on Windows 10. You can easily connect to any PC and get remote access, use desktop sharing feature along with transferring files between two PCs.
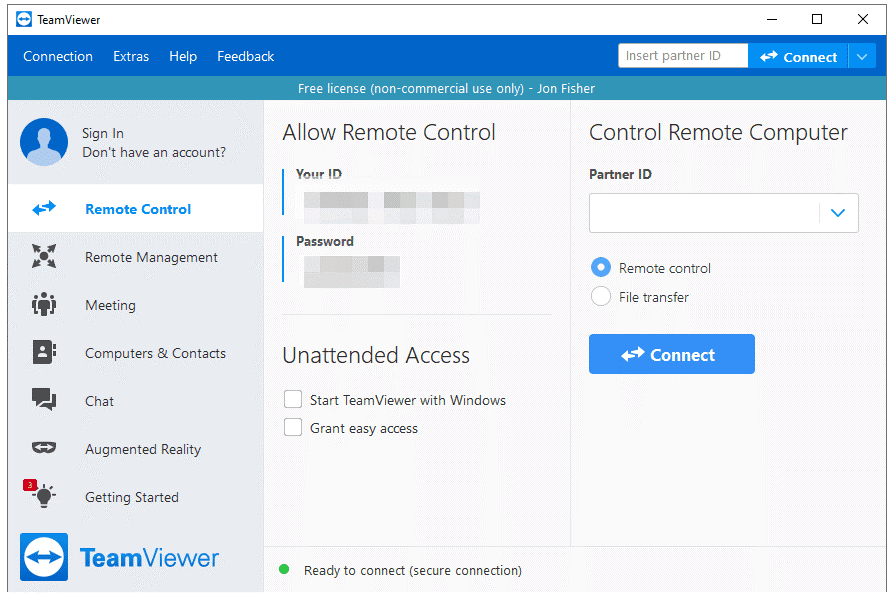
What Is The Use Of TeamViewer?
If you want to remotely connect single PC to multiple workstations, which are not located in the same location, then TeamViewer is the software to choose from. All you have to do is to complete the installation process and enter the partner’s ID and password to get the remote access.
Is TeamViewer Safe?
TeamViewer is flourishing with almost 2.0+ Billion users, offering fast and secure connections. You can read more about TeamViewer’s security and privacy from here.
Price: Starting from $49
Features: TeamViewer
- Works across multiple platforms.
- Session Recording and Compression.
- Manage security with special permissions and licenses.
- Email client integration.
- Offline messaging.
- Group sharing & file transferring tools.
Reliable screen sharing & remote accessing
Straightforward interface
Live chat & easy file transferring options
Newer version doesn’t support clients with older ones.
2. Chrome Remote Desktop
Chrome has another great offering in the form of a free screen sharing software – Remote Desktop, that allows users to connect two PCs from a different location via screen sharing.
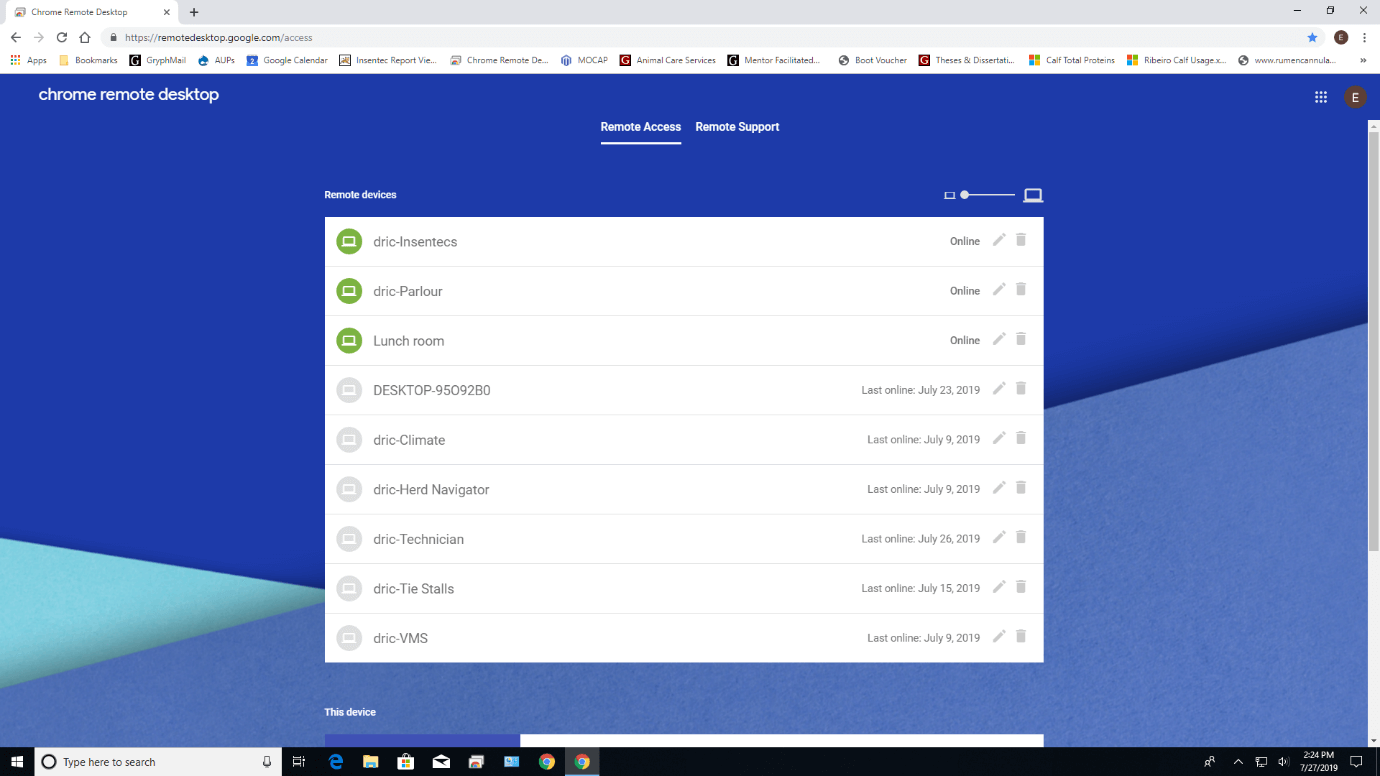
How Do I Use Chrome Remote Desktop?
To get started with Chrome Remote Desktop, make sure you have Chrome as a browser.
- Open Chrome and on the address bar mention this following
- A new window will appear on your screen, now click on the blue downloading button on the corner of the below image.
- Start following the directions as shown on the screen to launch the Chrome Remote Desktop.
Is Chrome Remote Desktop Free?
Yes, Google Chrome Remote Desktop is free to use as it runs on the extension connected with the Chrome web browser.
Price: Free Screen Sharing Tool
Features: Chrome Remote Desktop
- Chrome Remote Desktop is a fully compatible & cross-platform free screen sharing software.
- You can use this screen sharing tool for some quick troubleshooting.
- For basic file sharing, as it lacks some advanced features.
- Clipboard syncing can be enabled.
- Allows you pick between full-screen, scale to fit & resize to fit display.
Quick installation and setup
Supports multiple monitors
Gets regular updates
No chat capability
3. Skype
Skype is a well-known name in the world of video conferencing and business collaboration but do you know, it can also use the tool like a screen sharing software? Yes, you heard it right! Skype is an excellent platform when it comes to sharing your screen with anyone.
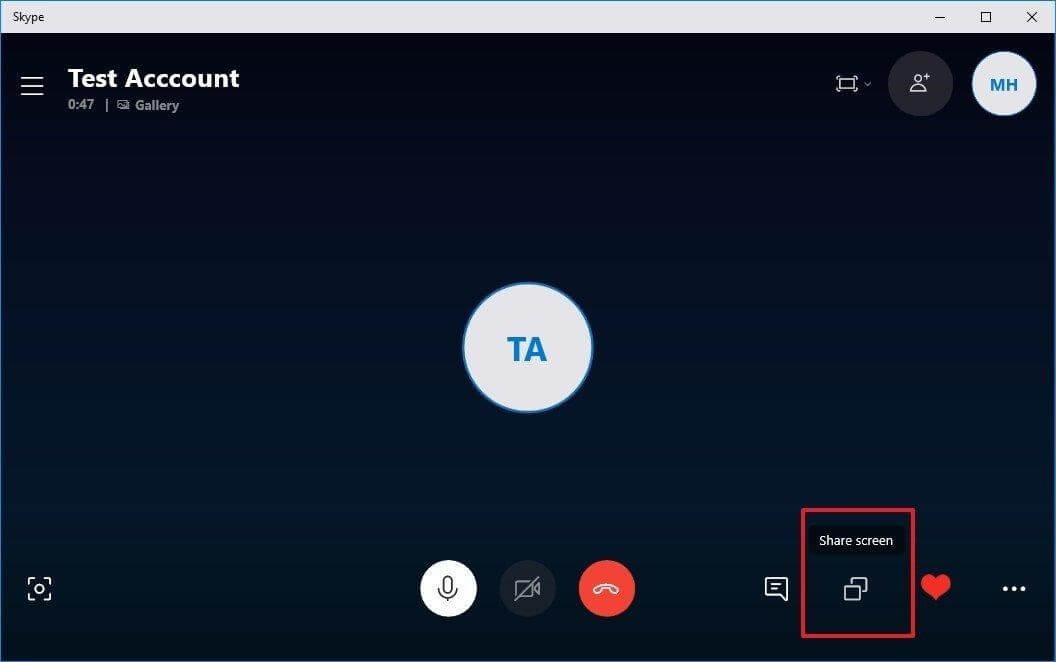
Does Skype Allow Screen Sharing?
Yes, Skype does allow screen sharing all you have to start with making a voice or video call. Click the plus sign button and then choose Share Screen.
How Do I Control Someone’s Computer On Skype?
You can navigate to the sharing toolbar and click Give Control by selecting the name of the person. Skype will send a notification to let them know you are sharing the screen control.
Price: Starts at $2.99
Features: Skype
- You can send text messages directly from Skype.
- Call recording with Live subtitles.
- Background blurring feature, which is a plus point on Skype.
- Ensures conversations are private and secured.
Easy to use screen sharing tool.
Great connection.
Supports video conferencing.
PC overloading during the call.
Bugs while copying the text.
4. Screenleap
Screenleap is a cross-platform screen sharing software and offers an ideal way to share a quick tutorial or present to a client virtually without installing an extra third-party tool.
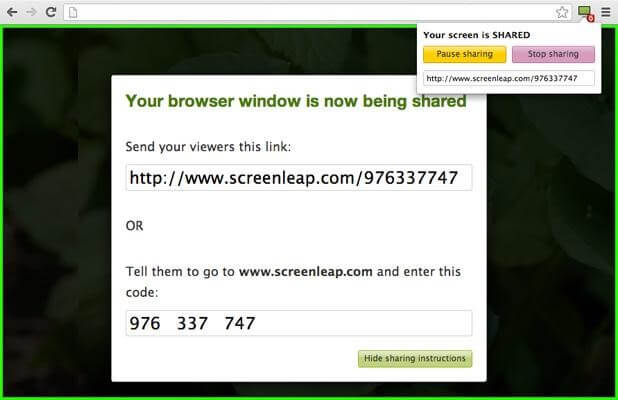
How Do You Use Screenleap?
To share your screen with someone, simply log in with the website.
- Hit the Share your screen now button.
- Now simply select what you would like to share (complete window, browser tab or a specific screen).
- As soon as the other person hit the Screenleap link or enter the shared code. The screen will automatically be shared!
How Do I View A Screen Share?
When someone shares a link simply click on it. As soon as you do, it will open a web page that will mirror the shared screen. In case you are sharing a 9-digit code, you can simply navigate to the Screenleap website and enter the shared code in the box.
Price: Starts at $19/Month
Features: Screenleap
- Offers tons of annotations & drawing tools.
- Supports both desktop and browser sharing.
- Capable of Mobile screen sharing.
- Has lots of collaboration tools.
Let users select & share specific areas of the screen.
Offers quick meeting setup.
Offers SSL encryption protection.
Recording a meeting isn’t possible.
5. Google Hangouts
Google Hangouts is a well-known video calling and file sharing platform. With the free version, you can do video conferencing with up to 10 people and share screen with them in just a few clicks.

How To Share Your Screen On Google Hangouts?
To share your screen using Google Hangouts, all you have to do is:
- From the Google Hangouts dashboard.
- Locate and hit the Screenshare button from the top of the menu bar.
- Simply select the screen you would like to share.
- As soon as you hit the Share selected Window button & it opens in a new window.
How to use Google Hangouts for Screencasting?
- Navigate to the Google Hangouts on Air & set it to Private.
- Hit the Start button to enter into the Screencasting studio.
- Start your broadcast.
- Now you can easily Screencast with anything from your desktop.
Price: Starts at $5 for 30 GB of storage.
Features: Google Hangouts
- Excellent video calling and presentation tools.
- Superb technical support.
- Great platform for collaboration.
- Password protection feature.
- Supports remote control and has notifications blocker.
Excellent platform for video conferencing.
Great audio/video call quality.
Easy to use document sharing & collaboration tools.
The mobile app doesn’t give the same experience as the desktop version.
6. AeroAdmin
AeroAdmin is another example of screen sharing software which enables sharing screens through remote desktop on Windows 10. You can also share files with another computer via this tool.
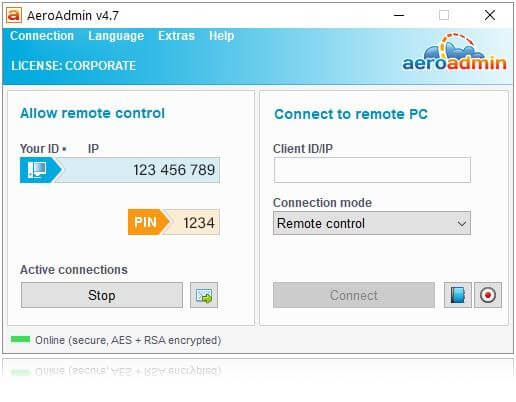
How Do I Use AeroAdmin?
- Download and install AeroAdmin on both the system and launch the software.
- Take the Client’s id and insert it in the box.
- Click on connect and enjoy the session.
Does AeroAdmin Work On Mac?
Yes, you can use AeroAdmin on Windows, Linux, and Mac.
Price: Starts $90/year
Features: AeroAdmin
- Downloading client session reports has become easy with AeroAdmin.
- Clipboard synchronization.
- Multilingual screen sharing software.
- Download client session reports.
- Store your contacts & combine them into groups.
Secure & reliable remote desktop tool.
Spontaneous tech support.
Easy to use file sharing features.
Expensive best screen sharing software
7. FreeConferenceCall
Here comes another audio and video conferencing application that makes staying connected with colleagues easy and a hassle-way process. The software offers tons of tools for audio conferencing, video calling, screen sharing, remote desktop and more.
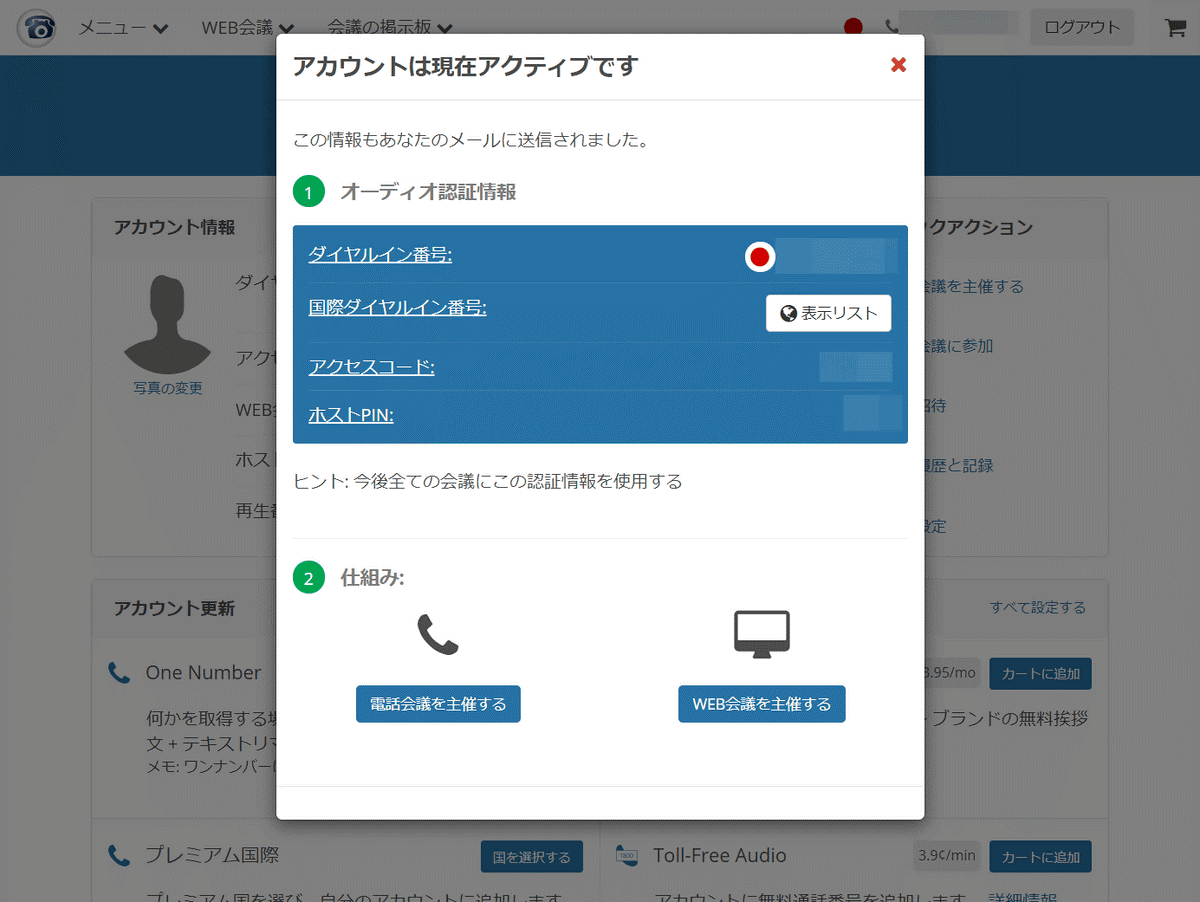
How Do I Share Screen On FreeConferenceCall?
To share your screen via FreeConferenceCall:
- Launch the screen sharing tool on your desktop.
- Hit the Host button and login with your credentials.
- Now click on the Play button and simply select the items to share.
- Complete the process by clicking the Start Sharing button.
Which Operating Systems Are Supported With FreeConferenceCall.com?
The screen sharing software is a cross-platform tool and supports Windows, Mac, Android, iPhone and iOS. Additionally, the platform works well on Chrome and Firefox browser.
Price: Starts at $4/Month
Features: FreeConferenceCall.com
- Supports international conferencing.
- Allows recording conference calls.
- Drawing & Annotation tools.
- Supports online meeting & studio presentation.
- Supports instant messaging.
Conduct large meetings with more than 1000+ persons.
Supports international calling.
Easy to set up & available in multiple languages.
Web based screen sharing & remote accessing tool.
8. Zoom
Zoom is a popular video conferencing software with fabulous screen sharing and remote-control features with both its free and premium versions. The screen sharing tools are suitable for those looking for educational purposes.
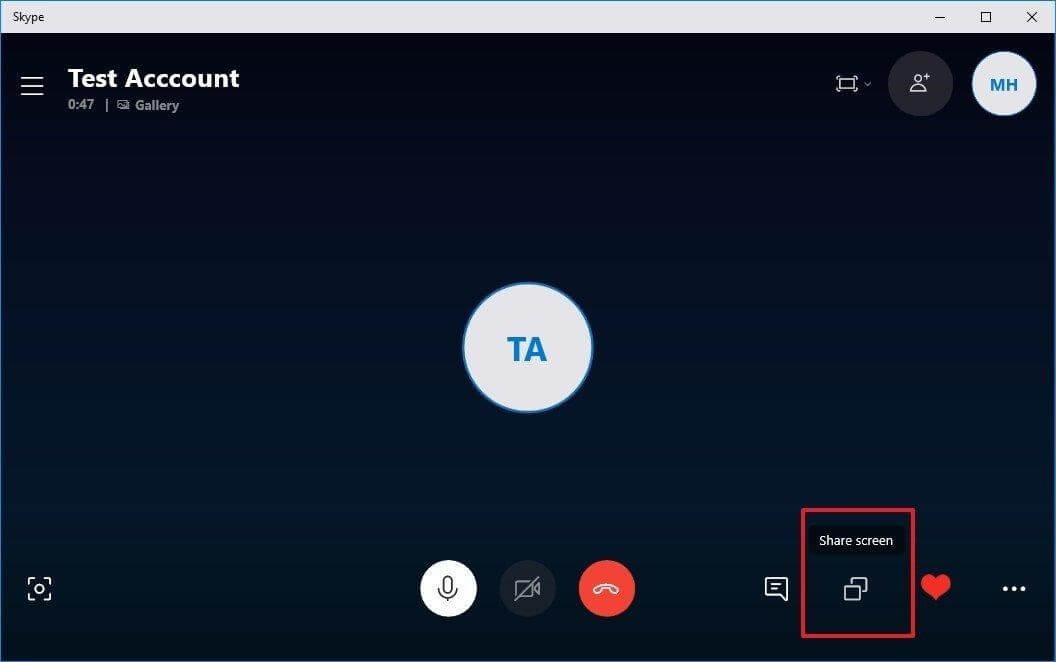
How To Share Your Screen On Zoom?
To start sharing screen using Zoom tool, follow the instructions below:
- Join or start the Zoom meeting.
- Select the Share screen icon from the set of meeting controls.
- Select the screen you would like to share.
- Complete the process by clicking the Share button.
Can You Share Two Screens Using Zoom?
Yes, you can enable simultaneous screen sharing, by following the steps below:
- Start the Zoom meeting as host.
- Click the upward arrow to the right of the Share screen option.
- Now choose multiple participants who can share the screen
Price: Pro version starts at $14.99/Month
Features: Zoom
- Supports HD video and audio calls.
- Conduct online meetings with up to 1,000 participants.
- Team chat for groups & one-on-one messaging.
- Gives access to additional features like webinars and more.
- Built-in tools for screen sharing and more.
Excellent support team.
Seamless to use screen sharing tools.
Lots of Zoom Keyboard Shortcuts for ease.
Privacy & security issues.
Must-Read: Skype VS Zoom: Which One To Consider?
9. Cisco Webex Meetings
Feels quite similar to Zoom, Webex is another fabulous team collaboration software that brings free screen sharing facility along with tons of communication tools such as video conferencing and app integrations.
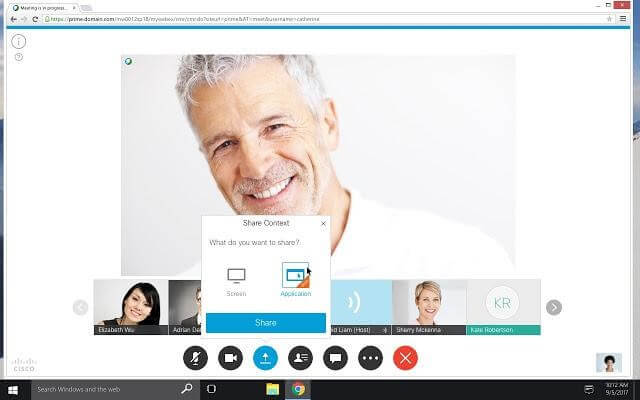
What Is Share My Meeting Window In Webex?
The feature lets you show your view of the WebEx meeting window to other participants.
How To Share Your Screen On A Webex Video Call?
To share a screen on Webex, all you have to do is:
- While in a meeting, hit the Share button, located at the bottom of the screen.
- If you are unable to find the Share button, you can click the three-dot menu and see more options to find the Share
Price: Starts at $12.79
Features: Cisco Webex Meetings
- Allows recording online meetings.
- Doesn’t place a time limit on user meetings.
- Lets you connect with 100 participants at once.
- Best for sharing screens and editing files during online calls.
- Offers free version with screen sharing tool for desktop, apps, files & whiteboard.
Easy to set up.
Supports both desktop & mobile screen sharing.
Tools for reporting & analytics.
Multiple concurrent desktop sharing is not possible.
10. GoToMeeting
Last but not the least in terms of consideration, GoToMeeting is another great web conferencing program with a robust set of features for collaboration that includes screen sharing, annotations tools and quick integration with popular apps.
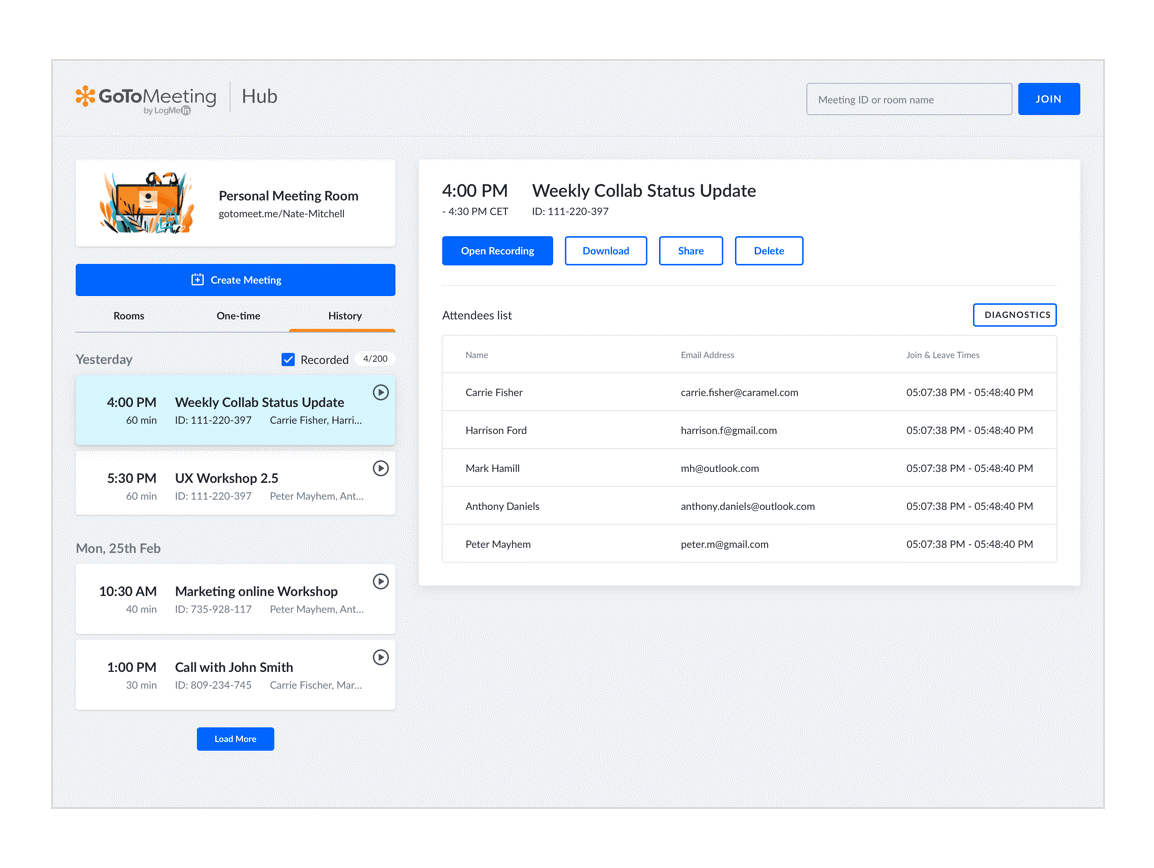
How To Share Your Screen Using GoToMeeting?
Sharing screen using GoToMeeting is a hassle-free process, all you have to do is:
- While in a meeting, hit the Screen icon.
- Choose the option for Sharing your screen.
- You can also invite other participants to share their screen by selecting their name from the attendee’s list and hit the option Make Presenter.
Can Anyone Share Their Screen In GoToMeeting?
Yes, GoToMeeting brings plenty of collaboration tools & all the participants using the app, desktop software or web browser can share their screen without any hassles.
Price: Starts at $12
Features: GoToMeeting
- HD Video & Audio Calling.
- Laser pointer & drawing tools.
- Shared screen annotation.
- Live bandwidth adjustment.
- Online meeting time limit for 40 minutes.
High quality video & audio conferencing.
Easy to share screen with multiple users.
Values for your privacy
Audio meeting feature is controlled by the host only.
Frequently Asked Questions:
Which Is The Best Screen Sharing Software (2021)?
TeamViewer, is probably the best tool for maximizing remote workforce productivity. It offers plenty of features that makes remote desktop accessing and management super flawless.
Which Is The Best Free Screen Sharing Program?
If you are looking for a free screen sharing tool, choose undoubtedly Chrome Remote Desktop. It makes remote access into another computer and performing a plethora of support tasks a hassle-free process.
Can You Share Screen Through Bluetooth?
The short answer is no! It is not possible to screen share using Bluetooth functionality. There are plenty of screen sharing services that make the task effortless via Wi-Fi.






mansi vijay
Thank you for sharing this detailed guide. My personal favourite is Team Viewer but I'll definitely give a shot to more suggestions.