From television programs & video games to talking to your boss, everything has been covered by computers. And because of the COVID-19 pandemic, now many of us won’t have to visit the offices quite often & still get the same compensation. But what if your computer isn’t helping you with a few things you wish to do?
Here we are talking about recording audio on Mac because this isn’t possible with the in-built features. It’s not that you need to record sound on a Mac often, however, it’s important to know how, if the time comes. Because in the tech era, everyone uses computers in so many ways & maybe many of them are looking for internal audio recorders for Mac. There is a possibility!!
Are You Looking For An Internal Audio Recorder For Mac?
Recording internal audio on Mac is a very basic feature one would be looking for. However, many internal audio recorders in the market don’t record the audio that’s coming from Mac.
So in case you are looking to record internal audio on Mac, we have got the possible solutions for you (as mentioned below):
Methods of How to Record Internal Audio on Mac
Since there is no in-built feature to record sound on Mac, you need to rely on the third party applications/software. This is why we would be talking about the Soundflower app which allows you to record voice on Mac easily. All you need to do is install the app on your Mac & it will create an output device (virtual).
On this virtual output device, your system sound will be routed & you can use this in audio recording apps to record audio on your Mac. So let’s explore the whole process of how Soundflower app will help you record audio on Mac in various methods:
Method 1: QuickTime Player
All of us have heard about this powerful media player but little did we know, it has more capability than we imagined. Yeah!! In order to record internal audio on Mac, QuickTime Player is just the tool you were looking for. From your plugged earphones to the internal sound of Mac, you can record sound on the Mac easily (considering you have got Soundflower configured). So let’s explore the quick & easy way to record internal audio on Mac through the QuickTime Player (as mentioned below):
- You need to start with downloading QuickTime Player on your Mac & launch the same via Dock.
- Once the app has been opened properly, tap on File (from the top side menu) and tap on the New Audio Recording.

- Now under the New Audio Recording option, you need to choose the audio source. Please know that here you will be selecting the Soundflower input device that will help in recording internal sound on Mac.
- You will see a Record button on the New Audio Recording page, tap on the same & choose the source.
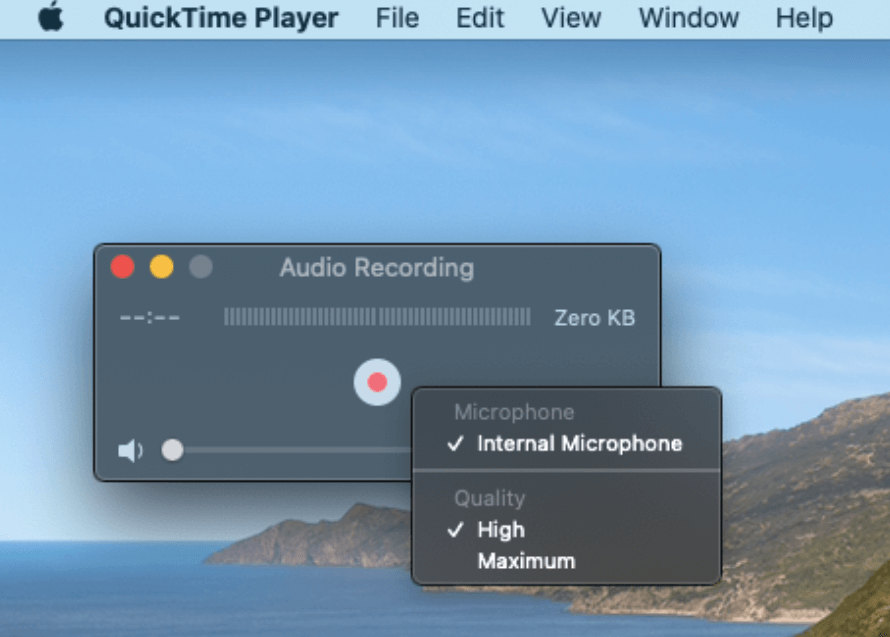
- Post choosing the appropriate Soundflower audio device source, click on the record button to start the recording of internal sound on Mac. There are no limitations on the audio length so keep continuing with your internal sound recording.
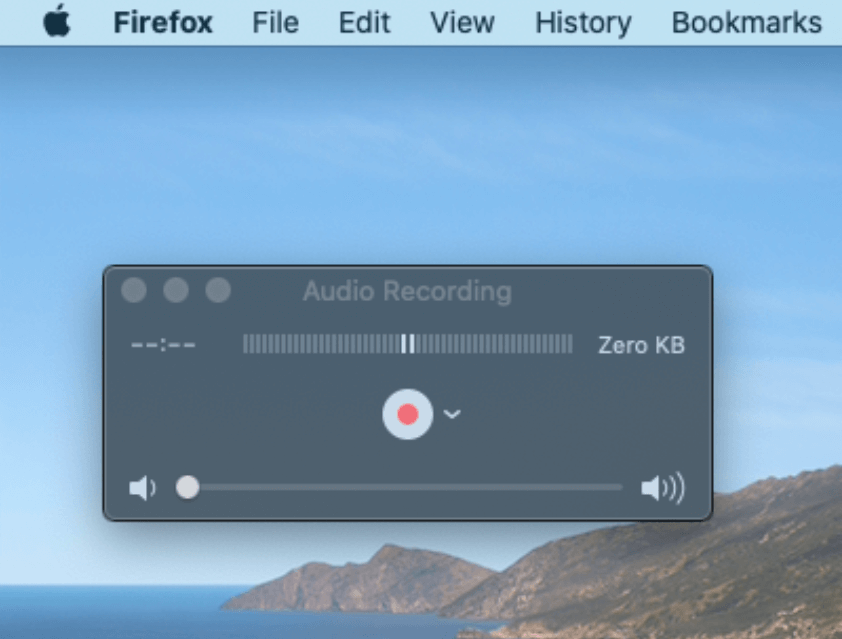
- Once you are done, you can check the audio recording by playing it & save the same (From File menu) if you think it’s what you expected. Doing so will successfully help you record internal audio on Mac in easy steps.
Method 2: MP3 Audio Recorder
We are using third party tools to record audio on Mac so please don’t get shocked to see media players in the list. Many of us have already been using the MP3 Audio Recorder, however, we had no idea it can be used to record sound on Mac as well. This app has been designed with the purpose of simplifying the audio recording for you with full control on customization.
- Start with downloading & installing the MP3 Audio Recorder on your Mac.
- Launch this internal audio recorder for Mac on your device and tap on the drop-down menu nearby Audio Device.
- Here you need to choose the Soundflower audio record device from the list to record sound on Mac.
- Post selecting the audio device, tap on Settings as there are many customization tools you can use, according to your preferences.
- After going through every change & saving them, tap onto the recording button (Red) as it will simply start recording internal audio on Mac.
- Once you are done with the recording session, tap on the Stop button on MP3 Audio Recorder.
- Thanks to the rich features, the tool will automatically open the to-be-saved-files folder. All you need to do is click (double) onto the designated audio file & it will start playing on the mp3 media player. Simple!!
Method 3: Simple Recorder-Voice Recorder
Another effective way to record audio on Mac, Simple Recorder has been made to simplify all the audio recording for you. With just a single click, you can start recording the internal audio voice seamlessly. So let’s start with downloading the Simple Recorder on your device & launch the same.
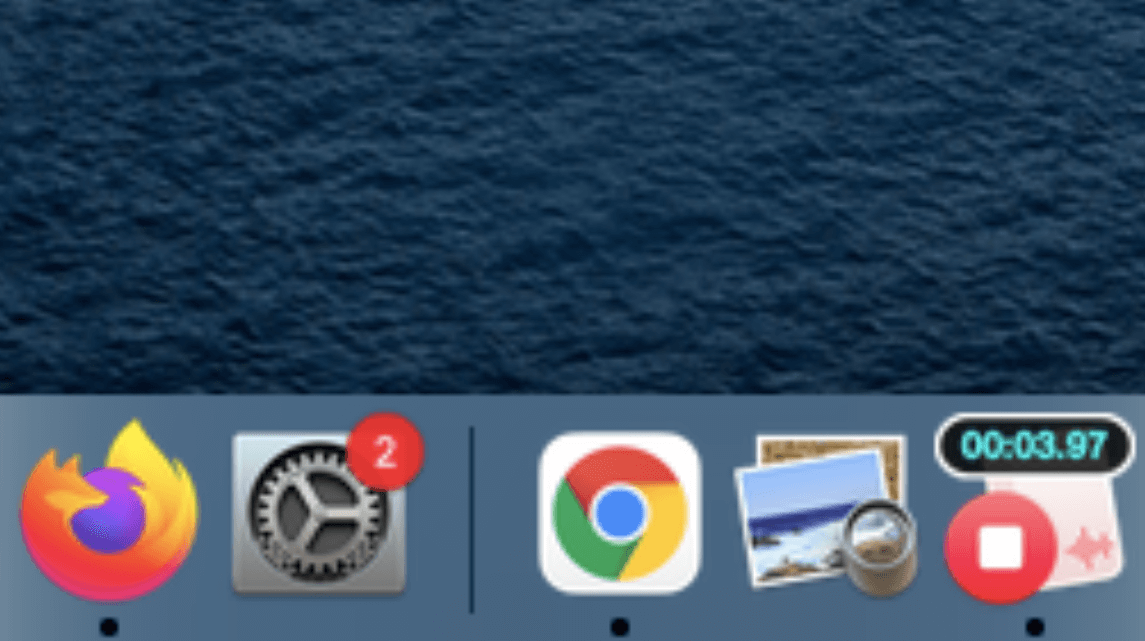
-
- After the successful launch of Simple Recorder, click onto the new little icon on dock & choose the internal audio source (created through Soundflower).
- Here you need to navigate yourself to the location to save recordings. To do so, make your way to Preferences & tap on Set Default Folder.
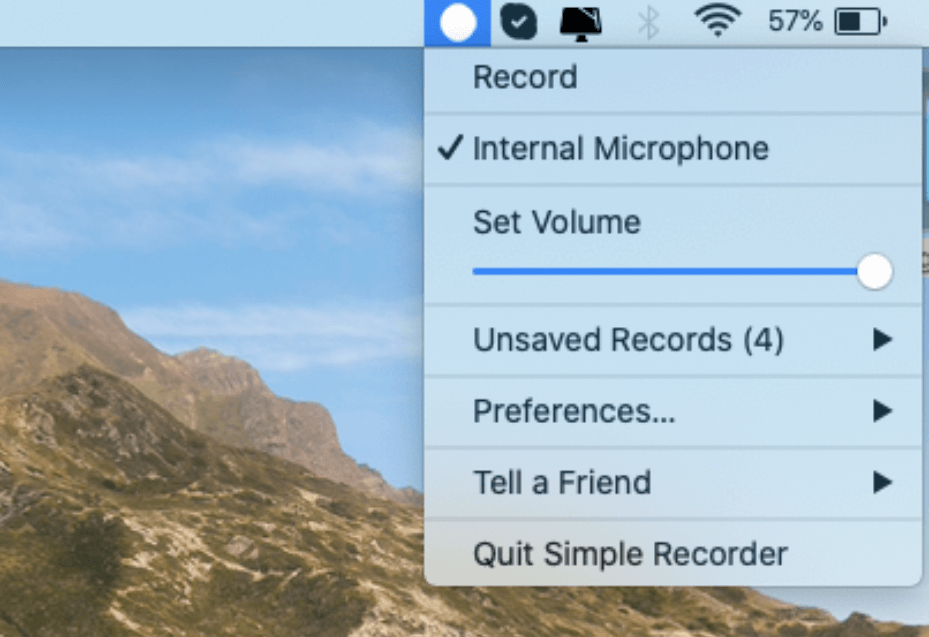
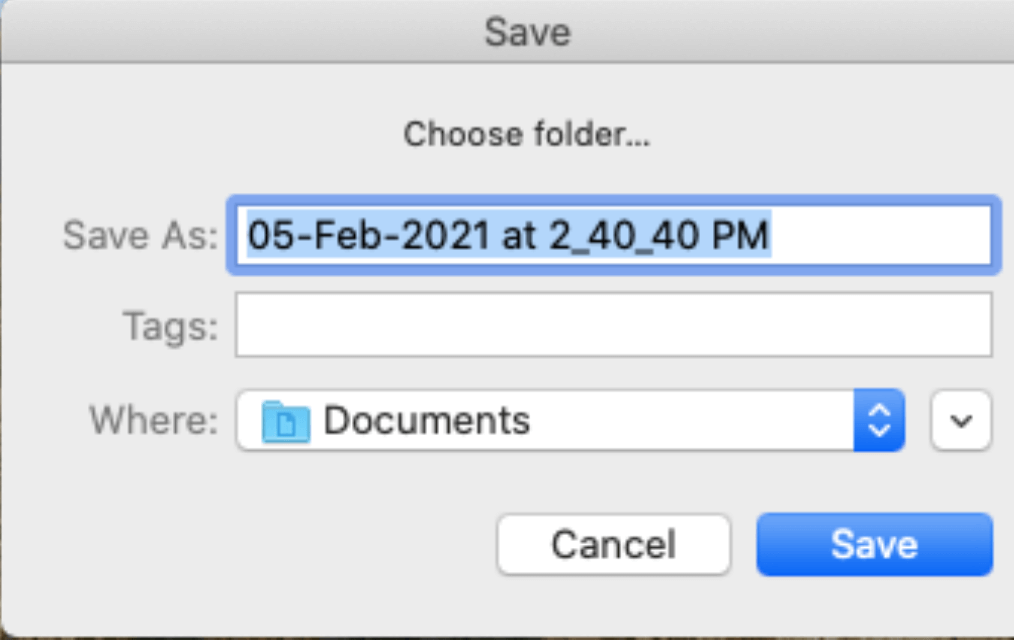
- Once you have set the folder, now again click on Preferences and this time go a little bit down & choose the best one from the Sample Rate.
- After all the customizations, you need to tap on the Record button that will allow you to start the recording on the internal voice on Mac. Same way once you are done with the recording, tap on Stop button and it will autosave the recorded file on the pre-decided folder. Simple!!
Wrapping Up
Recording internal audio on Mac isn’t some complicated science project we are working on. All you need to do is look for the in-built features to record audio on Mac & if not, then look for the 3rd party tools. These internal audio recorders for Mac will be working through the Soundflower app so you can easily record sound on Mac. It’s a pretty easy task like playing & pausing the videos on YouTube or Netflix and all you need is the right tools.
Explore all the above mentioned Mac audio recording tools on your device and start recording the internal audio easily.
Next Readings:
How to Screen Record FaceTime with Audio on iPhone, iPad, & Mac
Screen Record Zoom Meetings With Audio
How to Record Calls on Your iPhone






Leave a Reply