Microsoft Store is an official marketplace for downloading apps, games, and more. While using Microsoft Store, we consistently come across Microsoft Store not working, Microsoft Store cannot download apps, and many more similar errors. Wondering if there are any fixes to these or several similar common errors? Well, yes there are indeed solutions to almost every possible problem related to Microsoft Store you come across. What are those common Microsoft Store errors and how to fix them is all explained in this article.
Read the full article to know more about these common problems along with their solutions.
|
Microsoft Store Apps Troubleshooter The very first step is to run Microsoft Store Apps troubleshooter every time you face issues with Microsoft Store. This will detect most of the problems and fix them there and then. Sometimes, it is not that easy to fix all the problems, but running a troubleshooter gives you a know-how of the problem if you didn’t get any specific error notification. To use troubleshooting,
Wait for the process to finish and note down any errors that couldn’t be resolved. |
List Of 7 Most Common Microsoft Store Errors
List of Contents
Microsoft Store Won’t Open
This is one of the most common errors that many users come across. While you get a Microsoft Store Won’t Open error message, the very first thing to do is a Restart. Often, restarting a computer fixes a lot of issues and simply gets things back to the track. If the issue persists,
- Head to Windows PowerShell and choose to run as Administrator.
- In the console that opens, type in powershell -ExecutionPolicy Unrestricted Add-AppxPackage -DisableDevelopmentMode -Register $Env:SystemRoot\WinStore\AppxManifest.xml.
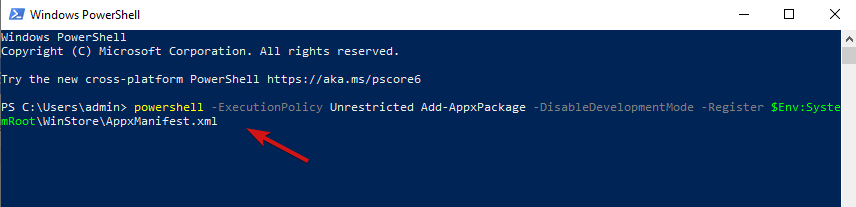
- Press Enter and close PowerShell.
This command will fix errors with Windows Store and it will be working back again.
If you need more help, check out Windows Store Not Working Windows 10
Microsoft Store Cache Damaged
Another amazing way is to clear out the cache. To do this, press Windows+R key to open Run, input WSReset.exe, and press OK. After this a blank cmd window will open and automatically Windows Store will open.
It doesn’t work? No worries. Open the Run window again and type in the following command: C:\Users\%USERNAME%\AppData\Local\Packages\Microsoft.WindowsStore_8wekyb3d8bbwe\LocalState.
This will open File Explorer and see if there is any cache folder already. Rename the older cache file as cache.old.
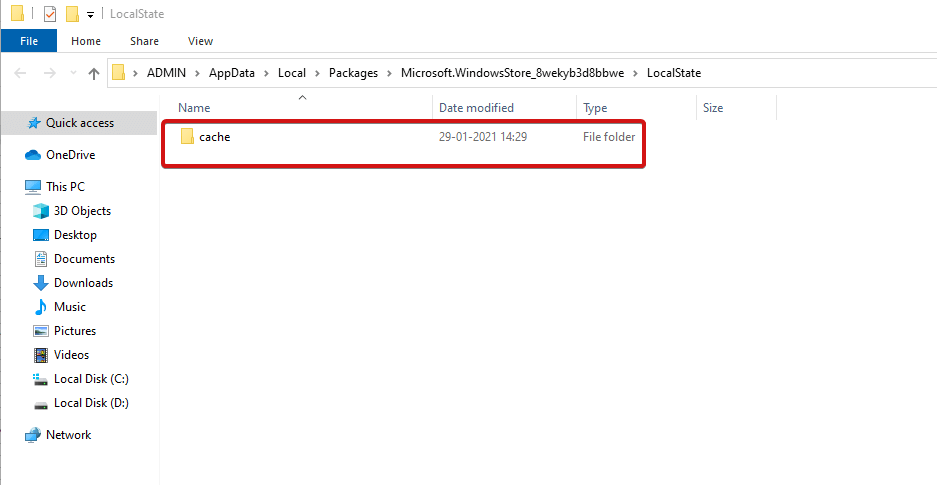
No matter if the folder existed already or not, you need to create a new folder and name it Cache. Afterwards run the troubleshooter as mentioned earlier in the article and that’s it.
Know more about Microsoft Store Crashes here.
Microsoft Store Missing Error
What if you aren’t able to find Microsoft Store on Windows 10? Well, just like every problem, this one has a solution too. When you are unable to find Microsoft Store, you shall reinstall it. Otherwise, you can run PowerShell as Administrator and input the following command line: Get-AppXPackage *WindowsStore* -AllUsers | Foreach {Add-AppxPackage -DisableDevelopmentMode -Register “$($_.InstallLocation)\AppXManifest.xml”}.

Press Enter, close PowerShell and Restart your computer to bring back the Microsoft Store.
Unable To Download From Microsoft Store
Many times several users come across Microsoft Store errors wherein they are unable to either download or update any Microsoft Store apps. First of all check whether you aren’t downloading them to an external drive. This many times creates a hassle and restricts you to download apps and programs. Microsoft Store lets you install apps on your internal storage.
- To fix this, open Settings by pressing Windows + I key.
- Head to System, and then
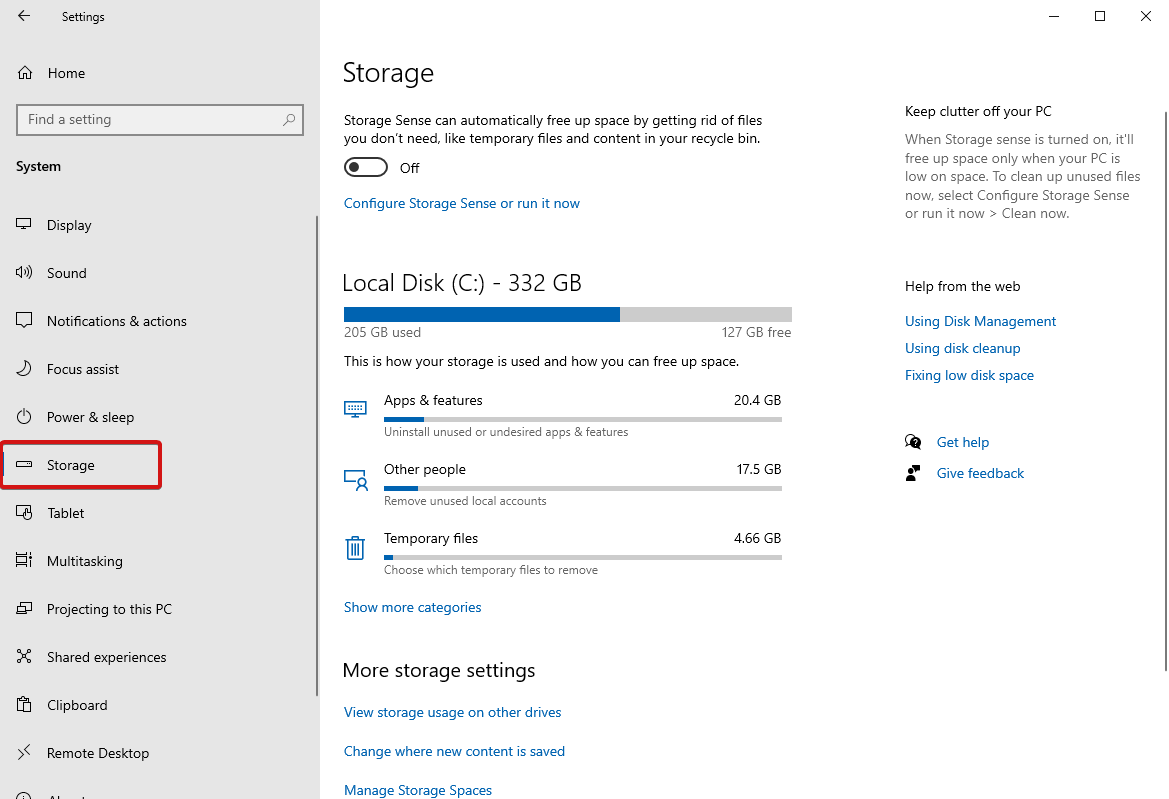
- On your external drive, go to Apps & Features.
- Check the app that’s creating a problem and choose to
- Now select your internal drive from the drop-down and again click on Move.
Note: Make sure that the drive you chose is not full of storage. If you do not have space internal storage, try to free up space on Windows.
If the issue persists, try running Windows Update troubleshooter.
- For this, search for Find and fix problems with Windows Update and select it.
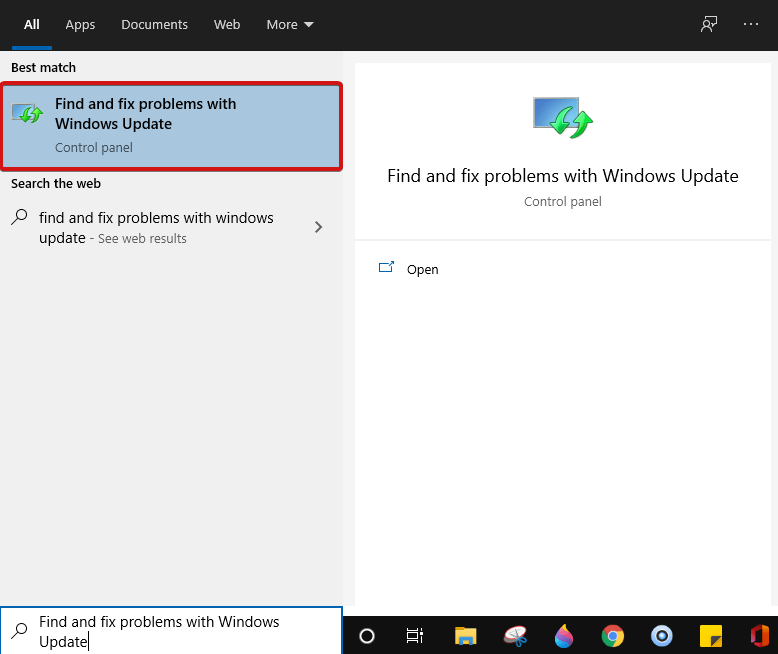
- Press Next to progress.
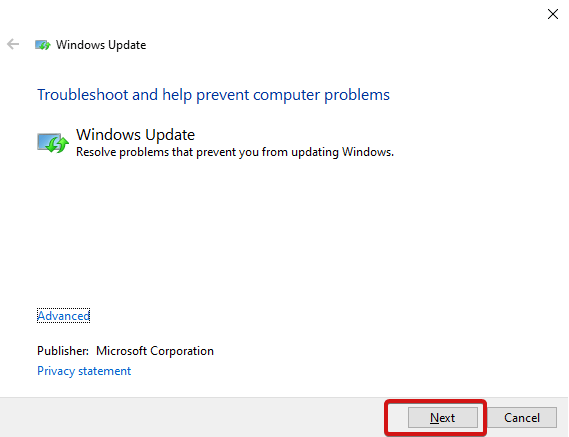
Now open Microsoft Store and check if downloads are working.
Error Code 0x80072EFD
Error code 0x80072EFD represents Network Issues. Herein you have various methods to go through. Either run a Windows Update, disable Antivirus, or ensure that the date and time on your system are correct. If all this doesn’t help, it’s the time to opt for Registry. For this,
- Open Run window using Windows+R and type in regedit.
- Hit Enter to initiate the command.
- On the address bar, type Computer\HKEY_LOCAL_MACHINE\SOFTWARE\Microsoft\Windows NT\CurrentVersion\NetworkList\Profiles
Note: If you do not see the address bar, tap on View > Address Bar and then input the command stated above.
- On the left side panel, right-click on Profiles > Permissions > Advanced.
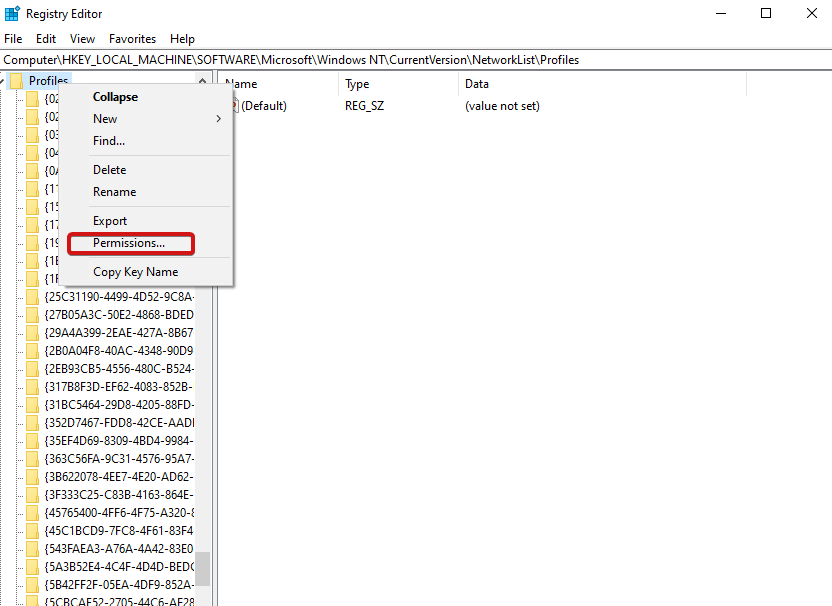
- Now checkmark Replace all child object permission entries with inheritable permission entries from this object. You’ll find this at the bottom of the window.
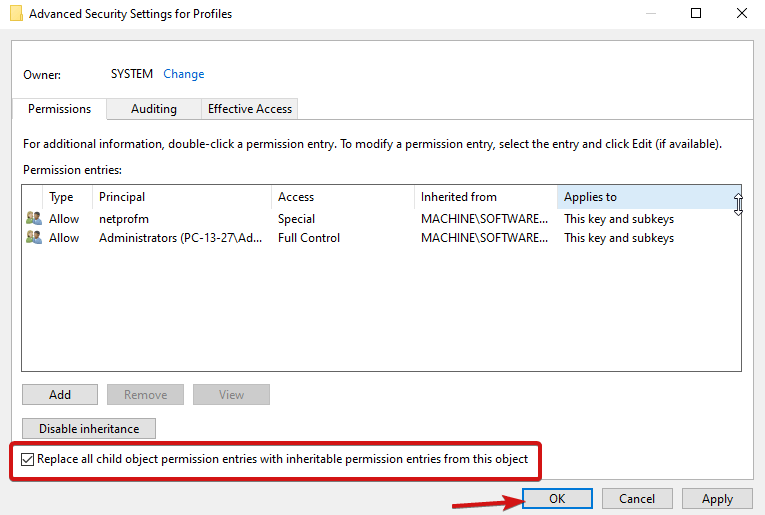
- Click OK and then Restart your computer.
Try loading your Microsoft Store back again and hopefully it works.
Error Code 0x80072EE7
This error code 0x80072EE7 represents the issue with the server. This issue can even occur when your internet connection is working properly. To fix such an error, you need to reset your proxy settings. For this, press Windows + R key together to open Run, input cmd and press Enter.
In the command prompt console, type in netsh winhttp reset proxy. Press Enter.
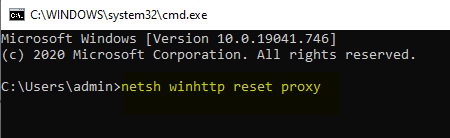
Restart your computer and try opening Microsoft Store, it should start working back again.
Page Can’t Load or Error Code 0x8000ffff
This error says that the page can’t be loaded and to fix this you can quickly choose to run a troubleshooter. Search for find and fix network problem on your Windows computer. Choose the first result to run a troubleshooter. This will probably fix the issue, try running Windows Store again.
- If the issue persists, head to Control Panel > Search for View Network Connections.
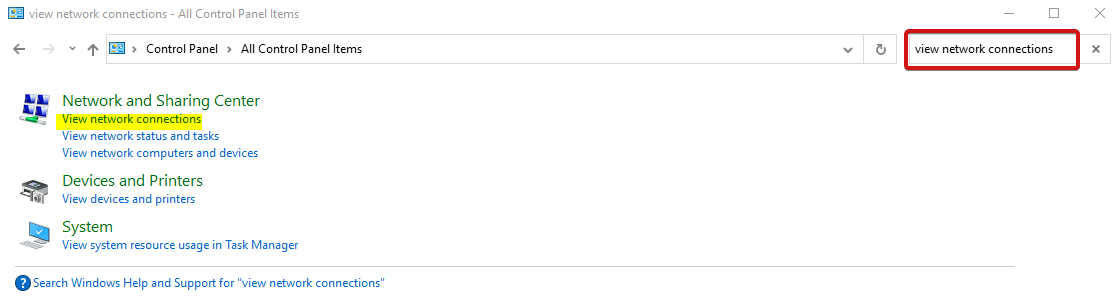
- Now, right click on your current connection, click Properties.

- Next, click on Internet Protocol Version 4 (TCP/iPV4).
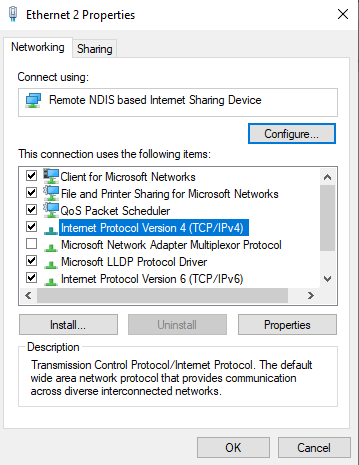
- Head to Properties.
- Choose Use the following DNS server addresses.
- Now put in values like for Preferred DNS server, enter 8.8.8.8 and for Alternative DNS server, enter 8.8.4.4
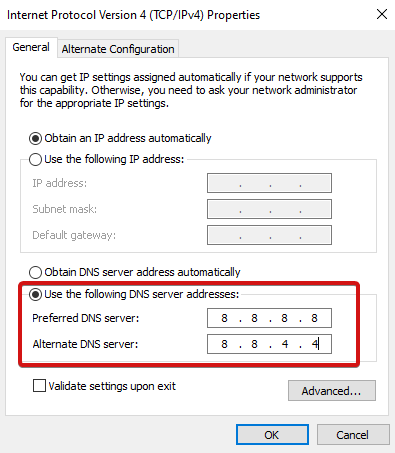
- Click OK and restart your PC
Microsoft Store Errors Now Resolved!
So, these were the best known and the most common Microsoft Store errors a user might come across anytime. Another common Microsoft Store errors include- microsoft store 0x80131500,
0x803fb005, 0x80073cf9 and more. Check the ones listed in the article above and try to fix them using the methods stated. Do let us know if you face any issue while using these or feel free to share your suggestions.
We’d be happy to hear any suggestions.
Keep reading Tweak Library for more such content.
Recommended Readings:
6 Immediate Ways To Fix Microsoft Store Crashes
Microsoft Outlook Won’t Open? Here are the Fixes!
Unable To Login To Microsoft Account On Windows 10 – Fixes

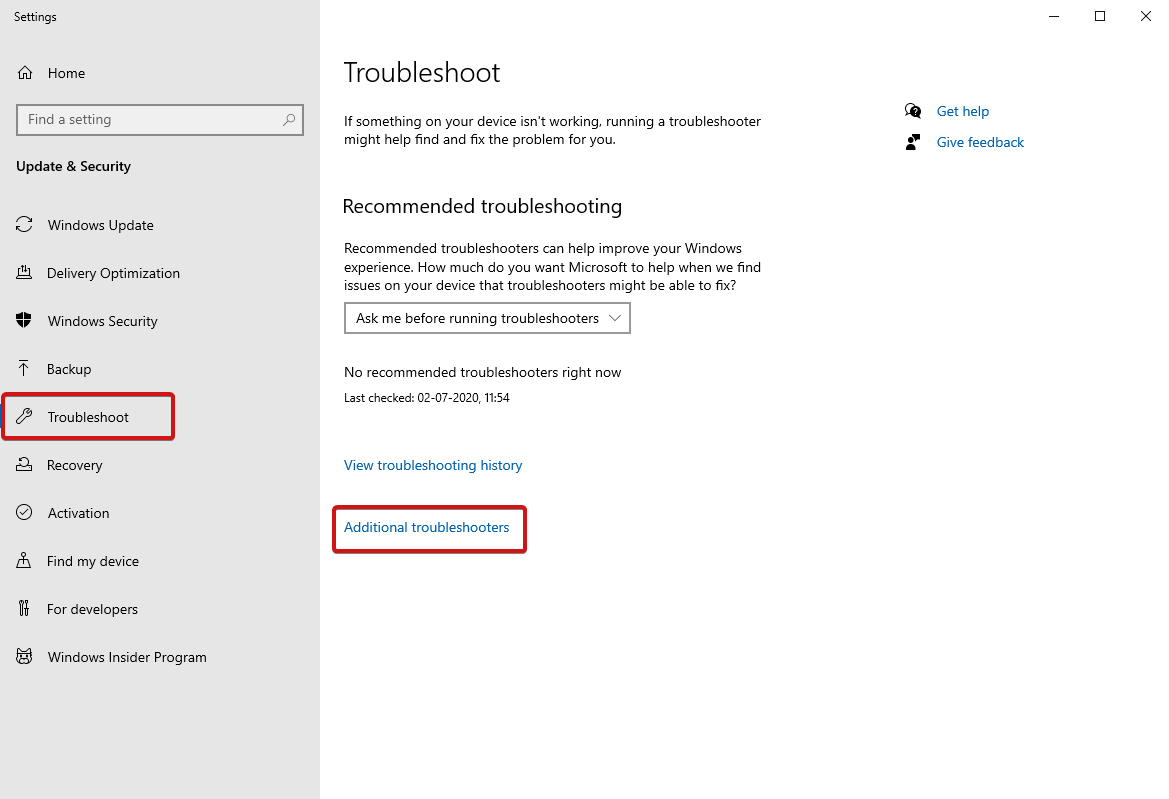
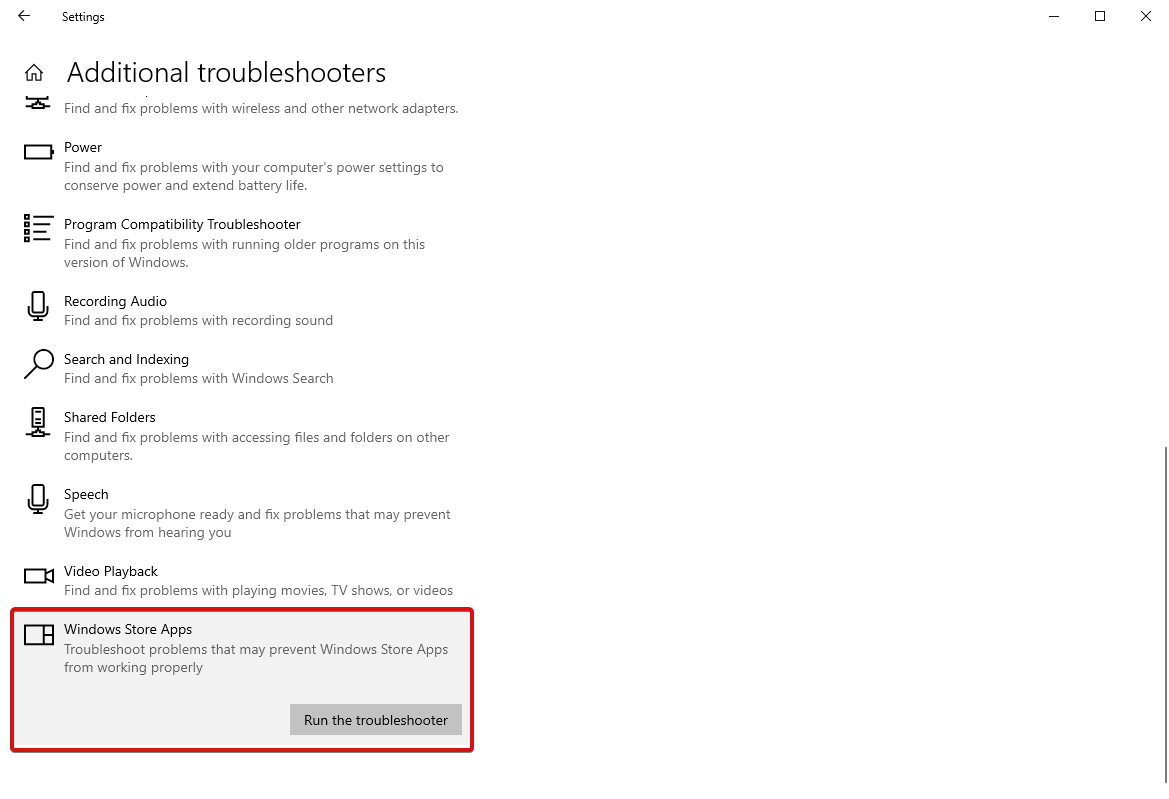





Leave a Reply