“Outlook won’t open!” Does this message appear while you try starting Microsoft Outlook? If yes, you need to perform a few fixes. These fixes could resolve the “Outlook doesn’t start” issue and then you can use Outlook without any trouble. What To Do When You Cannot Start Microsoft Outlook?
Also Read: Add Signature & Send Automatic Replies Using Microsoft Outlook
If you cannot start Microsoft Outlook on your PC, there could be a few reasons behind it. Microsoft Outlook has a usual tendency to leave processes running in the background, wherein many of them are invisible to the user. Out of many, if any of the processes keep running and you try to open Outlook again, it will not display anything. This is fairly the case of ‘Outlook won’t open’.
Microsoft Outlook is the most used platform used majorly by businesses to send emails worldwide and has a user-base of millions of users. The problem of ‘cannot open Outlook‘ arises when you open Outlook frequently.
Outlook Won’t Open: Possible Fixes To Know!
Consider the fixes below and try to open Outlook after trying these set fixes:
1. Start Outlook in Safe Mode and Disable Add-Ins
When the error strikes ‘Outlook won’t open’, it may be because of the add-ins. That is why it is required to start Outlook in safe mode. Doing so will clarify whether or not add-ins are the reason behind this error. How to do it? Follow the steps below to start Outlook in Safe Mode:
- Go to Start menu, locate Or press Win+R to directly open Run dialog box.
- Type in Outlook /safe and click OK.
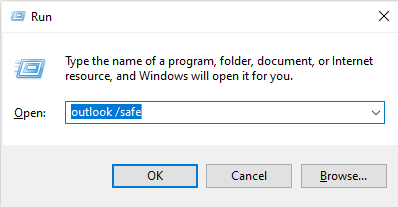
- Now, in the Choose Profiles, accept Outlook and press OK.
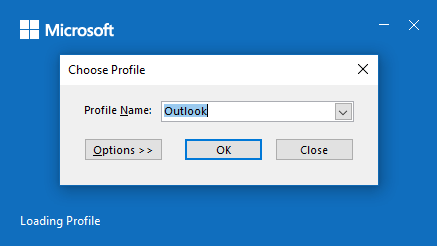
- Enter your password and choose Accept.
If Outlook starts in Safe Mode, the problem lies in the add-ins. You have to disable all of them before you restart Microsoft Outlook. How to disable add-ins? Here are the steps to follow:
- Open Outlook (in safe mode), go to File, ṭhen Options and locate Add-ins.
- Now, find View and manage Office Add-ins. Under Manage box, check for COM Add-ins and click Go.
- After this, clear all the selected boxes and then choose OK.
- Make sure you disable add-ins. Do not remove or delete them.
- Choose File again and click
Restart Outlook and check if it’s working the way it should. Since you have disabled add-ins, it’s the time you have to enable add-ins one by one to find the cause of your problem. To restart and re-enable add-ins, follow the steps below:
- Press Win+R and type in Press Enter and click OK.
- Now, choose File > Options > Add-ins. Enable add-ins one by one.
- Close Outlook and restart.
- Repeat the cycle until you find the add-in that is causing issue. Once you find, disable it for smooth functioning.
2. Create A New Profile
There are chances, your Outlook profile gets corrupted, and therefore it is time you need to create a new one. To determine if the profile is corrupted, you have to create one and check which profile is used when Outlook starts. Follow the steps below:
- Go to Start, and type in Control Panel.
- Search for Mail.
- In the Mail Setup – Outlook dialog box. Choose Show Profiles > Add.
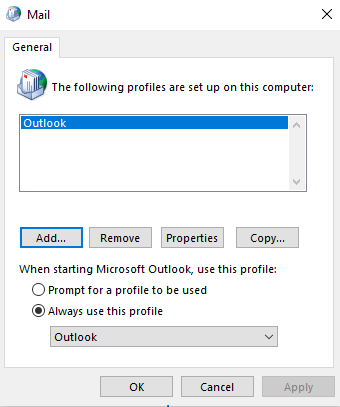
- In the Profile name, type a name for your new profile. And click OK.
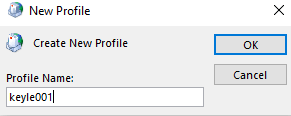
- Now on the Auto Account Setup page, under Email Account, fill in your details including Name, Email Address and Password. Click Next to continue.

- Follow the instructions ahead and choose The new profile name will be added in the Mail dialog box.
- Use this profile to start Outlook and choose Prompt for a profile to be used and click OK.
Now, restart outlook using the different profile.
3. Repair Outlook Data Files
Outlook has in store all your email messages, meetings and events etc. These files might corrupt overnight causing error ‘Outlook won’t open’ or ‘cannot start Microsoft Outlook’. Use its Inbox Repair Tool i.e. scanpast.exe to scan for Outlook data files and repair errors. How to fix this error using the Inbox Repair Tool? Follow the steps below:
- Go to Office installation and run scanpast.exe.
- Click Browse and select Outlook data file.
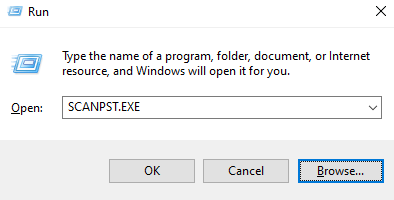
- Now, click Start to scan data files and if any errors are found, click Repair to fix the issues.
4. Run ‘resetnavpane’ Command
Last but not the least, use the navigation pane to fix cannot open Outlook error. In the navigation pane, you’ll find the folder list and icons to move between the Mail, Calendar, People, Tasks, etc. Run resetnavpane to remove all customizations. For this, follow the steps below:
- Close Outlook.
- Press Win+R to open the Run window.
- In the dialog box, type in exe /resetnavpane and click OK.
Were You Able To Fix ‘Cannot Start Microsoft Outlook’?
So, these were the possible fixes to the error – Outlook won’t open. What do you feel is the best way, give a try and let us know in the comments section below. We hope you get your Outlook back with better functioning after trying these hacks. If you are still getting the error ‘cannot open Outlook’, consider uninstalling and reinstalling the program.
Try these hacks and keep reading Tweak Library! Don’t forget to follow us on Social Media.
Next Read:
- All Office Tools Under One App
- Which is Best- Office 365 or Office 2019?
- Configure Gmail and Hotmail Using Outlook






Leave a Reply