Most people use Web browsers to access their emails and juggle a lot for their personal or official emails on different browsers. That’s why at times important emails are missed. To overcome this problem we can use, Microsoft Outlook a one-stop solution for all email problems.
Almost all systems are equipped with MS Office that includes Microsoft Outlook. Hence, stop hopping on to different mail accounts and sync everything on one Email client that is Outlook 365. Here in this article, we will elaborate on a step-by-step process to add Gmail and Windows Live Hotmail or Outlook account and manage Emails.
Configuring Windows Live Mail, Hotmail Or Outlook
Windows Live Mail is one of the discontinued email clients from Microsoft. However, it still works just fine to send and receive Emails from services like Outlook account OR Hotmail account. These settings will help you access Emails with @Outlook, @Live, or even @Hotmail accounts.
Earlier setting up an email account on Microsoft Outlook was a manual process however MS Outlook has become smarter day-by-day. Now it just needs your Email address and its Auto discover account settings to configure Outlook. The manual configuration of the servers is not needed anymore.
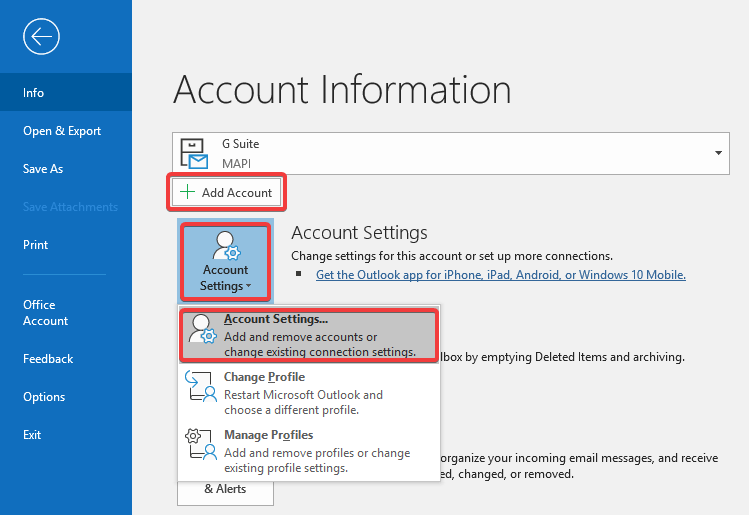
Step 1. Open Microsoft Outlook 365 or Outlook 2016 and click on the File Menu.
Step 2. Go to ‘Account Settings’ and click on ‘Account Settings’ once again.
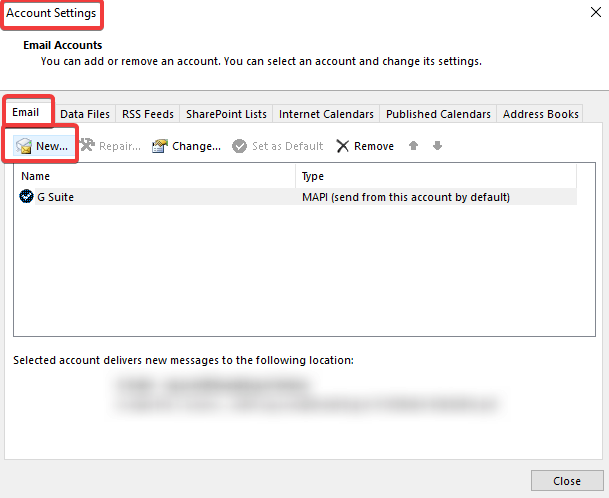
Step 3. On the popup ‘Account Settings’ window, click on ‘New’ under Email Tab.
Step 4. It will ask you to enter your Email address which you want to configure with Outlook 365.
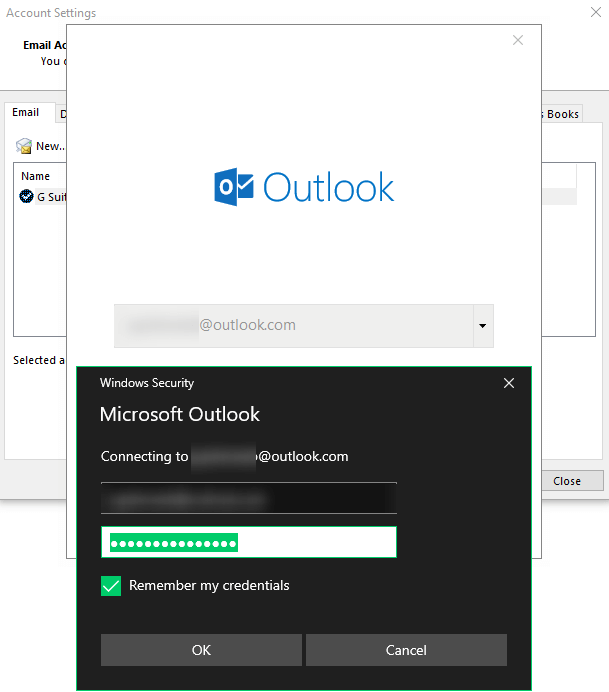
Step 5. Enter the Email address and click on the ‘Connect’ button.
Step 6. It will prompt you for the password associated with your account. Enter the password and click on ‘Ok’.
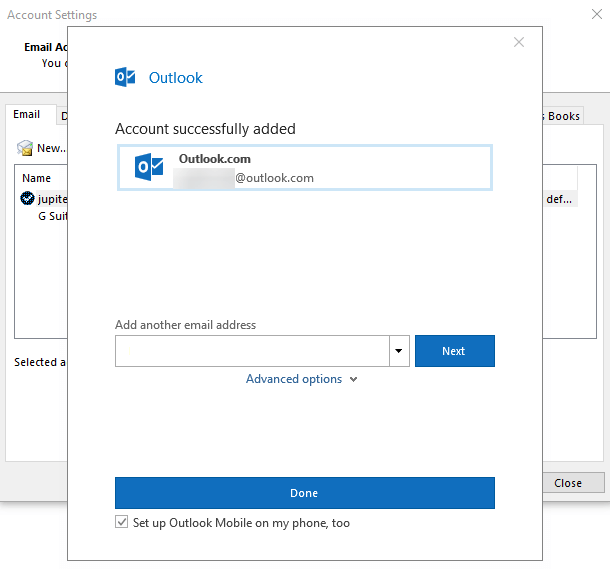
It will show you a message stating that your account is successfully added. It will sync your Outlook account and look for your old and new emails and the same can be checked on the left-hand side panel of Outlook 365.
Also Read: How To Add Signature & Send Automatic Replies Using Microsoft Outlook
Configure Gmail with Microsoft Outlook 365 OR Outlook 2016
New Outlook 365 or Outlook 2016 can be easily configured by following these steps. Before jumping on to Microsoft Outlook, ensure that you have correct Gmail settings enabled on your account.

Go to your Gmail account and click on the Gear ‘Settings Option’ on the top-right corner. Click on ‘Settings’ from the drop-down menu and navigate to the ‘Forwarding and POP/IMAP’ tab. Under IMAP Access, ensure that the ‘Enable IMAP’ radio button is checked, click on ‘Save Changes’ and exit the settings.
Step 1. Open Microsoft Outlook 365 or Outlook 2016 and click on the File Menu.
Step 2. Go to ‘Add Account’ and enter your Gmail Email address and click on the ‘Connect’ button.
Step 3. Enter the password associated with your Gmail account on prompt and click on ‘Connect’.
“Note: If you have not changed any settings on your Gmail account, it should configure the account and notify you. If there is any additional setting configured like Two-Factor Authentication, or POP or IMAP disabled, it will give you an error while configuring your account.”
Step 4. Go back to the ‘Add Account’ option and Enter your Email address.
Step 5. Click on ‘Advanced Options’ and put a check in front of ‘Let me set up my account manually’ and click on ‘Connect’.
Step 6. Select the Gmail account on the next page and it will prompt you for your Password.
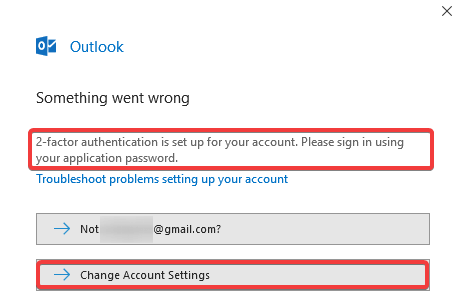
“Note: As I have enabled Two-Factor Authentication on my account, it gave me an error message.”
If you have Two-Factor Authentication enabled on your account, you’ll need to create an app-specific password and enter it instead of your regular mail password.
To generate an app-specific password, navigate to ‘Google App Passwords’ and log in to your account.

Step 7. From the drop-down menus select ‘Mails’ & select ‘Windows Computer’ and click on ‘Generate’.
Step 8. It will show you a 16-digit app generated password. Just copy this password and paste it in your Microsoft Outlook 365 Settings and click on ‘Next’.
Step 9. Click on ‘Done’ on the next ‘Account Successfully Added’ window and you are all set.
Alternative to Manual Setup Process
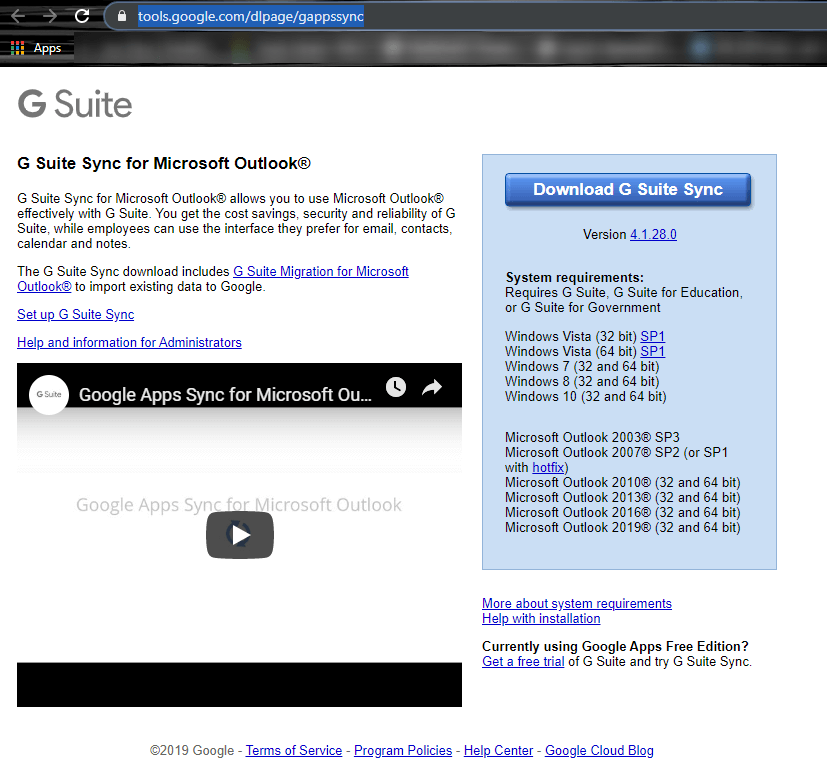
Though Microsoft Outlook has simplified the process to its best, if you still find it difficult then you can use Google’s G Suite Sync for Microsoft Outlook Tool and it will do the needful.
Step 1. Download and install Google’s G Suite Sync for Microsoft Outlook Tool.
Step 2. Initiate the Application and enter your Email address on the prompt screen.
Step 3. It will open a web browser and take you to your Gmail account sign-in page.
Step 4. Select your account and it will show you allowed items to G-Suite Migration Tool.
Step 5. Click on Allow and continue with the migration process.

G-Suite will automatically sync all the Emails to your Microsoft Outlook and show you the progress. It is a time taking exercise as it will bring everything from your Gmail account.
Summing Up
Using the above settings, you can configure both the Gmail account and the Hotmail account on Microsoft Outlook. If this article turned out to be helpful to you, please like and share this with your colleagues. For more such tips, tricks and tech-related updates click on the bell icon to get regular updates from Tweak Library. Do share your thoughts about this article in the comment section.
Follow us:






Leave a Reply