When you have thousands of emails flooding your Gmail, it would be better to organize them into categories. Well! Gmail lets you create labels with which you can categorize emails. You can put a specific category of emails under one label. This way, you can quickly head to the label and find the relevant email.
| What are Labels/ Folders in Gmail? |
| Folders in Gmail are called labels. You can find Folders (labels) in your inbox sidebar. Once you have created a label, you can select emails and move them to your desired label. You can apply several labels to an email and easily find it later by clicking on any of its labels. If you have already created many labels, you can directly enter the name of a label and search for it. |
Here’s how you can create labels and folders in Gmail across various platforms –
On Windows and macOS
The steps for creating labels or folders in Gmail are the same for desktops regardless of whether you are using Windows or macOS. To create folders in Gmail on your desktop, follow the steps mentioned below –
Step 1 – Click on three horizontal lines from the top left, also known as the Main menu.
Step 2 – Click on the + icon next to Labels.
![]()
Step 3 – Enter the label name.
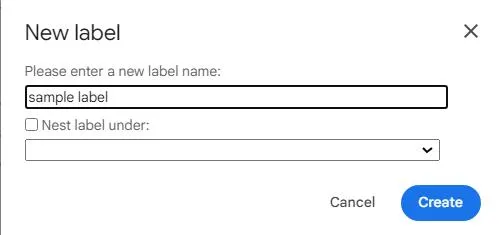
Once you have created a label and if you want to add a subcategory or create a sub-label, first follow steps 1 to 3. Click on the check box next to Nest label under. Click on the dropdown and select the label under which you want to create the sub-label.
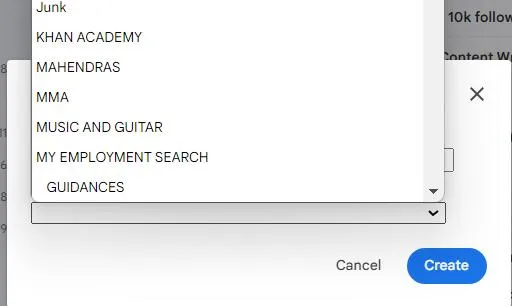
Step 4 – Once you have created the label, go back to your inbox and select all the emails that you wish to put under a label.
Step 5 – Right-click anywhere on the screen and select Move to
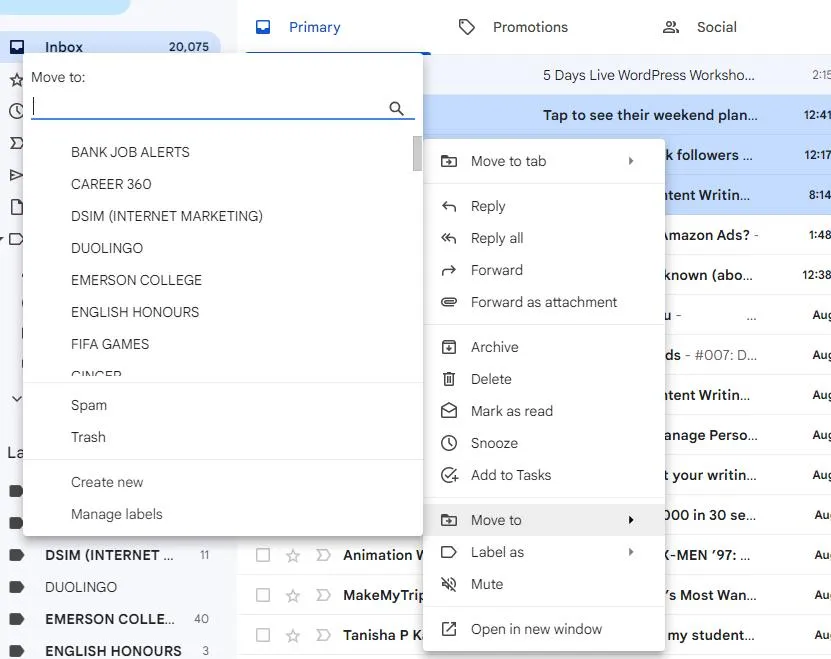
Step 6 – Select the label under which you want to put all your selected emails.
In case you have a long list of labels and are unable to find the label in the list in front of you, you can enter the label name in the search bar.
Step 7 – Apart from creating labels, you can even change their color and choose a host of other actions as shown in the screenshot below.
One great aspect about Labels that we like is that you can put a bunch of emails in different labels as can be seen in the screenshot below.
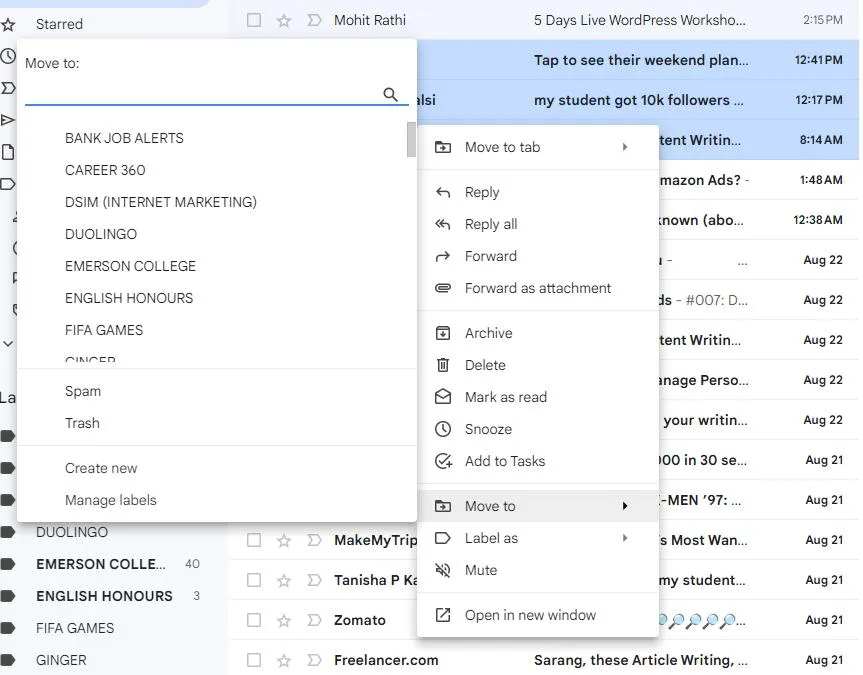
On iOS
With the Gmail app on your iPhone, you can create labels and put desired emails under that label. Here are the steps to do that –
Step 1 – Open the Gmail app on your iOS device.
Step 2 – Tap on the three horizontal lines (hamburger icon) from the top-left corner.
Step 3 – Scroll down and tap on the + next to Create new.
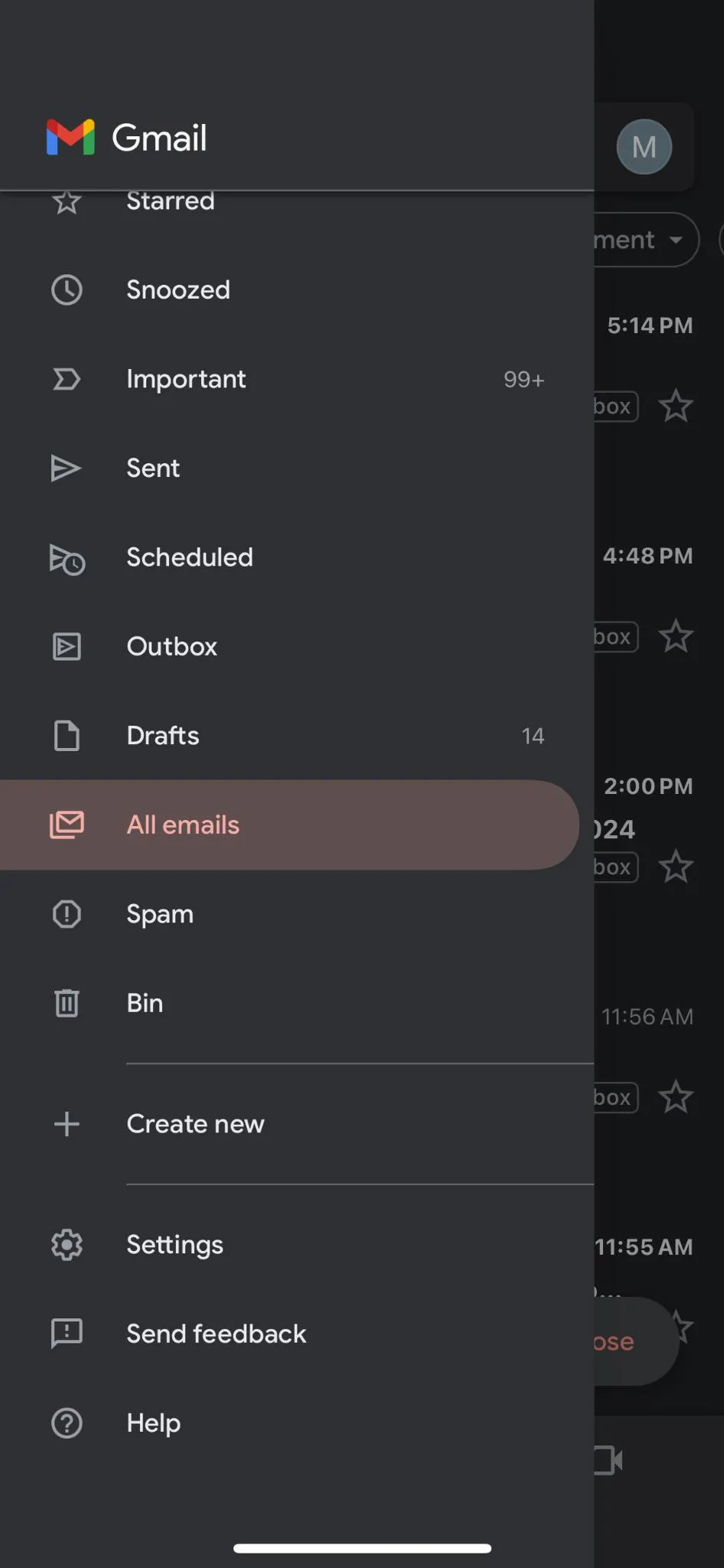
Step 4 – Now, enter the name of the label and tap Save.
Step 5 – Quite like the desktop version you can also create nested labels or sub-labels as well.
On Android
In the Gmail app for Android, there is no way you can create a folder or label. As an Android user, if you have a way to create labels, do let us know in the comments.
Are Your Emails Sorted?
We hope they are. Whether you are working with personal emails or professional ones. If you sort them into labels, you can be more efficient in finding the specific emails on time.
If you found value in this post, do share your experience in the comments section below. For more such content, keep reading Tweak Library.






Leave a Reply