If you work with PDF files all day long, you know how important it is to merge files. Merging PDF files is not that hard, you do not have to be computer savvy to learn how to merge files. You can merge PDF files in different ways and make them one. Steps to merge PDF files is easy and straightforward.
Things become easy if you are a Mac user as it has an in-built software that helps merge files. However, Windows users need to install third-party software to merge PDF files. Adobe’s native application, i.e. Adobe Acrobat DC can be used to merge files. But since it is paid most users don’t use it. Instead they use free third-party apps and websites to merge PDF files.
We understand this, therefore, in this post, we will list best ways to merge PDF files effortlessly on both macOS and Windows 10.
Best Ways To Combine PDF Files:
1. How to combine PDF files in macOS
2. How to combine PDF files in windows 10
Let’s get started.
1. How to combine PDF files in macOS
Combing PDF files in macOS is simple, you can use the built in Preview app for it. Simply drag and drop different PDF files to combine, and you are done.
To make this merging process fast, save all PDF files at one place:
1. Open the folder where PDF files are saved and copy them to a single folder.
Note: Copying the files will help you to use original files in the future when needed.
2. Open the PDF file in the Preview app.
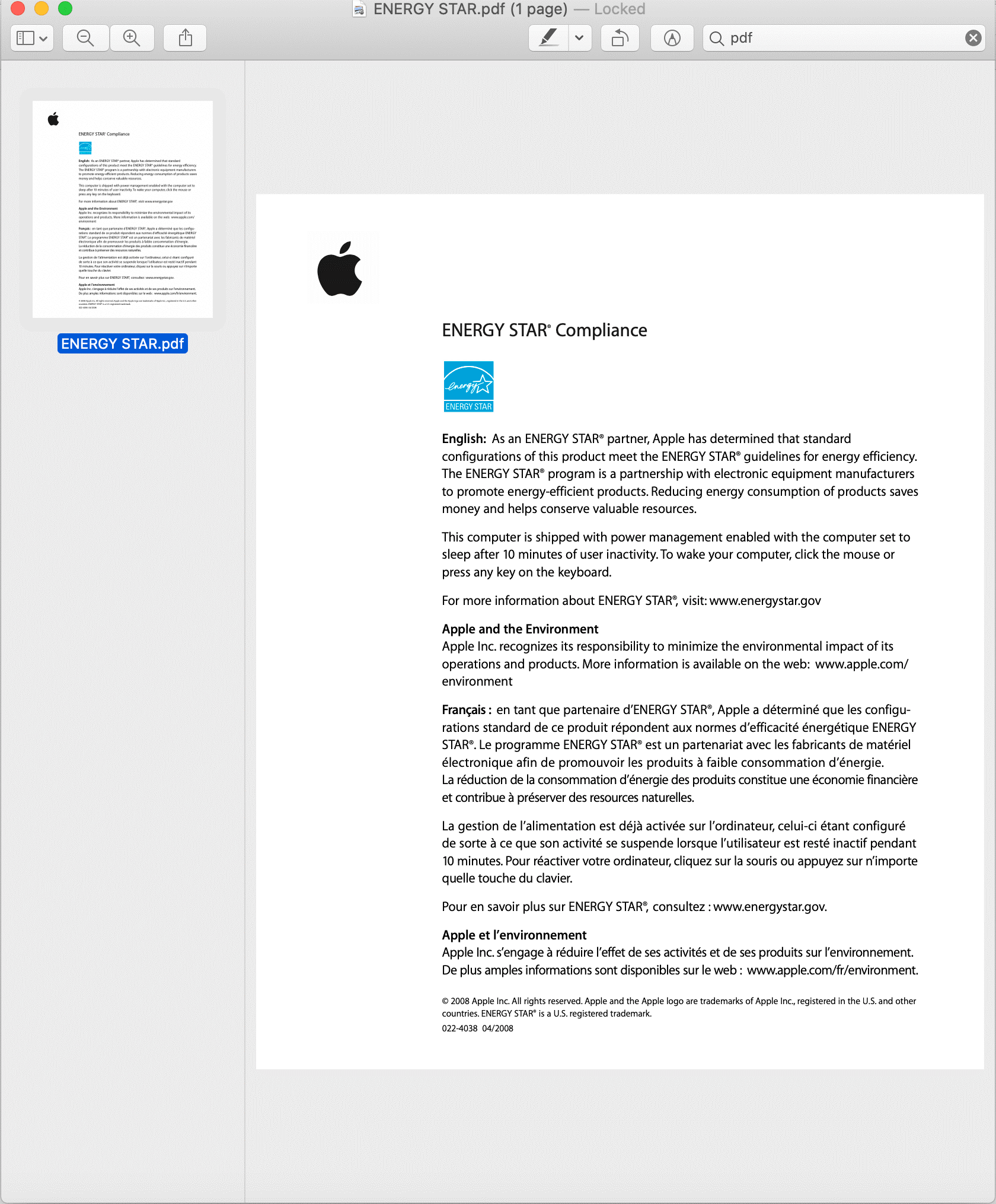
Note: If you are unable to view the thumbnail sidebar, go to View> Thumbnail.
3. Now drag and drop other PDF files or you can use JPEG, PNG, and other files.
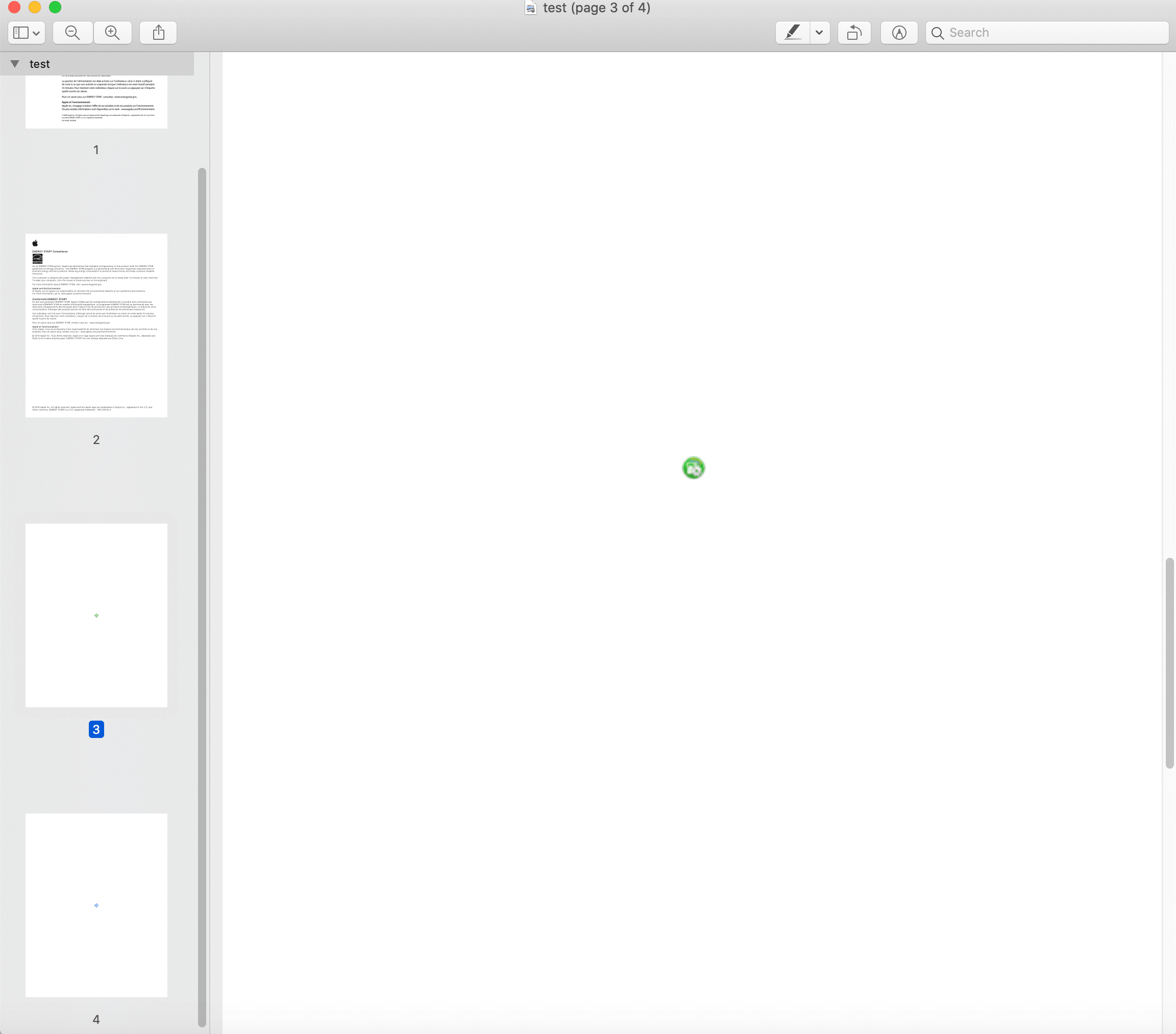
Note: You won’t be able to add Word, HTML and Excel files to merge with PDF files. To add these files, you have first to convert them into PDF files.
4. You can arrange the files to be merged from the sidebar.
5. Once the PDF files are arranged in the right order, go to files > Export as PDF. Save the file to your desired location.
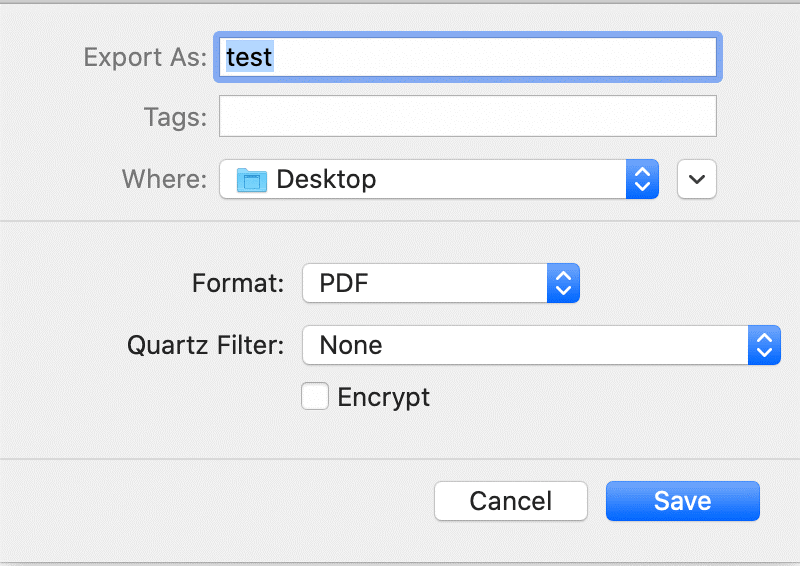
That’s it you are done.
However, if you are a Windows user and prefer using Adobe Acrobat DC, scroll down to learn how to merge PDF files on Windows 10.
2. How to Combine PDF files in Windows 10
One of the best bets to merge PDF Files on Windows 10/11 is through using a powerful yet effective PDF Management Software like Advanced PDF Manager. It’s a top-notch program, packed with tons of modules to merge multiple PDF files into one, split or extract certain pages from a PDF, rotate, reorder, print, duplicate, protect PDF documents, and more. To learn how this PDF manager tool helps in combining PDF files on Windows 10, follow the instructions stated below:
Step 1 = Download, install and launch Advanced PDF Manager on your device. The application is compatible with Windows 11/10/8.1/8/7 (32 & 64 Bit). You can click the button provided below to get your hands on the latest version.
Step 2 = Upon launch, you’ll be greeted with a straightforward, and intuitive dashboard, where you can see a variety of modules to Open Files, Merge PDFs, Split PDFs, Protect PDFs, and more.
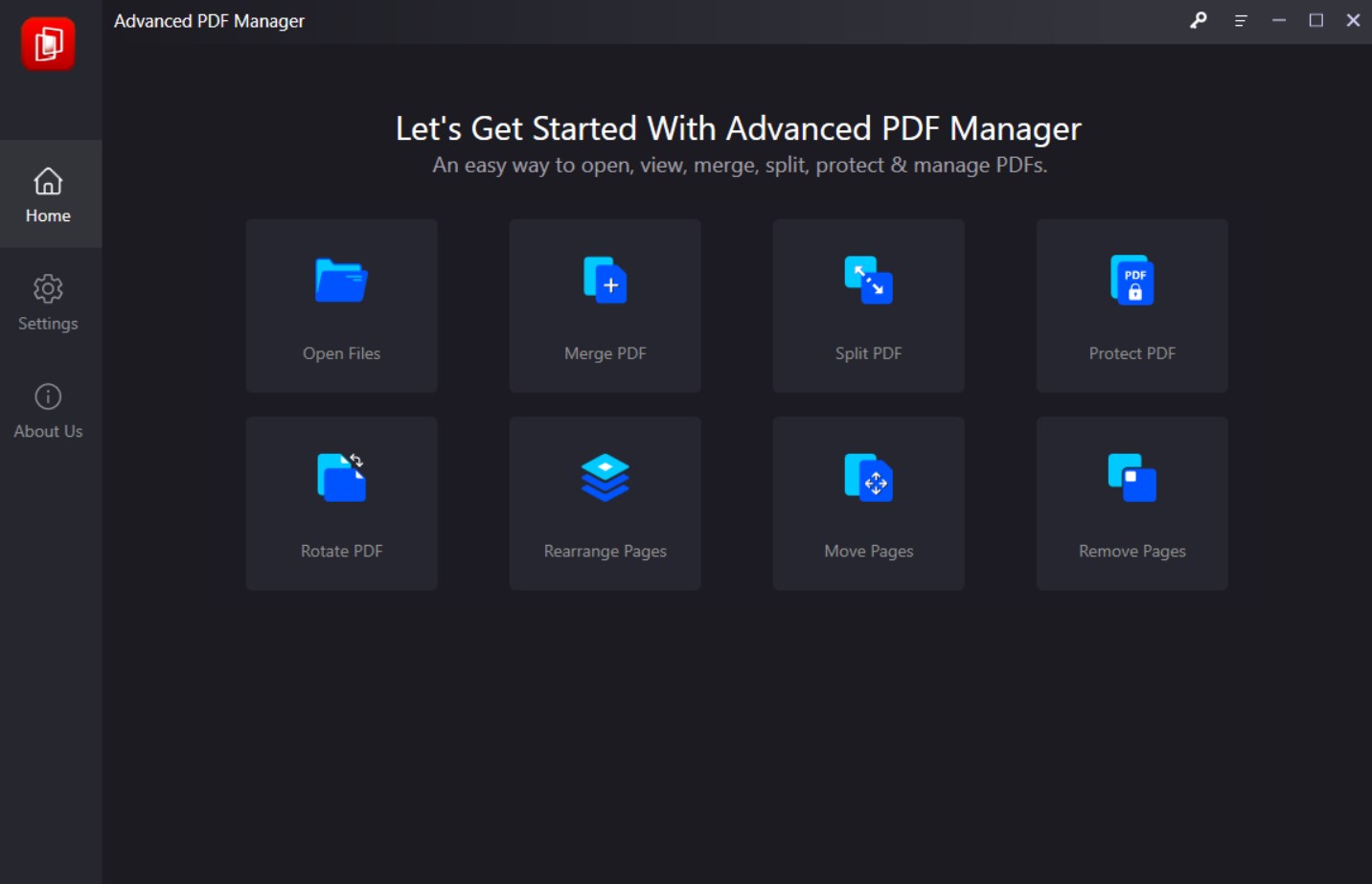
Step 3 = Here, you need to click on the Merge PDF button and add the PDF file you wish to combine. Once that’s loaded, hit the Merge PDF tab to add another PDF file you wish to combine.
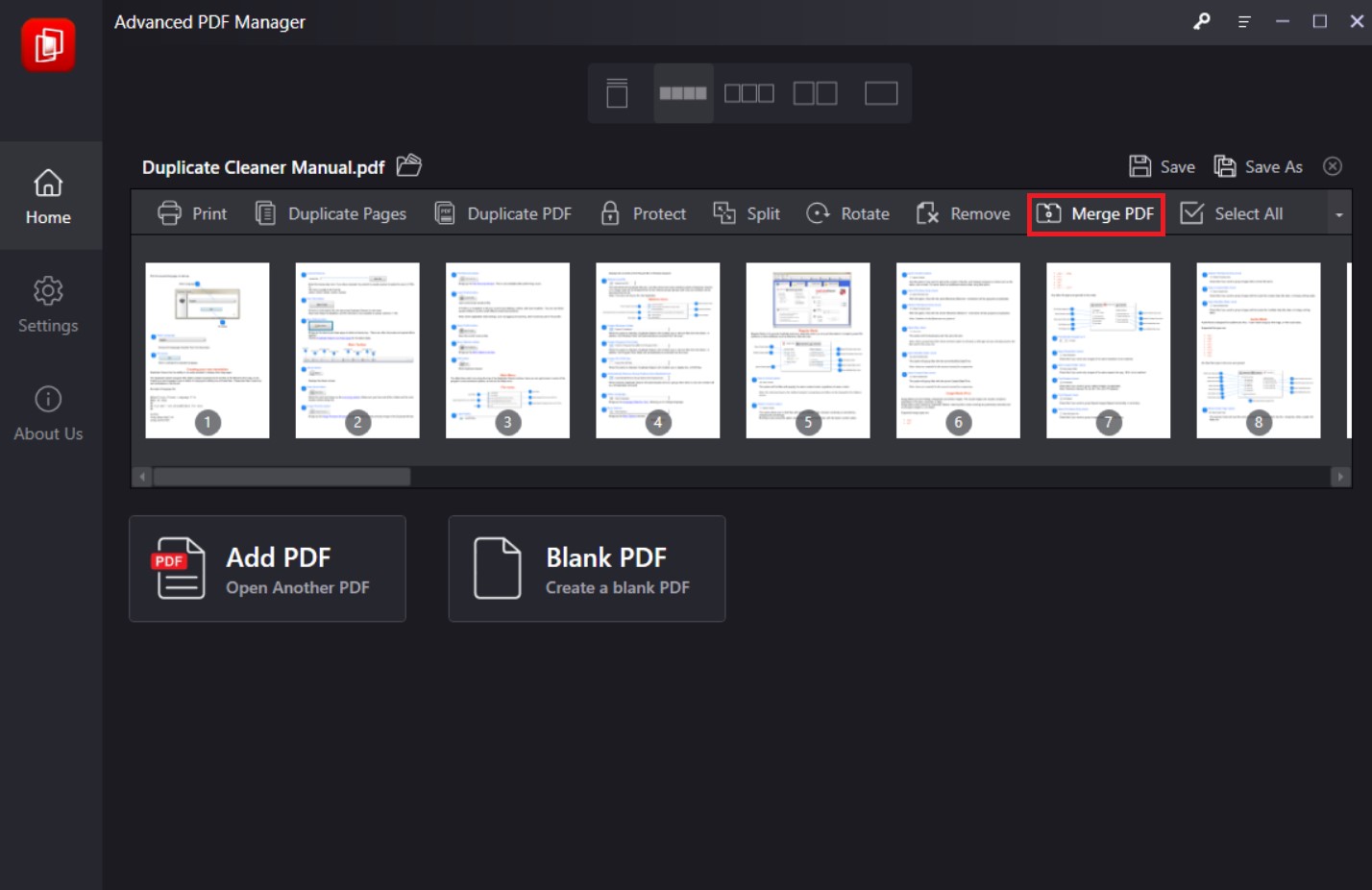
Step 4 = At this point, you need to choose the PDF document you wish to merge to the already added PDF file.

Step 5 = That’s it! As soon as you add the document, it would be instantly merged!
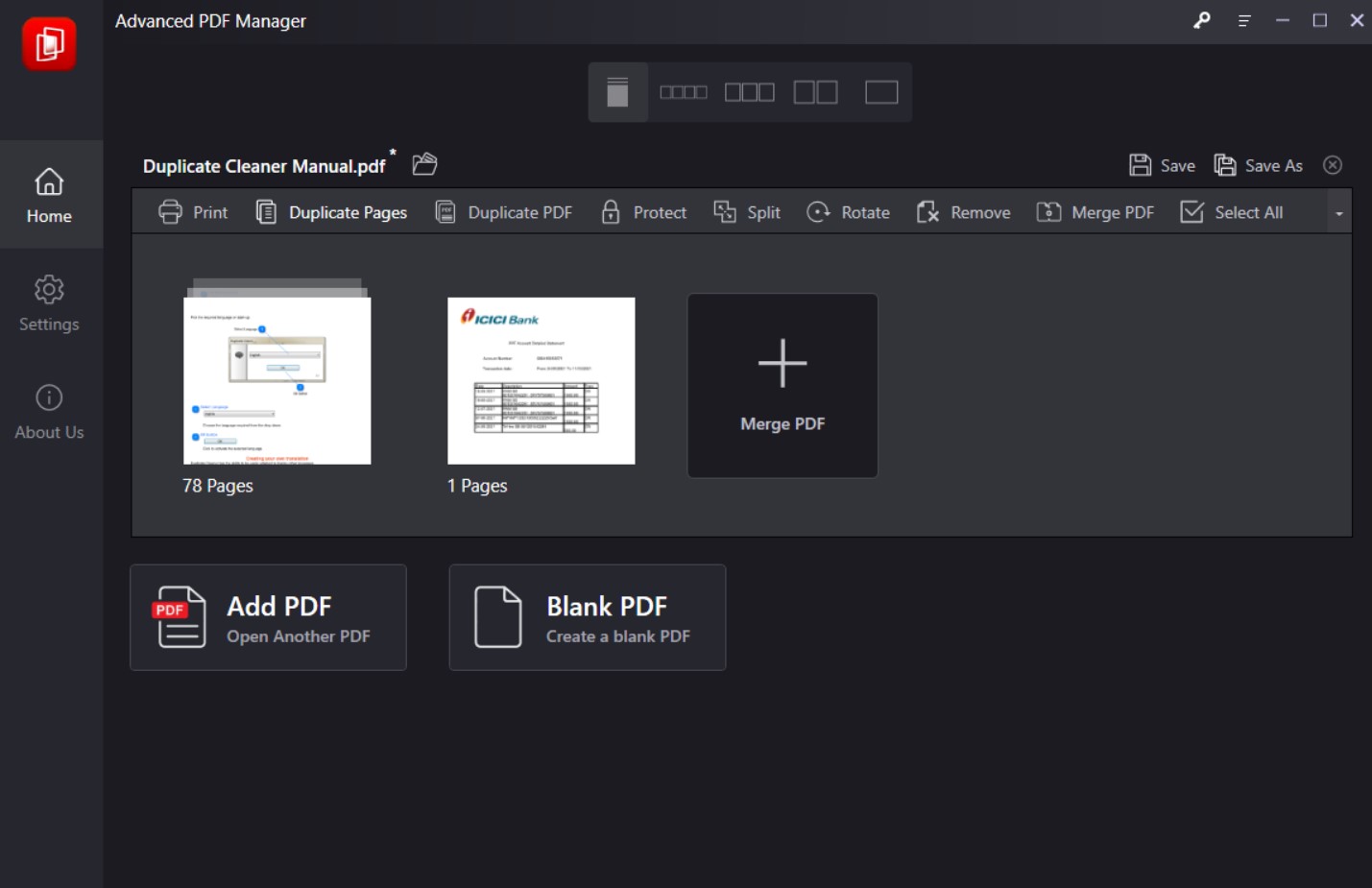
The PDF Manager Software works at a lightning speed to execute the wide range of functions related to PDF reading and management.
Alternatively, you can also use the Adobe Acrobat application to combine PDF files on Windows. This application comes as a Free PDF Manager and a Paid one, a monthly US$ subscription of 24.99, and an annual subscription of US$ 14 .99/mo.
Verdict:
If you know the right steps, merging different PDF files into one is a simple task. In macOS, you can use Preview app or Adobe Acrobat DC to merge the files. However, in Windows, you can use third party apps to merge PDF files. We recommend using Adobe Acrobat DC as it is one of the best apps to merge PDF files.



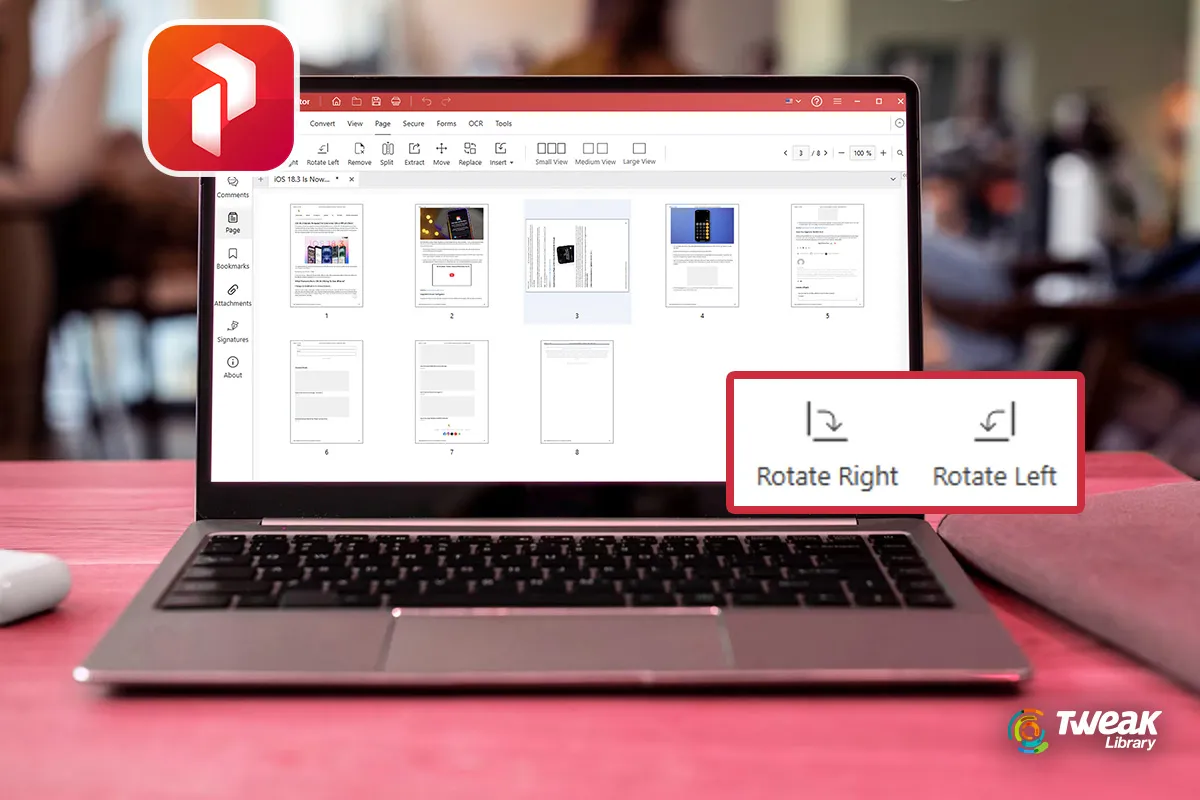



Leave a Reply