Windows 11 was rolled out by Microsoft on October 5th, 2021 in a phased manner. But, there are many users who are unable to see the Windows 11 update and are therefore not able to upgrade from Windows 10 to Windows 11. Although, sooner or later most compatible Windows 10 systems can seamlessly make the update, in case your PC is compatible and you are wondering why Windows Update is not showing up, you can try the methods mentioned in this post.
How To Resolve Windows 11 Update Not Showing
List of Contents
1. Check if Your PC is Windows 11 Ready
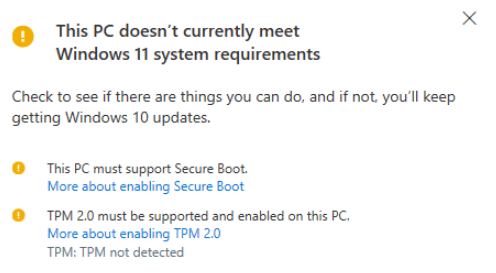
First and foremost, you will have to ensure that your PC’s hardware is ready for Windows 11. Only then will Microsoft push the Windows 11 update on your PC. We have got most of it covered in this post. We urge you to check this eligibility much before you look at any advanced measure.
2. Restart Your Computer
This is one step that you can try much before you take the first step if you are unable to see the Windows 11 update. Users have reported that they were able to see the Windows 11 update soon after they restarted their PC and re-ran Windows 11 update. Restarting the computer also helps in eliminating corrupt or damaged temporary files which can otherwise cause hindrance in getting the Windows 11 update.
3. Ensure That Windows Update is Working
It is quite likely that you have paused the updates because of which Windows 11 update is not showing in Windows 10. It is also possible that the feature was disabled by a bug or an app. So, here are the steps to resume updates –
- Press Windows + I and open Settings

- Click on Update & Security
- Under Windows Update click on Resume updates

4. Run Windows Update Troubleshooter
Windows comes armed with several troubleshooters that can help you tackle different kinds of hardware and software issues. So, in case Windows 11 update is not showing up in Windows Update, you can bring the Windows update troubleshooter into action. Here are the steps for the same –
- Open Settings by pressing the Windows + I key combination
- Head to Update & Security and then click on Troubleshoot

- Under Windows Update click on Run the troubleshooter
Check if the Windows 11 update is available and if now you can upgrade from Windows 10 to Windows 11.
5. Sign Up For Windows Insider Program
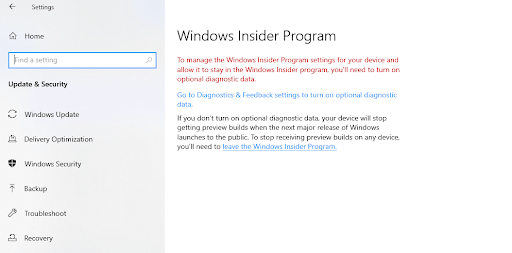
Windows 11 update not showing till now? You can sign up for Windows Insider Program. This way you will get dev and beta updates for Windows. Moreover, you will then be able to get the Windows 11 update on your PC and that too in your Settings.
6. Restart Windows Update Service
If your Windows 11 update is not showing or is stuck or Windows update not showing in services, then you can try and restart the Windows service. This step should most likely resolve your issue of not being able to see the Windows 11 update. Follow the steps mentioned below –
- Open the Run dialog box by pressing the Windows + R key combination

- When the dialog box appears type msc
- Scroll down and locate the Windows Update option and double-click on it
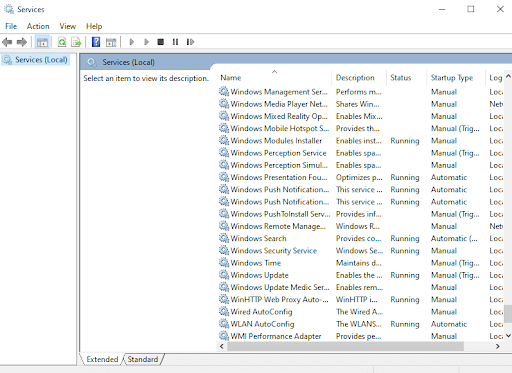
- Locate and click on the Startup type dropdown and then click on Disabled

- Click on Apply island then OK
- Restart your computer
- Once the computer is restarted press the Windows + E key combination which will open the File Explorer. Now navigate to the below-mentioned path –
C:\Windows\SoftwareDistribution
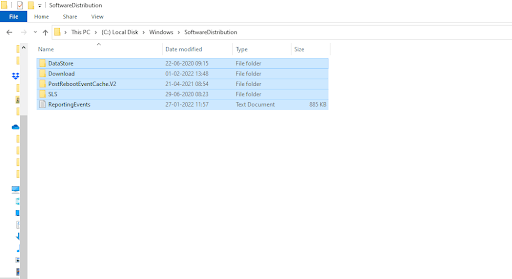
- Select all the files by pressing Ctrl + A and hit the Del key to remove all the files
- Again open Services using the Run dialog box as we have shown above
- Head to the Startup type dropdown as we have shown above, click on it and select Automatic
- Click on Apply and then OK
- Under Service status click on Start. Press OK
Go back to the Windows Update by following the path mentioned below and check if you can now see the update regarding Windows 11 or not.
Path to reach Windows Update in Settings – Windows + I > Update & Security
7. Use The Windows 11 Media Creation Tool
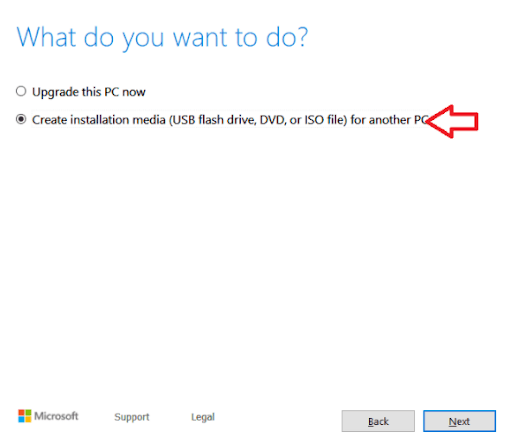
Even if after everything you have done, are sure that your system is ready for the update, if still Windows 11 update is not showing, you can try Windows 11 Media Creation Tool. for this keep a USB flash drive (at least 8 GB) ready. You can refer to this post and see how you can run the Windows 11 Media Creation Tool to install Windows 11.
Frequently Asked Questions
How Do I Find Out if My Windows 10 PC Is Compatible For The Upgrade
Paste Answer hereIn case Windows 11 not showing up in Windows update, one of the things you can do is install the PC Health Checkup app. The app will quickly tell you if your PC is compatible and if not what can you do to make your PC compatible.
What Should I Do If Windows 11 Doesn’t Show Up
You can try the steps mentioned above or if you can, wait for your OEM or Microsoft itself to roll out that essential Windows 11 update on your PC.
Wrapping Up
Did Windows 11 update show up after you tried the above methods? If yes, which one of the above ways helped you resolve the issue, do let us know in the comments section below. For more such updates, keep reading Tweak Library.

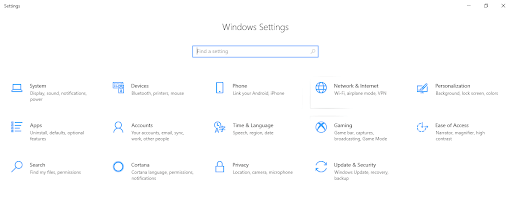
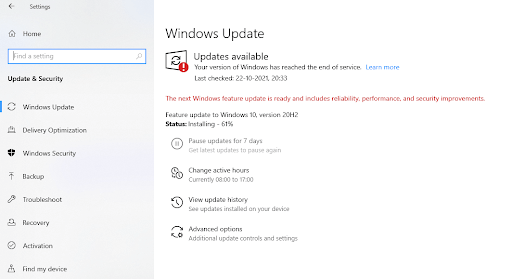
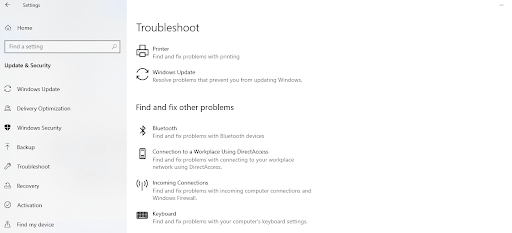
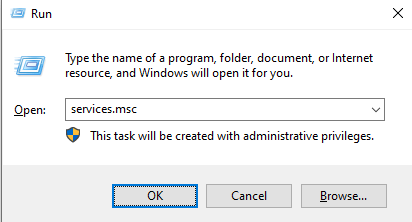
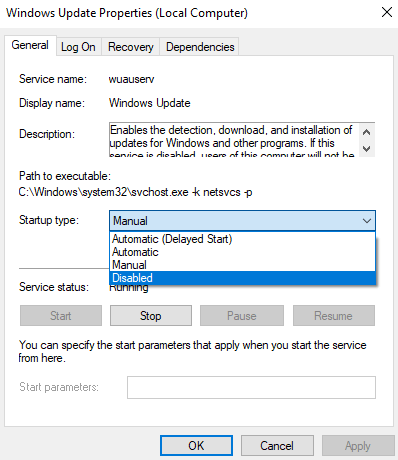





Leave a Reply