With macOS Catalina, the latest version of macOS, your Mac must run at its best. However, if you are facing performance issues on your Mac and it takes forever to startup, you need to fix it for optimum performance of your Mac.
Let’s quickly learn the solution to this persistent problem in this post. We have discussed both manual and third-party tool methods for you to choose from. The manual method lacks the quirks and requires more time. On the other hand, using a third-party tool like CleanMyMac can minimize the process and produce great results.
We believe CleanMyMac is the ultimate solution to optimize your Mac’s overall health. It is a great tool that’s capable of optimizing Mac in all respects. Be it protecting it from malicious infections and securing your privacy or decluttering the unnecessary junk. This mac cleaning tool comes with several features, which will help it speed up the Mac, recover disk space, and improve the performance of your Mac.
CleanMyMac Homepage Screenshot
Read on to know about the most common issues responsible for slowing Mac and solutions to fix them.
1. Fix Startup Programs
One of the reasons for your system being slow could be several apps launching at boot. Therefore disabling unnecessary login items can help. Well, to disable login items, you need to follow these steps:
Step 1: Go to System Preferences from the Apple Menu icon on the upper left corner of the screen.
Step 2: Under the System Preferences tab, locate Users & Groups, and click on it.
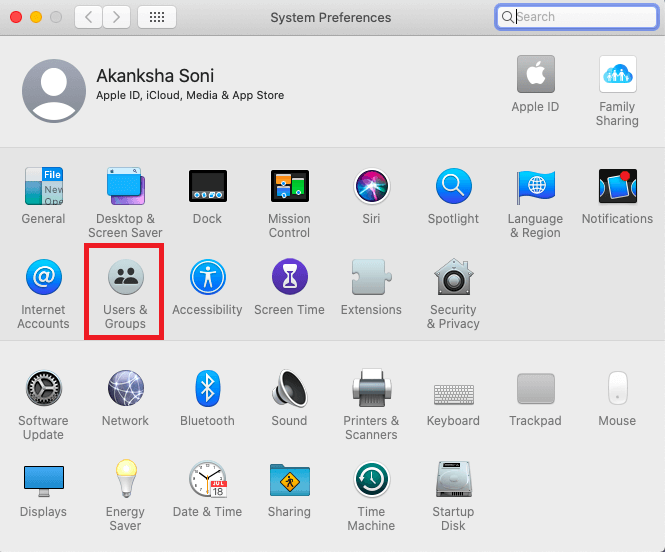
Step 3: In the left panel of this tab, you will get a list of users, click on your username from it.
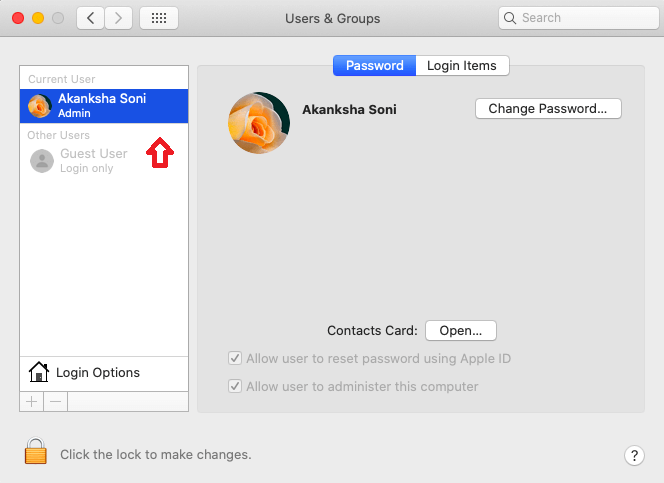
Step 4: Now, the right panel will show you options for Password and Login Items. Navigate to Login Items, and this tab will show you the list for all the applications which are currently appearing on startup.
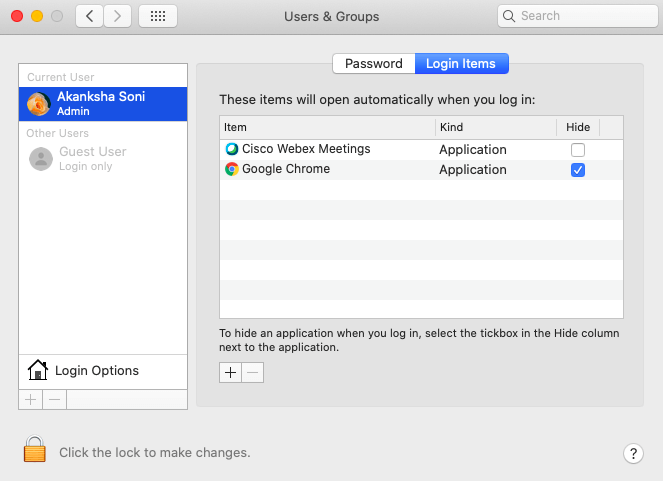
Step 5: Remove the unnecessary applications from this list by checking the box in front of them. Later, click on the minus sign given in the bottom.
This process removes the login items that appear on this list. However, what about the hidden processes. Yes, multiple processes run silently on your Mac, resulting in sluggish performance. So, for thorough cleaning and removal of these processes, you must use a third-party tool, CleanMyMac. This cleaner for Mac eliminates hidden programs from the startup with a few clicks.
All you need to do is download the Software on your Mac and follow the simple steps. Once the program is successfully installed, you can run CleanMyMac.
Step 1: After landing onto the CleanMyMac homepage, you need to explore the section, Speed (left side panel).
Step 2: Under Speed, the Optimization sub-section will let you explore the Login Items on the particular Mac. You can go through them individually and start adding or removing them according to your convenience.
Doing so will put a full stop on all the time-taking-process as soon as you start the Mac.
2. Clean junk and unused programs
We tend to install a lot of programs and applications on our devices; however, not all of them are useful for a long time. Your Mac, unlike you, gets affected by it as it takes up space on your disk; ergo, another reason for your Mac’s slow performance. One way could be finding and deleting such apps manually from the system. To do that, select it and drag it to the Trash bin icon, generally located at Dock. Similarly, you can sift through files, folders, and apps to delete the unwanted ones. It sounds cumbersome, and yes, it takes time. Also, it has a downside, the application that you uninstalled, leave residual files behind, and you need to remove them, which is again a time-consuming task.
However, if you need a quick fix for the macOS Catalina, then you must take the help of the best Mac cleaner apps available. One of the best cleaners for Mac is CleanMyMac, and it is a solution to all our problems. Let’s learn the quick steps to uninstall unnecessary programs from Mac.
Step 1: Open CleanMyMac and go to the Applications Section from the left side panel.
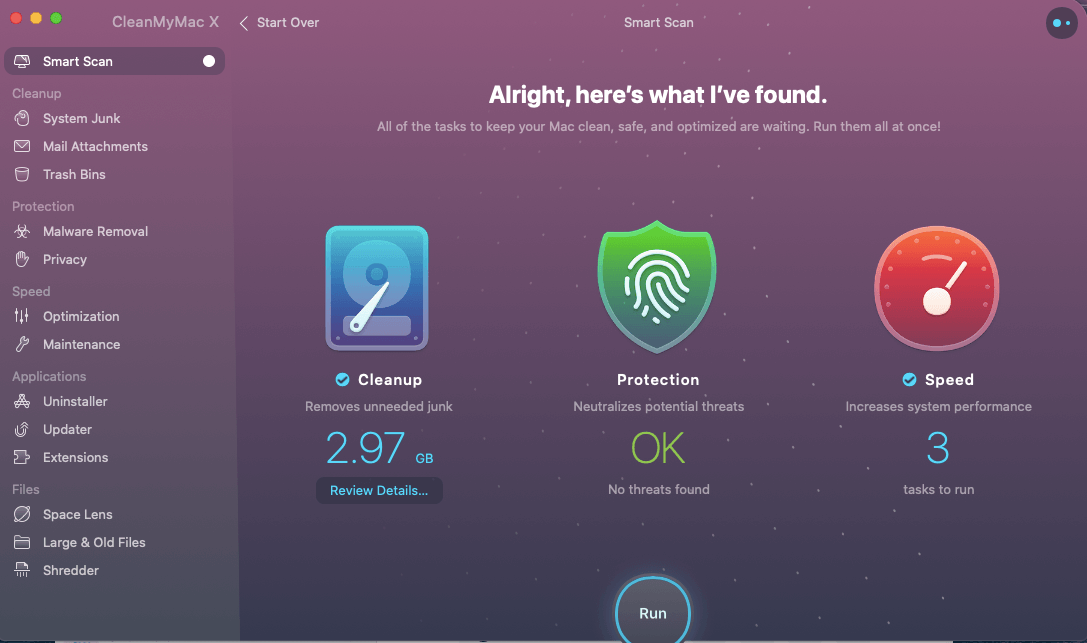
Step 2: Here you need to click the first option, Uninstaller.
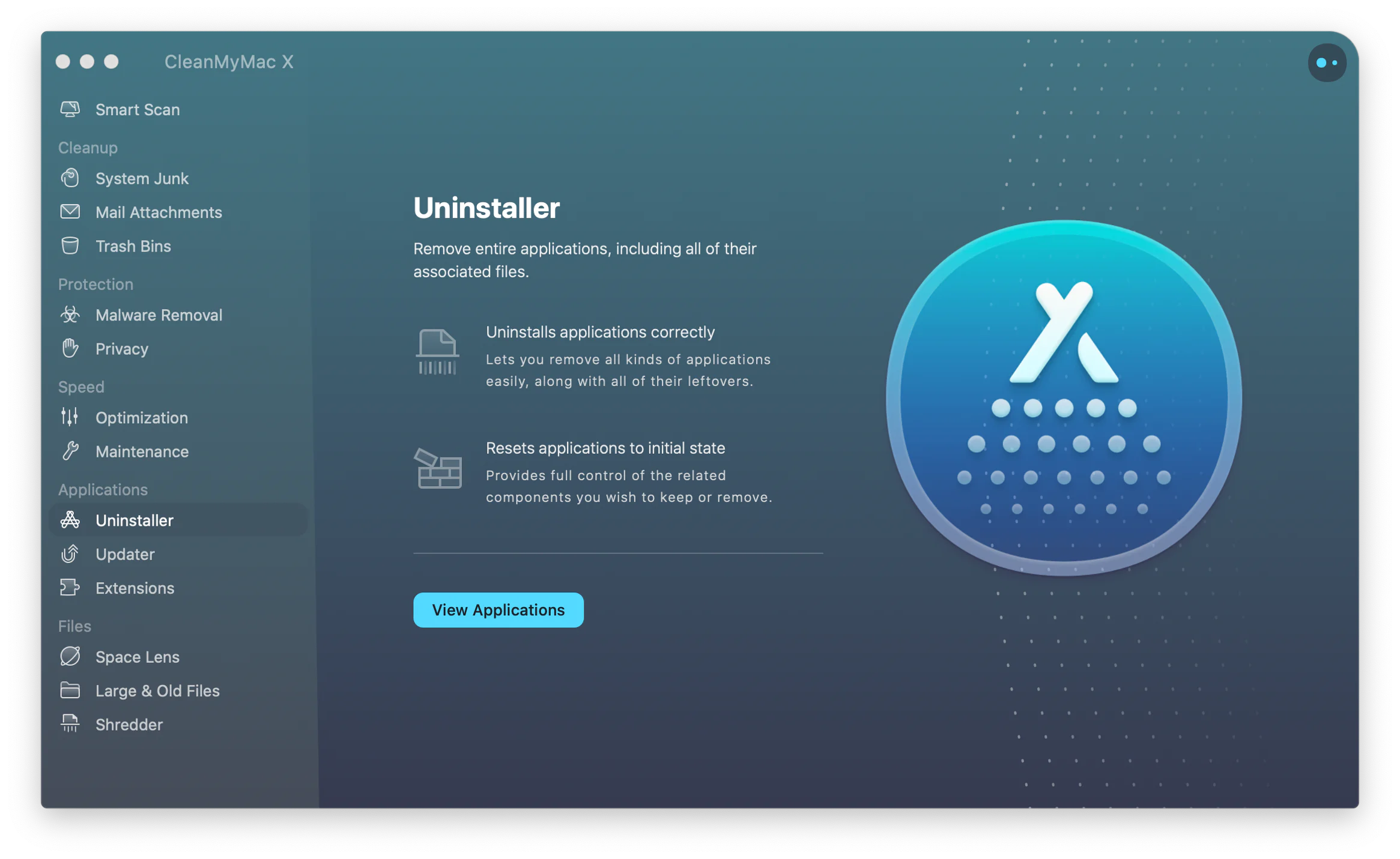
Step 3: Here you will see a list of all the unused apps along with the file size. You can easily check the box in front of their names and click on the ‘Clean Now’ button. Simple as that!!
The selected programs will be removed from your Mac, and you can now enjoy better performance with good speed. This is the most efficient way to clean out unused programs without wasting any time.
Read More: How to delete iPhone backup on Mac.
3. Overall health checkup
It is important always to monitor your device to ensure the optimum speed and performance of your computer. Doing it manually could be tiring; therefore, you need CleanMyMac as it comes with several tools to improve its speed and boost its performance.
4. Malware Scan
It is a myth that Mac cannot be infected. However, it is true that, to an extent, as Mac’s inbuilt and robust security system can prevent malware from entering the computer, sadly, it’s not 100% efficient. This is due to the fact malware can enter via downloads, file transfers, and internet surfing. Malware infection could also be another reason for Mac’s sluggish performance, and therefore, we need to scan the system to detect them. Otherwise hidden to the user, the malware can be detected via CleanMyMac’s Malware Removal feature (under Protection section). Let’s learn the process in these steps below:
Step 1: Open CleanMyMac & tap on Malware Removal from the left side panel.
Step 2: Here you will find the Malware Removal results so you need to tap on Fix them. Doing this will help you get rid of malware infection on Mac.
5. Optimize Memory
Once you are done with the above ways to speed up macOS and improve performance, try this one. Since you have removed all the junk and unused applications, try to optimize memory for further processing. A nifty feature that comes with CleanMyMac can be used to optimize your system memory. Follow the instructions to achieve the ultimate goal, and you will notice positive performance changes on your Mac, once you are done with it.
Step 1: Open CleanMyMac and go to the Optimization sub-section under Speed.
Step 2: This section gives you information on how the overall system can be optimized along with the system memory.
Verdict
With the help of these tips, you can improve the overall health of your Mac. With the speed up tools for Mac, such as CleanMyMac, you can rely on the macOS Catalina to improve the performance. Want a faster Mac, try these tricks to boost up your Mac machine.
We hope this article will be helpful to you to optimize your Mac speed and boost its performance to get the best experience. We would like to know your views on this post to make it more useful. Your suggestions and comments are welcome in the comment section below. Share the information with your friends and others by sharing the article on social media.
We love to hear from you!
We are on Facebook, Twitter, and YouTube. For any queries or suggestions, please let us know in the comments section below. We love to get back to you with a solution. We regularly post tips and tricks, along with answers to common issues related to technology. Subscribe to our newsletter to get regular updates on the tech world.
Related Topics:
How To Do Screen Mirroring From iPhone & iPad To TV
How To Convert PDF To Word On Mac
Fix Macbook Keyboard Issues With These Methods







Leave a Reply