There are times when the need to hide apps on your iPhone arises. It could be that your not-so-little kiddo has taken up your Netflix binging and you now want to amend things by hiding the Netflix app on your phone so that even if he or she sneaks your phone away, they won’t find the app. Or, it could also be that notifications from apps keep on distracting you while you are at work. Whatever the reason, in this blog we are going to discuss these ways to hide apps on iPhone.
Best Ways to hide Apps on iPhone:
List of Contents
- Method No. 1: Hide Apps On iPhone Using Siri & Search
- Method No. 2: Hide Apps on iPhone Using The App Library
- Method No. 3: Hide Apps On iPhone From Smart Suggestions
- Method No. 4: Hide Apps on iPhone Using App Folders
- Method No. 5: Hide Apps On App Store Purchase History
- What Happens Once You Hide Apps On iPhone
Method No. 1: Hide Apps On iPhone Using Siri & Search
The basic intent of the below-mentioned steps is to get your apps off your home screen. You could consider them as one of your lines of defense. Once you hide apps from your home screen, you could still find them in your App Library, search the app via Search and you can also find the apps in settings.
But, first, let’s see how to hide apps from iPhone’s home screen using Siri and search –
1. Open Settings
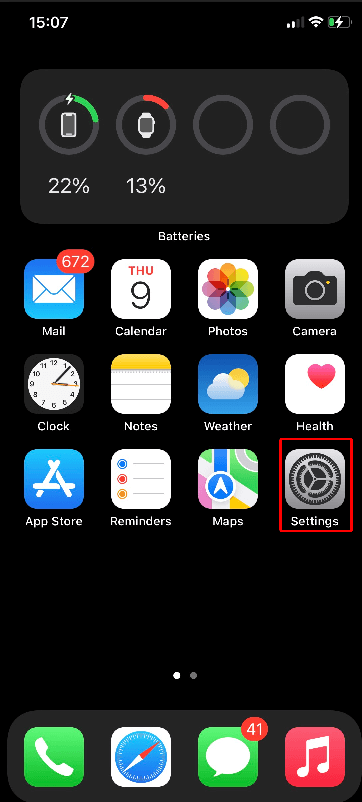
2. Under Settings, tap on Siri & Search
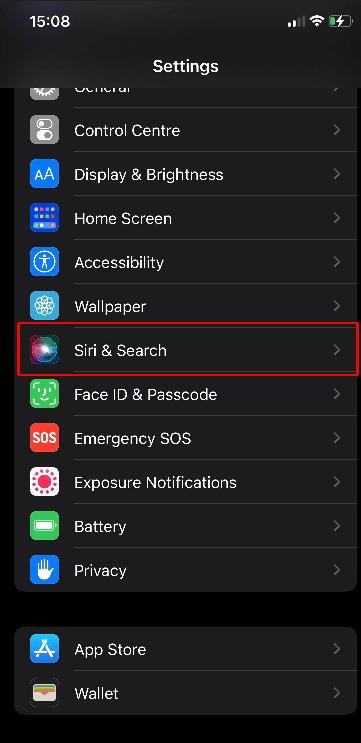
3. Tap on the app you want to hide
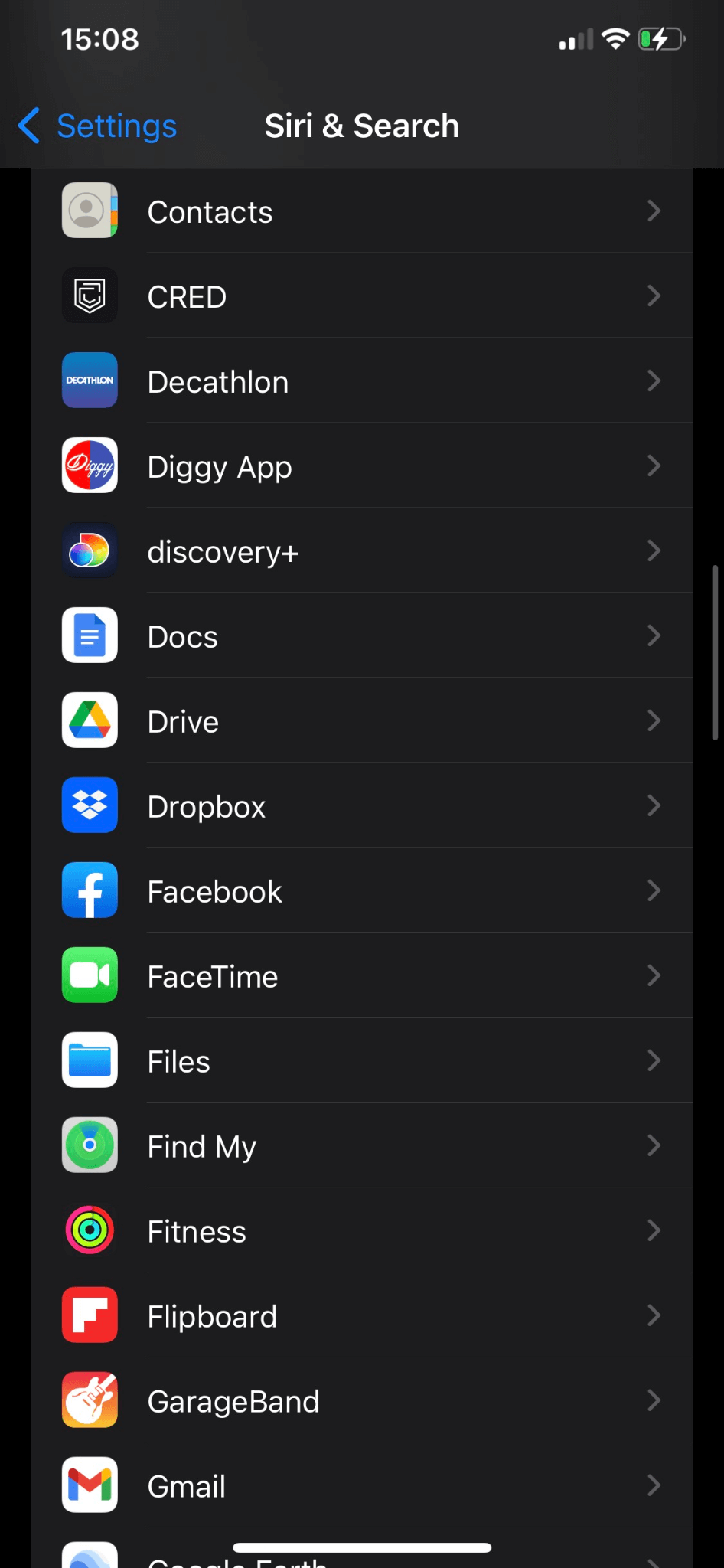
4. Next, locate the Show on Home Screen toggle switch and toggle it off
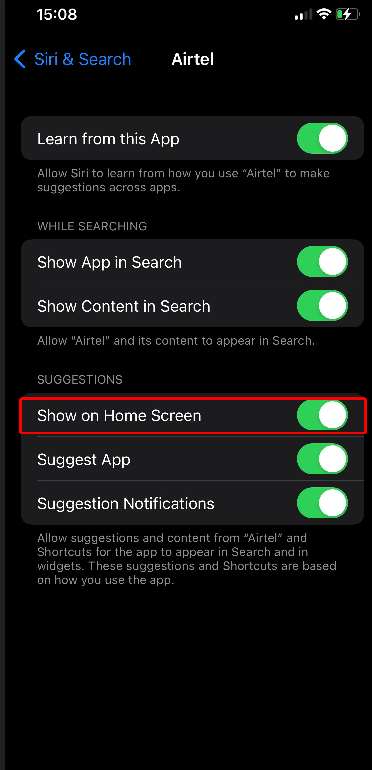
Wish to bring back the app? Repeat the same procedure and toggle it on again.
Method No. 2: Hide Apps on iPhone Using The App Library
In this next step, with the motive to hide apps from your iPhone’s home screen, we’ll be moving apps to the App library. At any point, don’t worry about the data because all of the app data is kept intact.
1. Press and hold the icon of the app that you want to hide
2. A menu will now pop up that will give you three options. Tap on the red colored Remove App
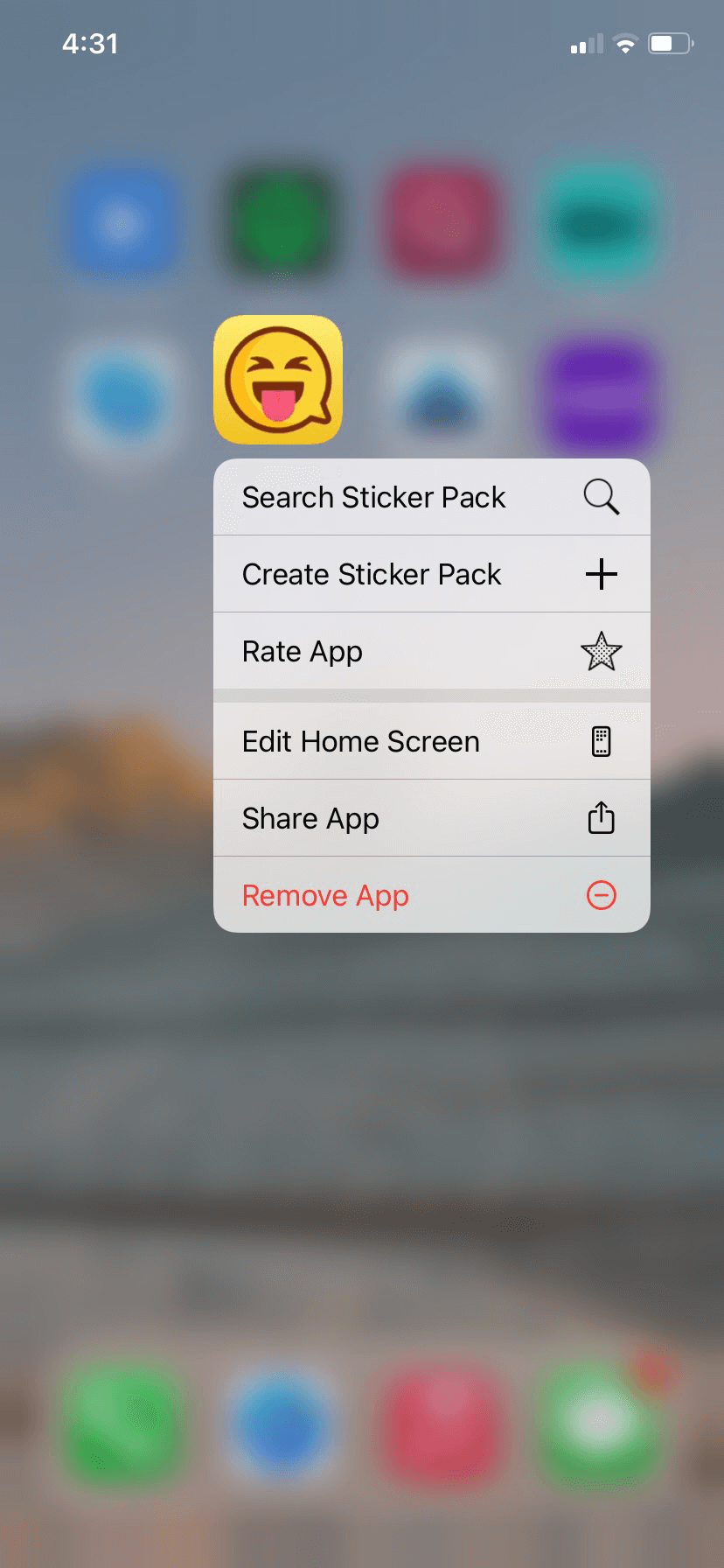
3. Once you do that, another menu will follow. Tap on Move to App Library
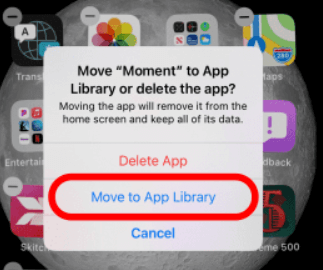
Your chosen app will now move to the app library. In the future, you can always go to the app library and move an app back to the home screen. One more thing that is worth considering is the fact that – the App Library is the final destination where you can hide your apps. This implies that if you further want to hide apps from even the App Library, you will have to delete the app and then reinstall it.
Method No. 3: Hide Apps On iPhone From Smart Suggestions
Siri, the iPhone’s digital assistant, is pretty smart. It takes due note of your usage patterns and then suggests apps based on that. But, this can sometimes prove to be redundant, unnecessary and if you suspect someone prying on your apps – this can prove to be pretty intrusive as well. So, in this method, we’ll see how you can hide apps on iPhone from smart suggestions –
1. Go to Suggestions Widget.
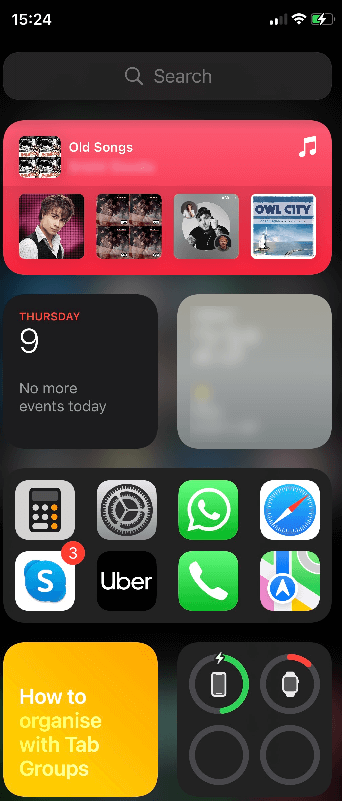
2. Press and hold the icon of the app that you want to hide from the Suggestions widget
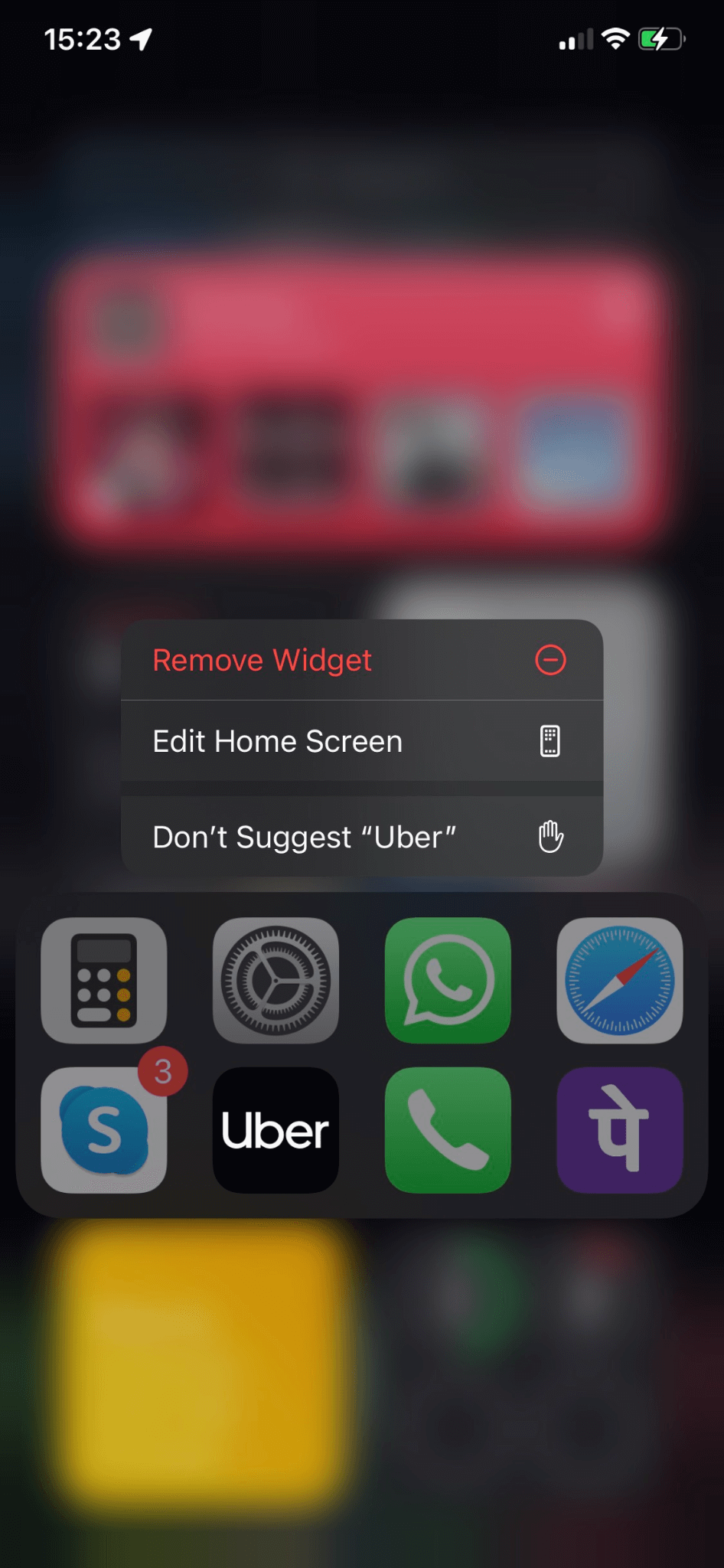
3. A menu will then pop up. Tap on the option that says Don’t Suggest (particular app’s name)
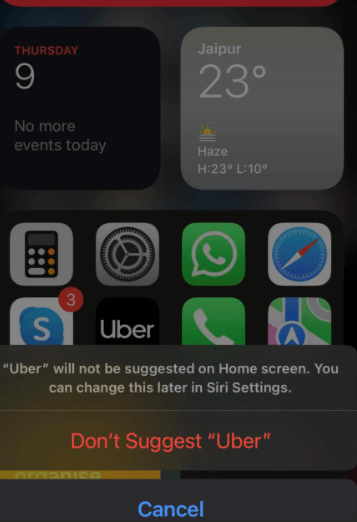
4. Again, tap on the red option that says the same thing
Method No. 4: Hide Apps on iPhone Using App Folders
This, in my opinion, is more of a tactical move. That’s because here we will fill the first pages of the folder with apps that we don’t intend to hide. And, then we’ll stuff the last page with those apps that we want to hide. Here’s what you can do –
1. Create an app folder. You could also use an existing one.
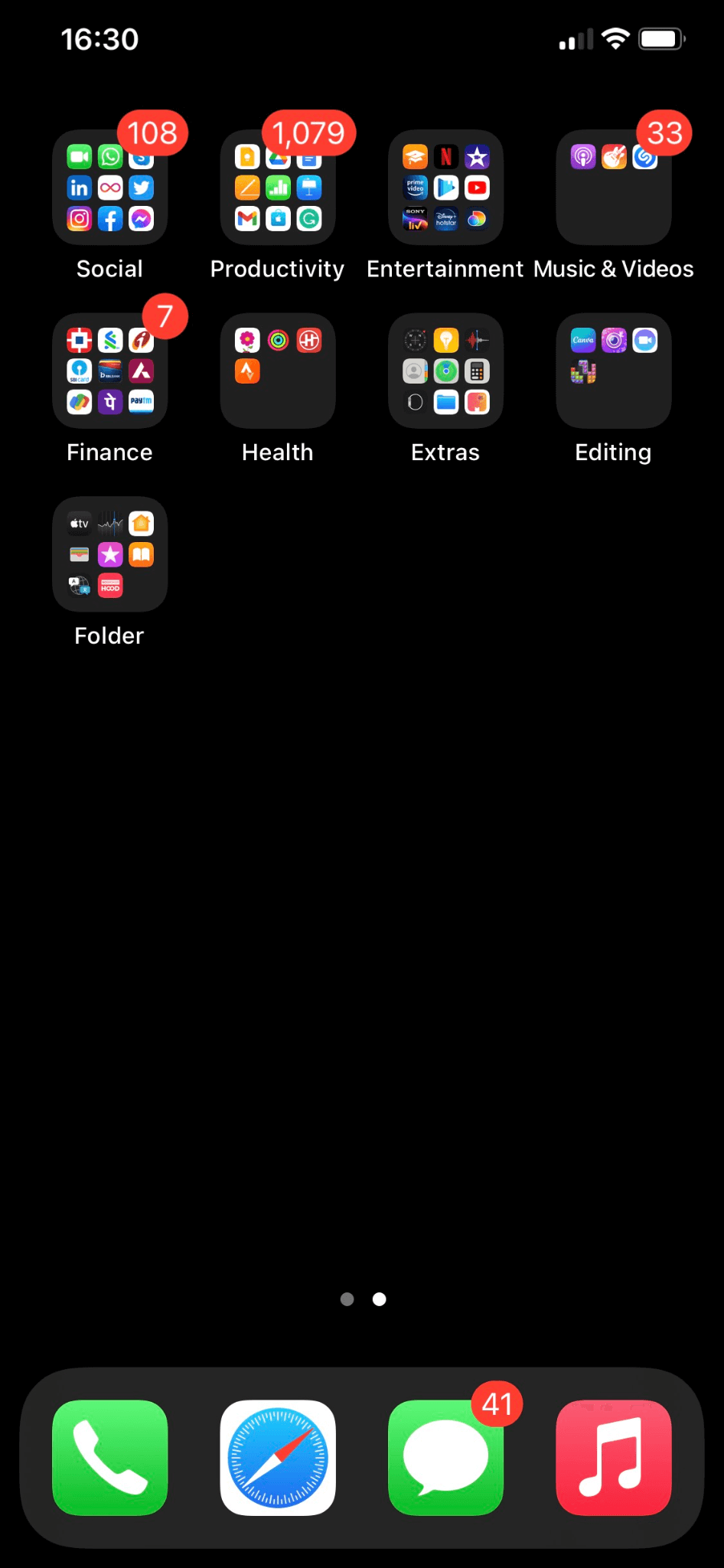
2. Press and hold on to any app icon until you see the Action Menu appear
3. Here you will see four options. Tap on Edit Home Screen
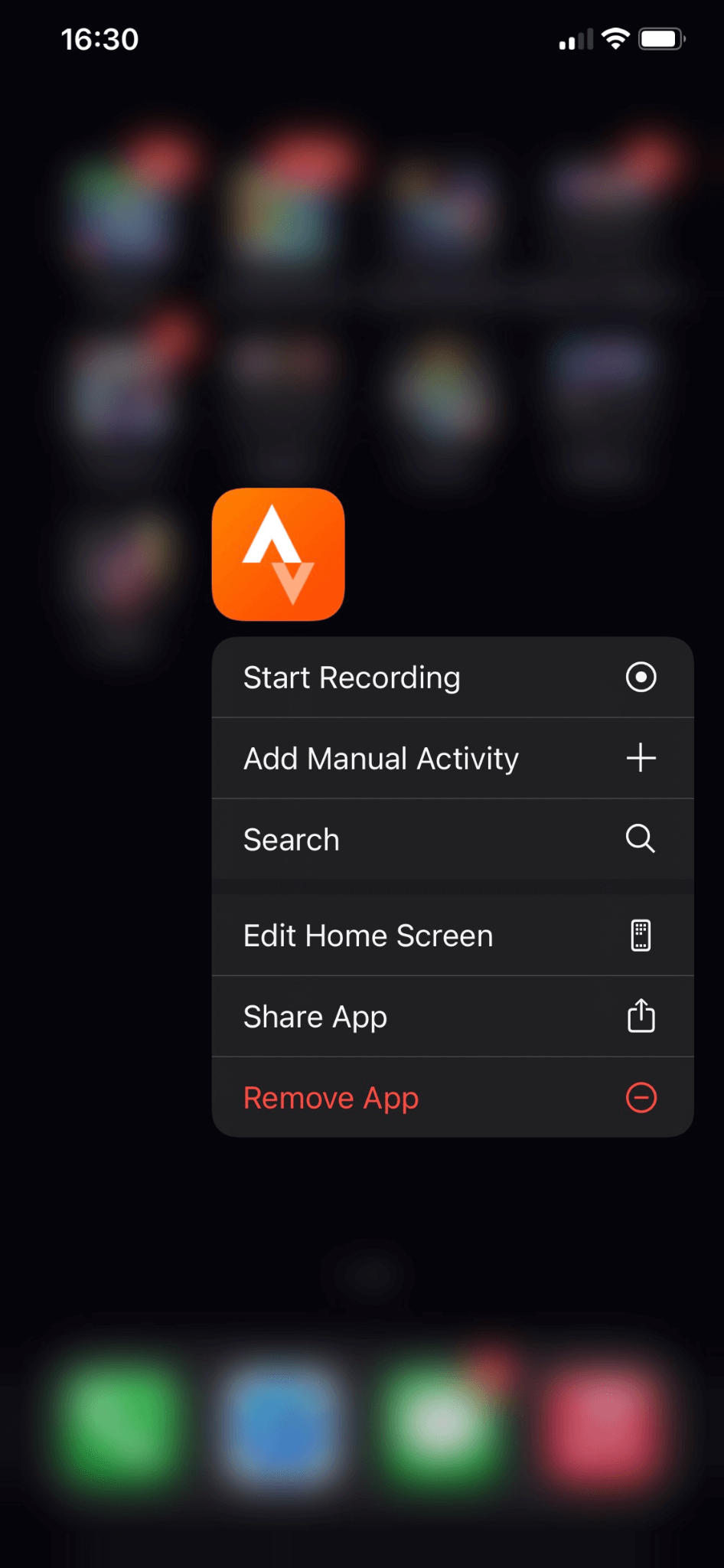
4. Hold and drag the apps you wish to. hide and drop them into the folder of your choice
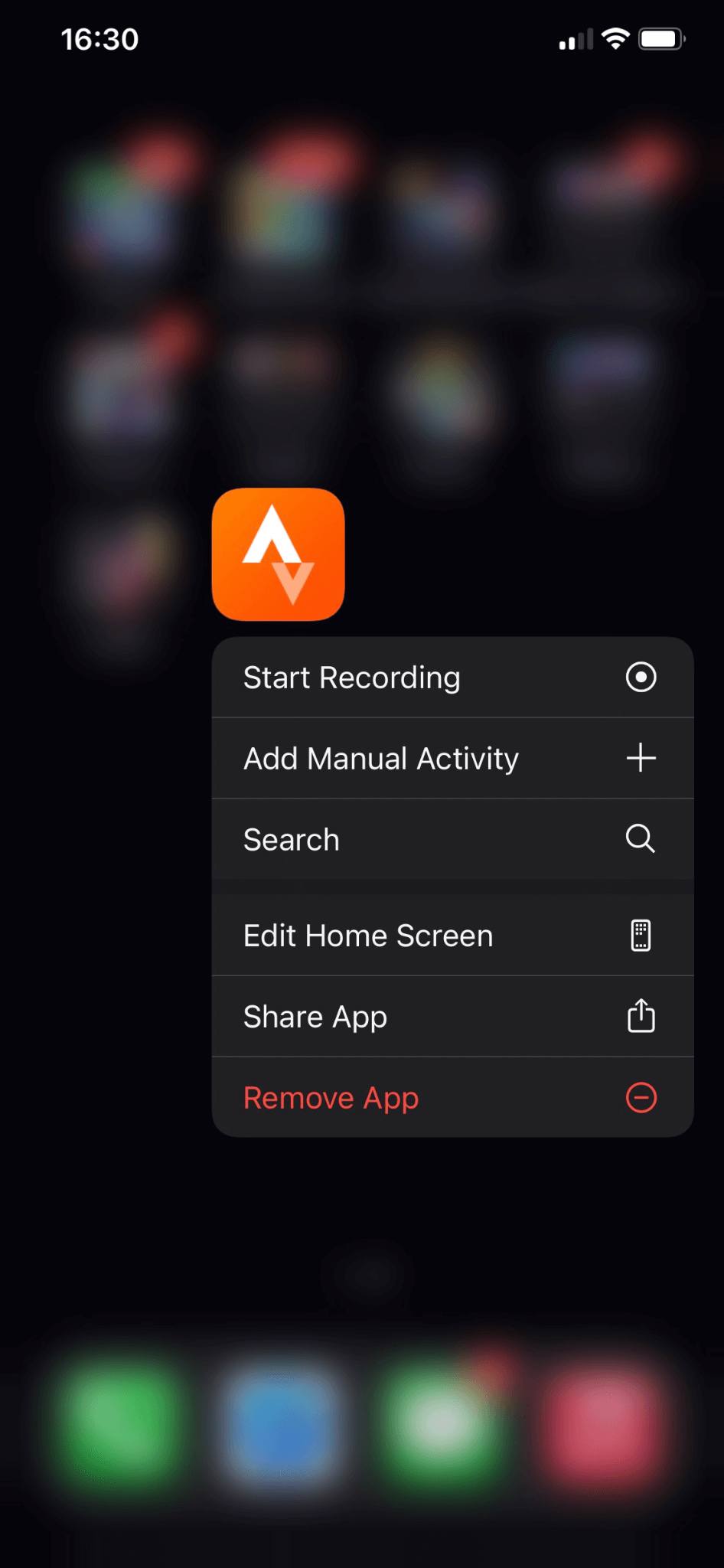
5. We are not done as of yet. Drag the apps to the right to place them on the second page of the folder. You can only see the apps appearing on the first page of the home screen.
Take note of this –
You can create up to 12 pages in a folder. Do you know what that means? You can create 11 pages of apps that you sometimes use or don’t want to hide, then comes the 12th page where you have hidden apps that you don’t want others to snoop on.
Method No. 5: Hide Apps On App Store Purchase History
Many of us enable Family Sharing on our iPhones. This means whosoever is there in your family group, can see all apps you have purchased. Not good, if there are apps you want to hide from your parents, spouse, or relatives. So, what do you do? You follow the steps mentioned below –
1. Open App Store
2. See your profile icon at the upper-right corner? Tap on it
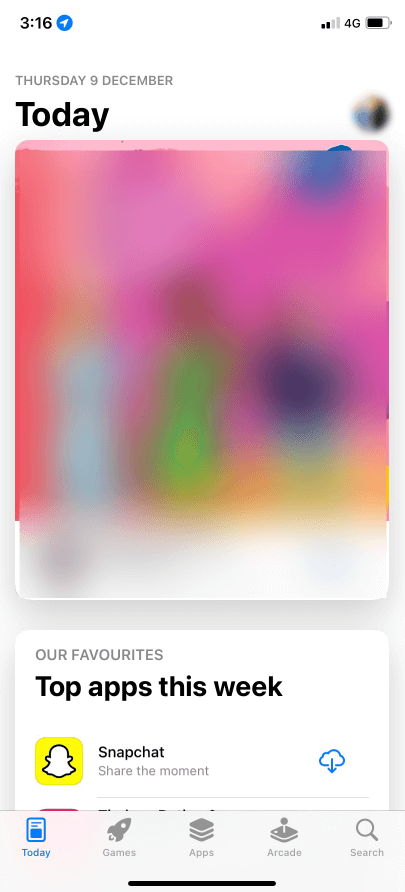
3. Tap on Purchased
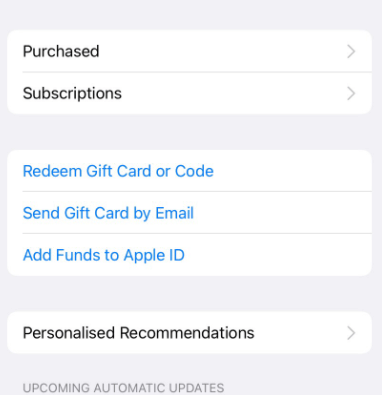
4. Tap on the app that you wish to hide
5. Swipe left
6. When you do that, a red-colored Hide option will appear. Tap on it
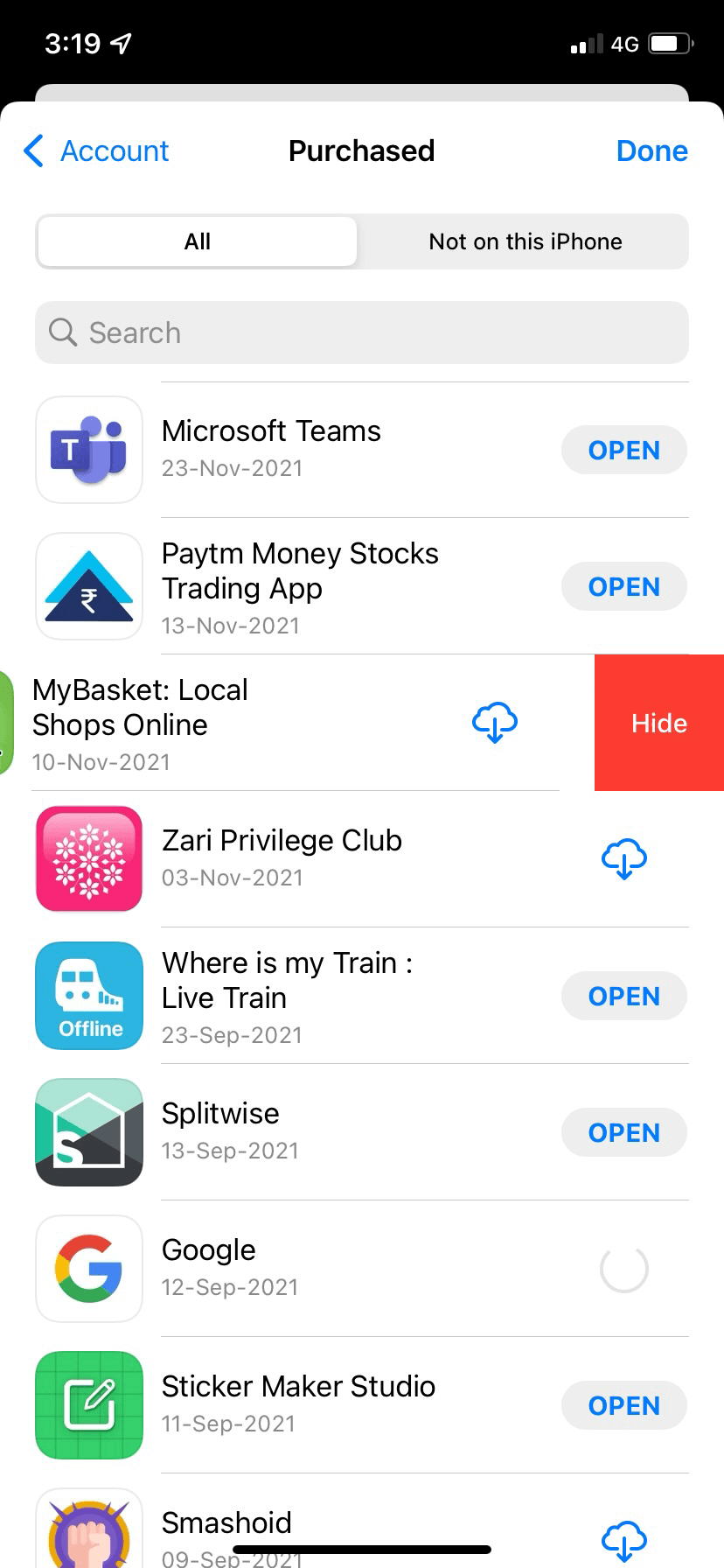
7. Do the same for all those purchased apps that you don’t want the people in your Sharing group to see
8. Tap on the Done option at the upper-right corner of your iPhone’s screen
What Happens Once You Hide Apps On iPhone
During the blog, if you have developed a notion that – maybe I might lose my app when hiding it, worry not! Your hidden app will finally land inside the App library. You can even use Spotlight to find an app.
Wrapping Up
If you have any queries or suggestions regarding how to hide apps on iPhone, you can drop them in the comments section below. For more such tech-related engaging content, keep reading Tweak Library.

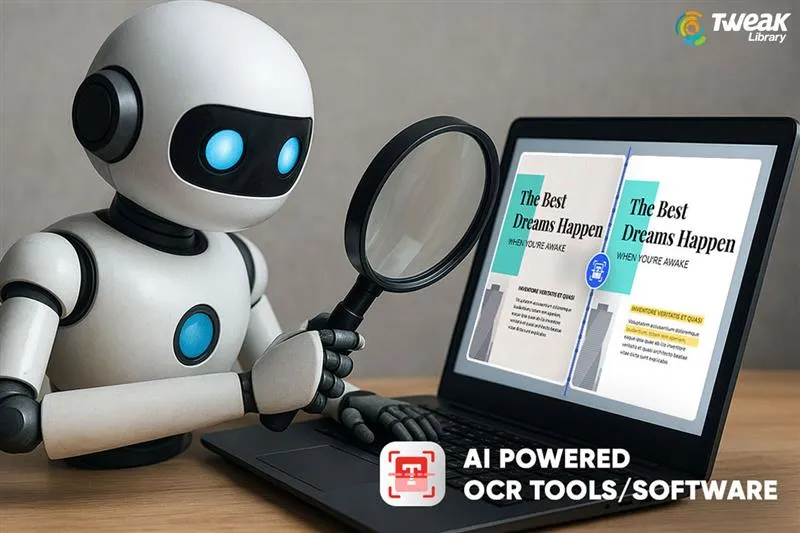




Leave a Reply