Updating Windows Drivers is vitally important. Drivers are responsible for seamless coordination between Hardware and System. Every piece of Hardware requires a compatible Driver to successfully communicate with the system and perform the way they are meant to perform.
Outdated drivers mean they aren’t compatible with the system anymore and hence, can’t help the Hardware to communicate with the system. As a result, the device may malfunction and even stop working at all. Hence, updating Windows drivers regularly is of utmost importance.
However, Updating Windows Drivers can be a daunting and strenuous task. Let’s look at different ways Windows offers Drivers updates:
Also Read: Best Ways To Quickly Update Drivers In Windows 11
How You Can Update Windows Drivers Automatically
1. Through Windows Updates:
Windows keeps launching updates every now and then. Driver updates are often included among those Windows updates. Therefore, in order to update Windows drivers automatically, you can rely on timely Windows Updates.
To manually check for Windows Updates, follow the steps:
a.) Open System Settings from Start Menu.
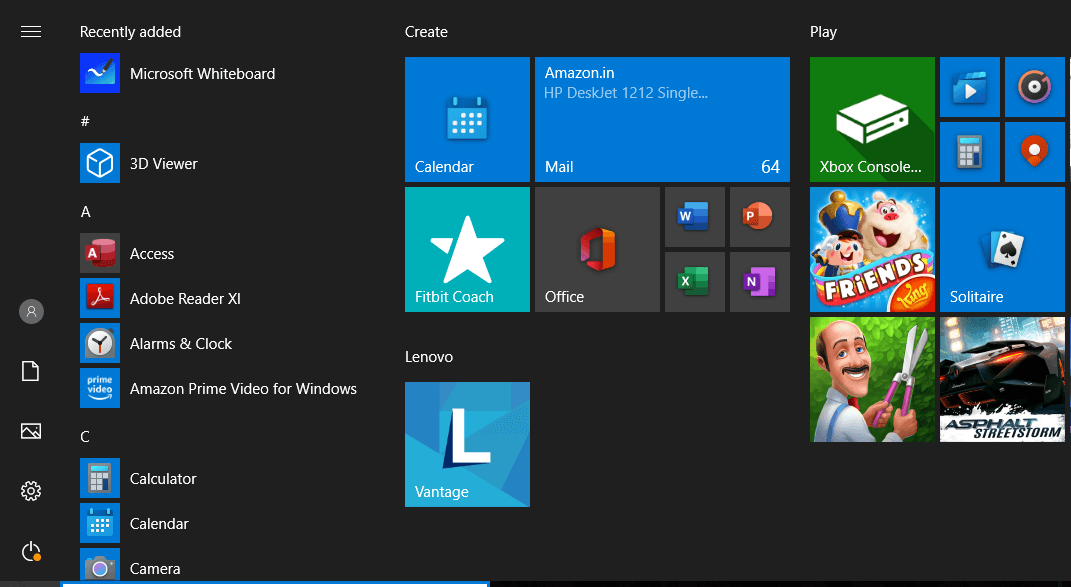
b.) Click on Updates and Security.
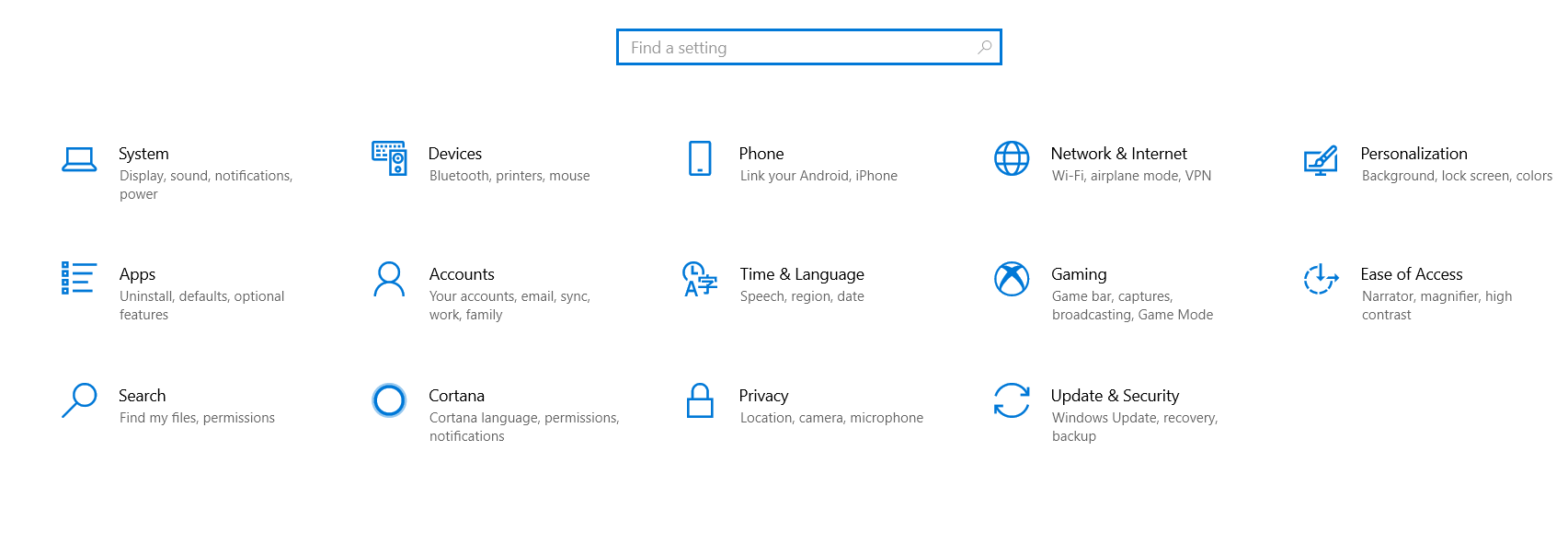
c.) Check if there is any update pending which hasn’t been downloaded or installed. If not, click on Check for Updates.
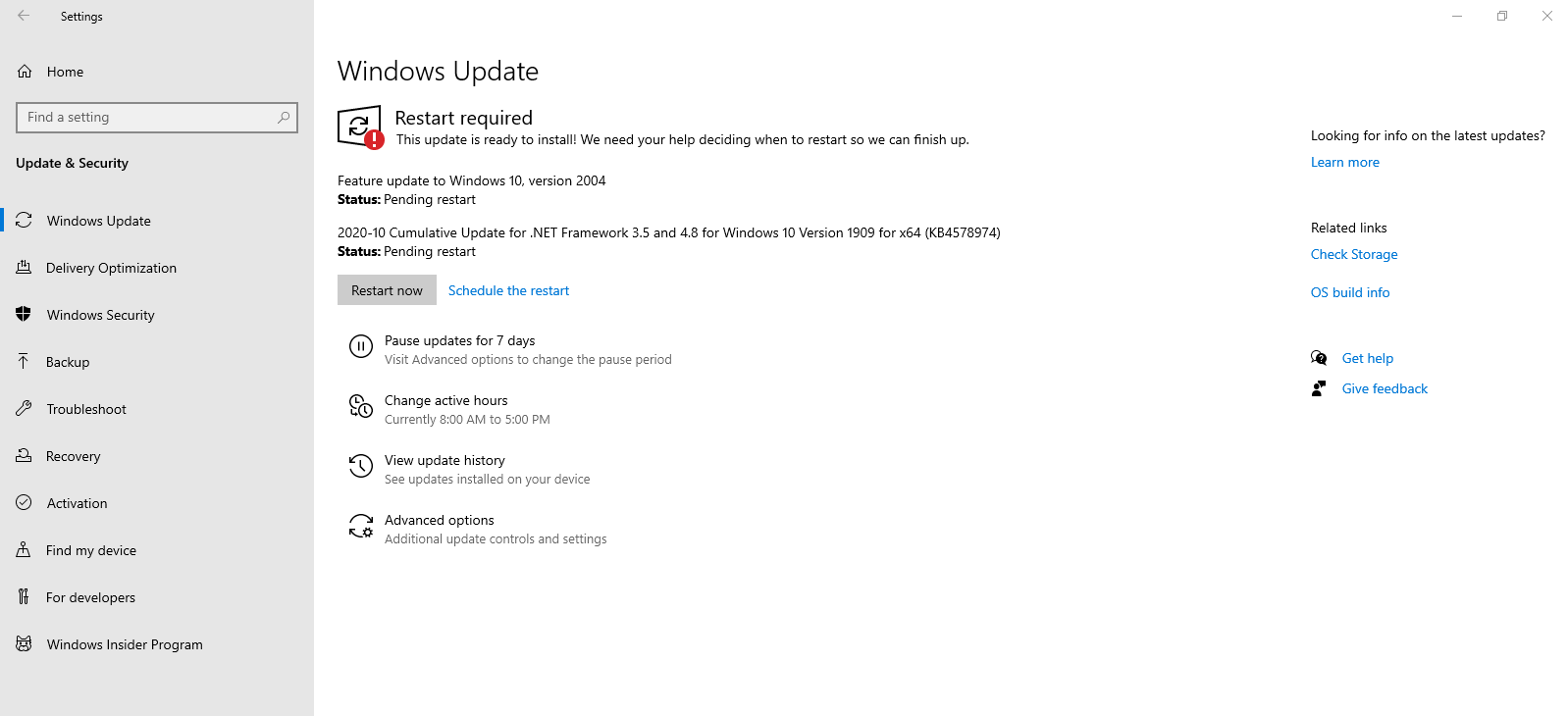
Downsides of using Windows Updates as a reliable source of Driver Updates:
- Windows Updates are infamous for being notoriously inconsistent.
- Driver Updates included in Windows Updates do not take into account the changes made in the hardware of the Device and hence, Windows Updates fail to provide Driver Updates in such scenarios.
- Not everybody is a fan of Windows Updates because of their long history of screwing user’s perfectly working PC up on many incidents.
Also Read: Best Driver Updater Tool For Windows
2. Through Device Manager:
Device manager is a utility tool used to manage all the hardware connected to the PC or present inside the PC. Such as display, audio device, printers, graphics card, etc. Device Manager is also used as a management tool for the drivers related to the particular piece of Hardware.
To begin using Device Manager to update Windows drivers, you have to know what you are looking for. To elaborate, not all devices suddenly just stop working in the absence of the updated driver, they rather start malfunctioning. In case of some device, malfunctioning is evident like keyboard and audio device, while it is a guess work for other devices such as Graphic Card.
Once you have identified that there is certainly a problem with the device, you can follow these steps to update driver through Device manager:
Step 1: Search for Device Manager in the Search box on the Taskbar.
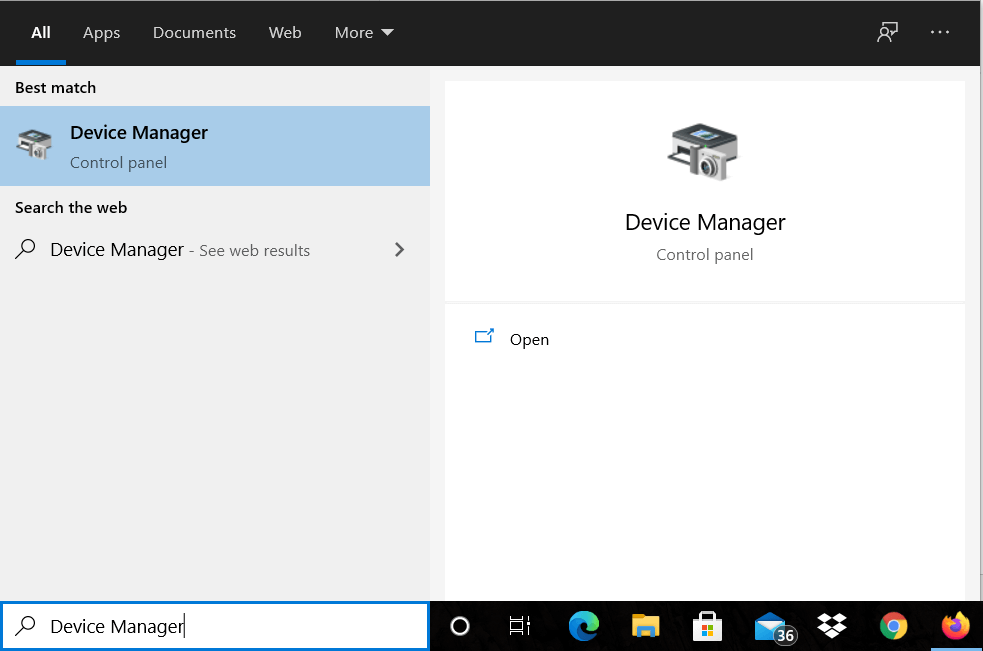
Step2: Open Device Manager
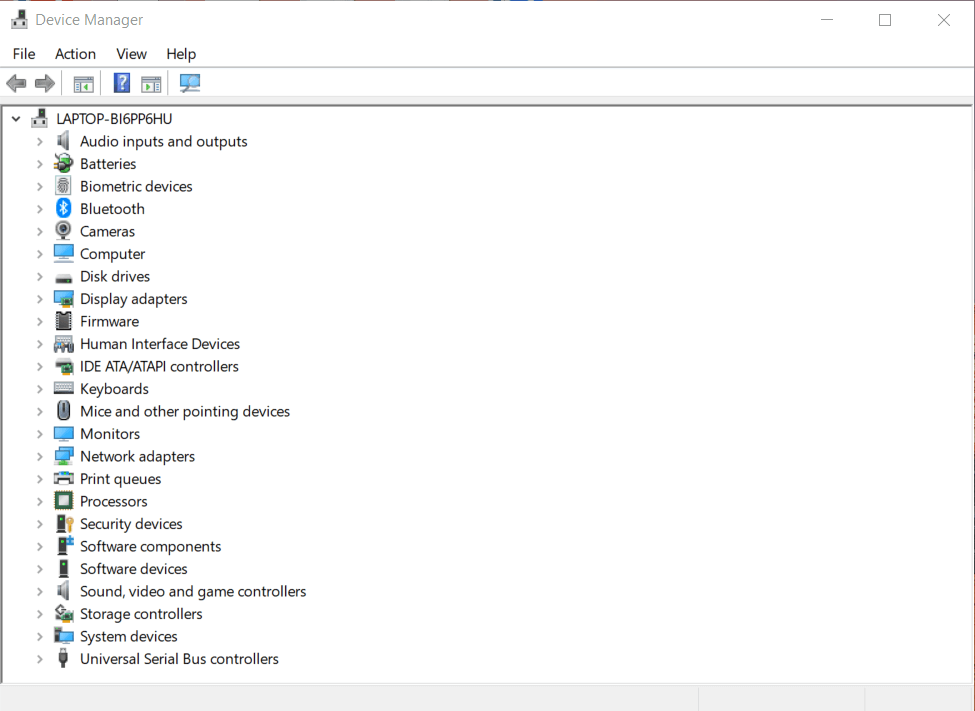
Step 3: Look for the Piece of Hardware you are here for and click on it to expand the menu. Example, Keyboard.

Step4: Double Click on the device/hardware to open its properties.
Step 5: Click on Drivers and then Update Drivers.
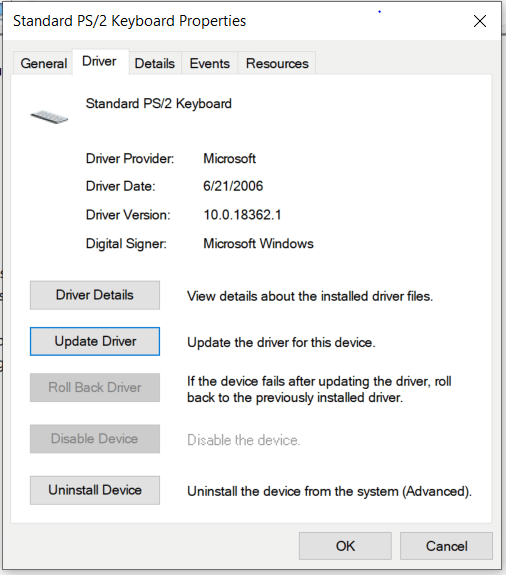
Step6: Select ‘Search Automatically for Updated Drivers’ to update drivers automatically in future.
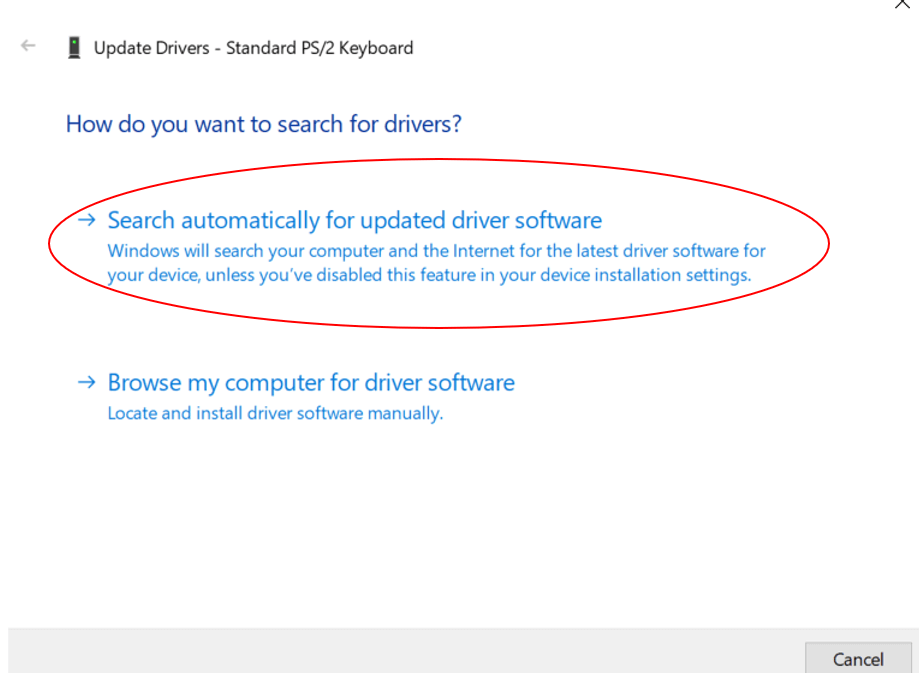
This is how you can program your system to update Windows drivers automatically for that particular device. Hence, whenever a piece of Hardware malfunctions, you should head to device managers and give updating drivers a try.
Downsides of using Device Manager as a tool to Update Drivers:
- Updating Windows drivers through Device Manager requires you to correctly identify the problem and acknowledge drivers to be the cause of it. This isn’t easy most of the time.
- In this method of Updating Windows drivers, the outdated drivers which cause little problem that too in the background get overlooked until the matter gets worse.
- You can’t program all your hardware components to automatically look for updates. You have to do it specifically for each piece of Hardware.
Also Read: How To Update Keyboard Driver For Windows 10
3. Automatic Driver Updater Tools:
There are a plethora of Driver updater tools available in the market that provide the functionality to update Windows drivers automatically in just a few clicks. These tools are incredibly useful and help devices perform seamlessly at all times. Updating Windows constantly doesn’t pose any problem to the systems that have automatic driver updater tools installed.
The only downside to these tools is that you have to look for a trustworthy software and spend a few bucks because all the admirable Automatic Windows Driver updater tools come at a price.
We suggest using Systweak Smart Driver Care tool to automatically update Windows Drivers. Let’s see how you can update your drivers with Systweak Smart Driver Care:
Step 1: Download and Install Systweak Smart Driver Care.
Step2: Open the application and click on Backup to save a copy of your existing drivers in case the new downloaded drivers don’t work as great and you want to rollback to an older version. (A perk that isn’t available with other 2 options explained above)

Step 3: Select all the drivers and click on Start Backup to backup all the drivers in just a click.
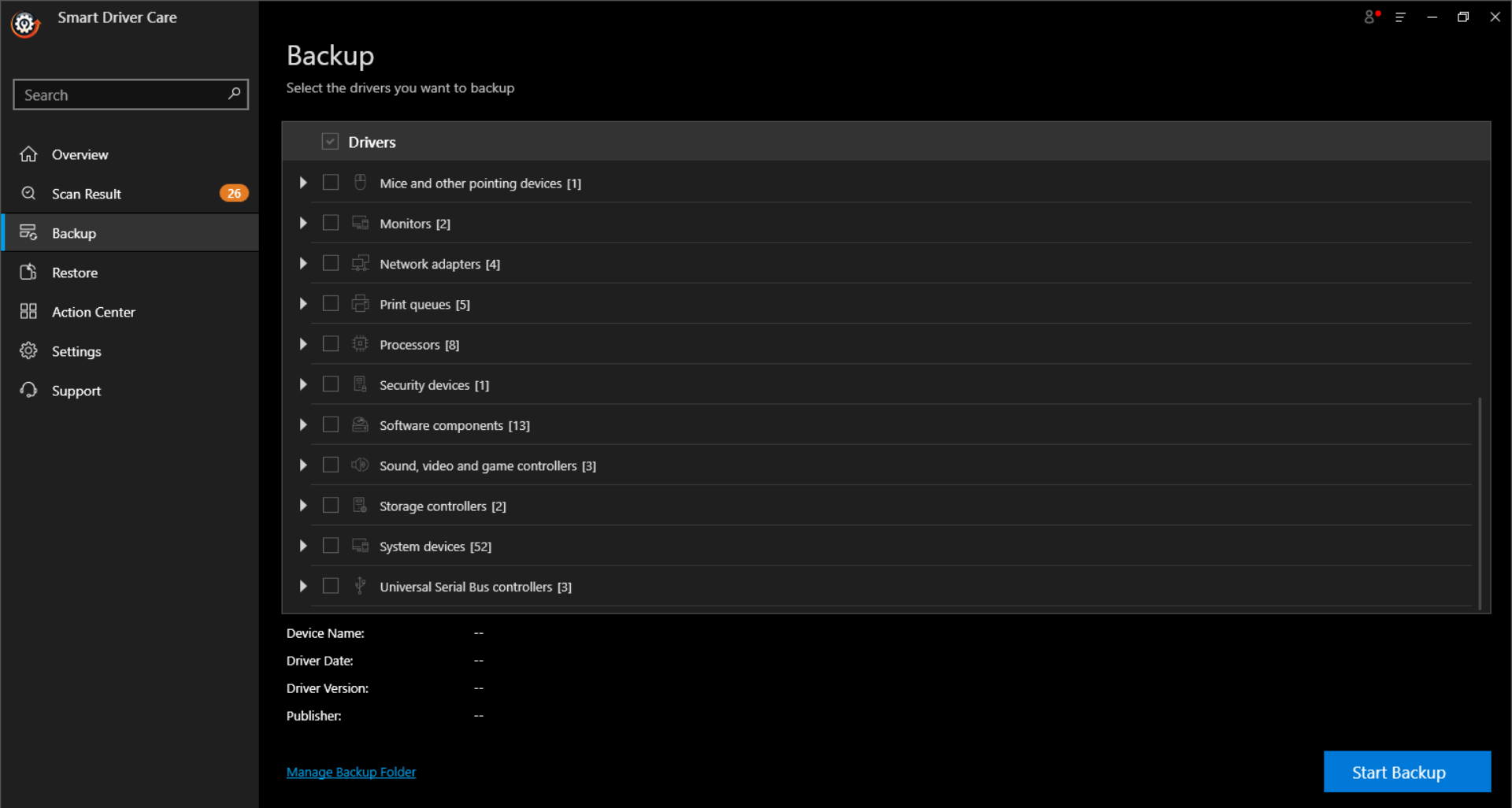
Step4: Click on Scan to let the software automatically search for outdated drivers on the system.
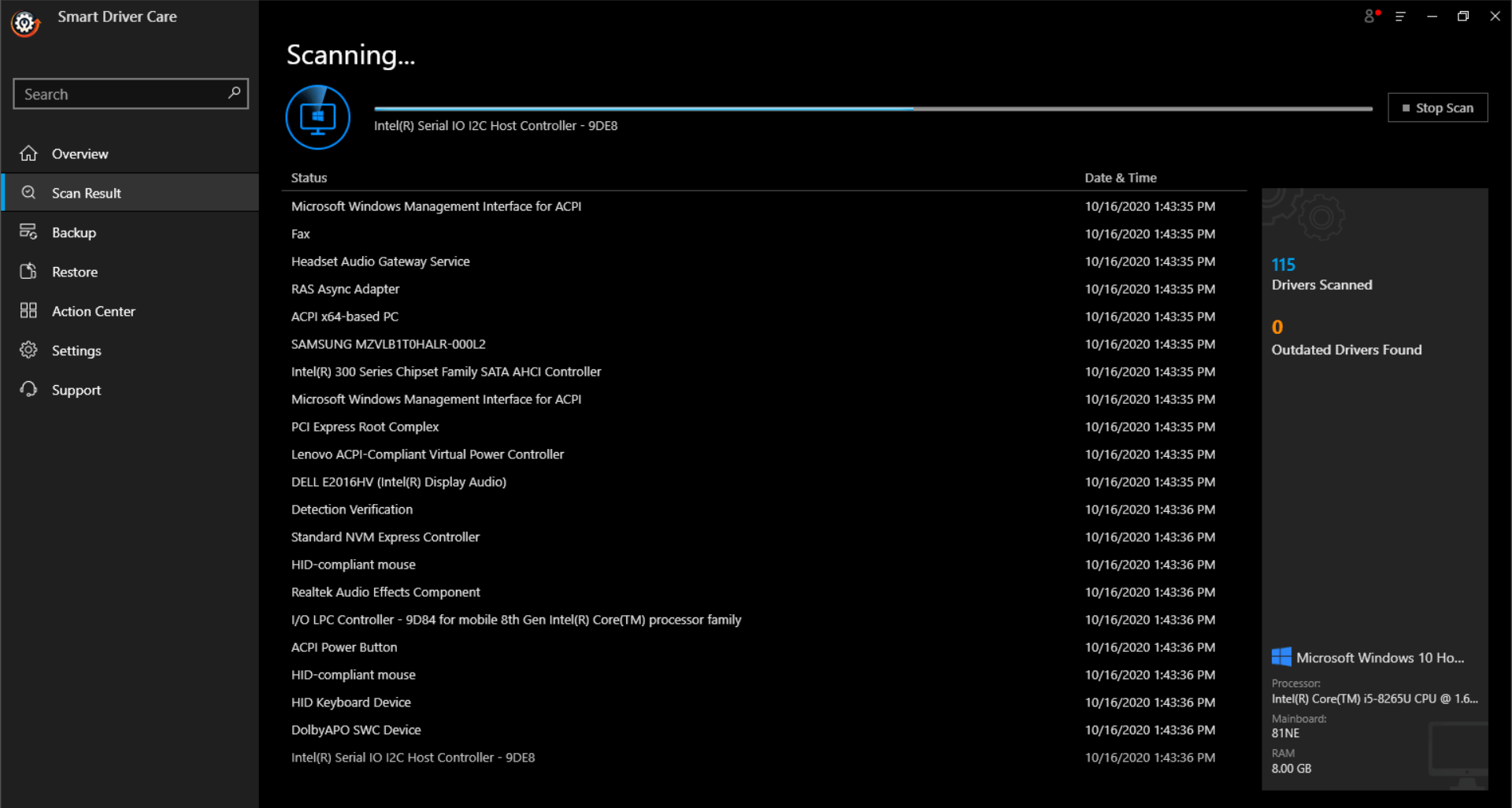
Step 5: Click on Update all to simply update all the drivers in just one click. This feature is only available with the Pro version of the software. However, user can still choose to update drivers individually with the free version by clicking on Update Driver written next to the outdated drivers.
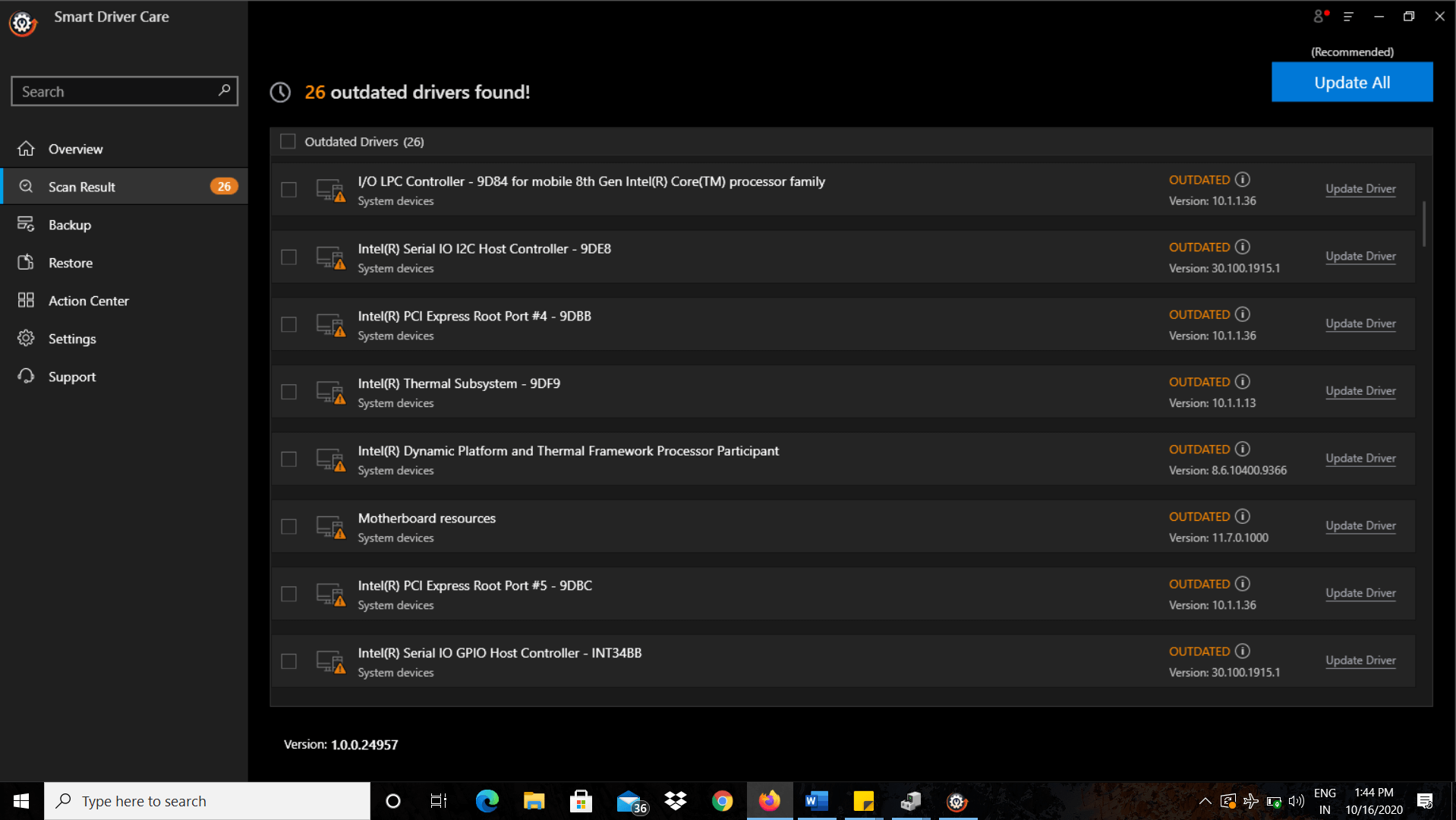
It is this simple with Smart Driver Care to update drivers automatically. Systweak Smart Driver Care is an amazing Automatic Driver Updater and I would suggest users to go with the Pro version of the app to enjoy its full benefits.
So, these were all the ways in which you can program your PC to update drivers automatically. Do let us know if these steps worked for you and keep visiting our blog for more such smart solutions.







Abhay
Is this necessary to update drivers regularly ?