Our data is the most valuable asset that we care for in this digital technology. With changing technologies, we also keep on changing our devices or upgrade them with the latest technology. With this change, there comes a situation when we need to transfer files from one device to another.
There are numerous ways to share folders on Windows 10. We can use one of the best file transfer apps, connect them on a Homegroup network or perform windows 10 file sharing without a Homegroup network. We can also transfer files from PC to PC using Wi-Fi.
This article will guide you through different steps on how to send large files, how to share files on Google Drive or how to send large files via email attachment. Let’s start with the least available resources and get to know how to transfer files between two laptops using Wi-Fi in Windows 10.
|
Why Transfer? When You Can Easily Access All Your Files From A Single Secure Platform? The majority of the time, we opt for the transferring process, because we are out of storage space and want to make some room for storing essential data. But what if we tell you a feasible solution that can help you access all your photos, videos, documents, and other multimedia files from one place anytime, using any device? Well, we are talking about using a dedicated cloud storage platform – Right Backup, which will help you store all your files at one secured location & you can easily access them just by logging into your Right Backup Account.
Click Here to Download Right Backup HIGHLIGHTS: Right Backup
What’s more? Just signup and enjoy free 100 MB Space instantly with the Right Backup! |
Also Read: How to Use the File Transfer Protocol (FTP) for File Sharing
How to Transfer Files from PC to PC Using Wi-Fi
If you have got a new laptop and you want to transfer your data from the old laptop without a network cable, you can transfer data over the safe Wi-Fi network as well. (File Sharing over Wi-Fi)
Using the Best File Transfer Apps

If both the laptops are connected to the same Wi-Fi network, you can use one of the best file transfer apps to transfer big data. There are several apps like (Airdroid, Filedrop, Anysend, SHAREit) that allow you to exchange files between Android to PC or PC to PC. All the file-sharing apps work on the same platform and come handy with a very user-friendly interface. These applications are mostly compatible with Windows, MacOS, iOS and Android while a few of them also support Linux platform.
Step 1. Connect both the laptops on the same Wi-Fi network.
Step 2. Install and launch the File Transfer app on both the computers.
Step 3. You will see all the users, PCs or the devices connected to the same Wi-Fi network with the same application.
Step 4. Select the device you wish to exchange the files with. Also, select the transfer type as in send or receive files.
Step 5. Select files or folders that you wish to share over the Wi-Fi network and click on send.
Step 6. Accept the transfer on the target device to begin the transfer.
Also Read: How to Transfer Files From Mac to Mac
Windows 10 Nearby Sharing
Nearby sharing is Windows inbuilt feature to share files between Windows 10 computers with version 1803 and above. The best part with this feature is it works without internet for nearby devices and offers high-speed data transmission.
Step 1. Turn ON Wi-Fi on both the devices and connect them on the same Wi-Fi network.
Step 2. Click on the ‘Start’ button and search for ‘Windows 10 Nearby Sharing’.
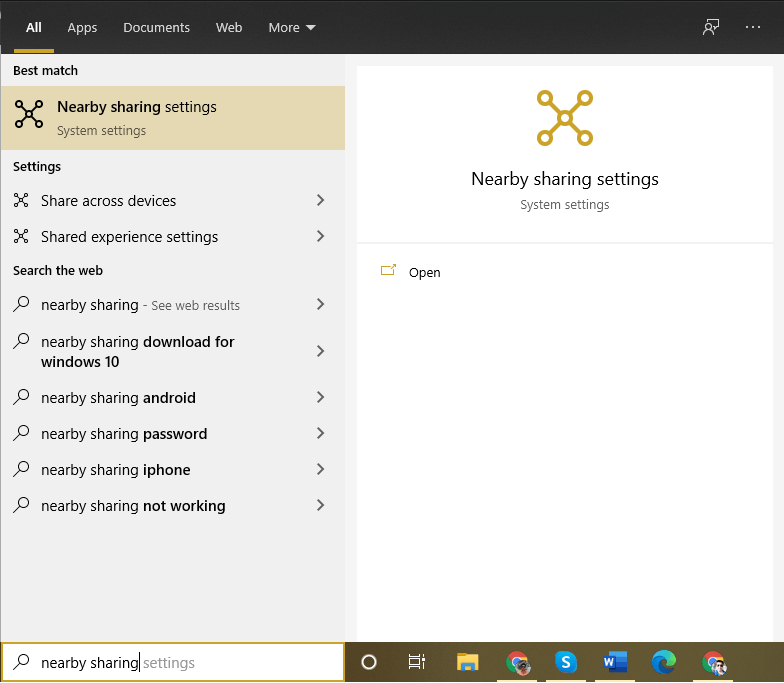
Step 3. Click on the Nearby Sharing option from the search result.
Step 4. A new settings window will open with ‘Shared Experiences’ in the left-hand side panel.
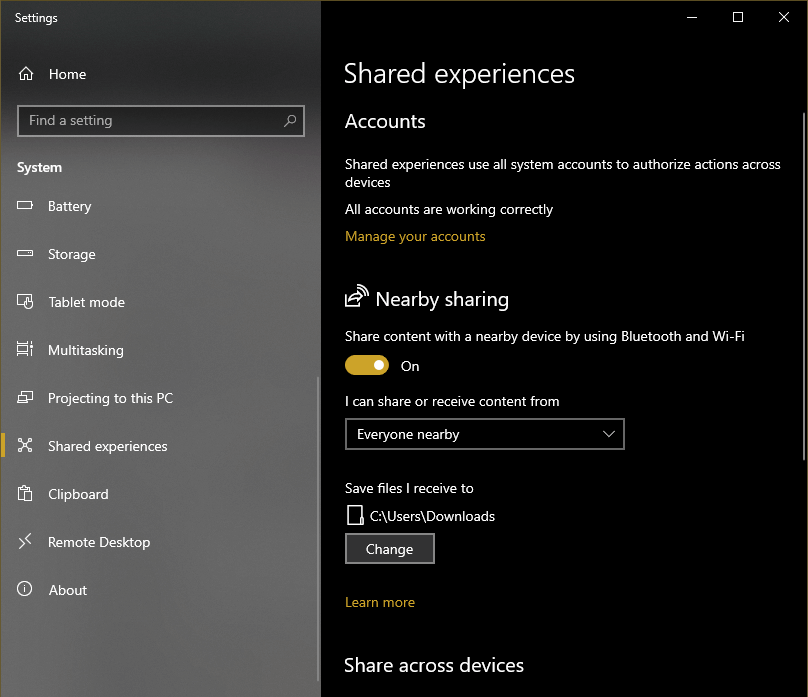
Step 5. Turn ON ‘Nearby Sharing’ on both the devices.
Step 6. Right-click on the file on the old computer and click on the ‘Share’ option.
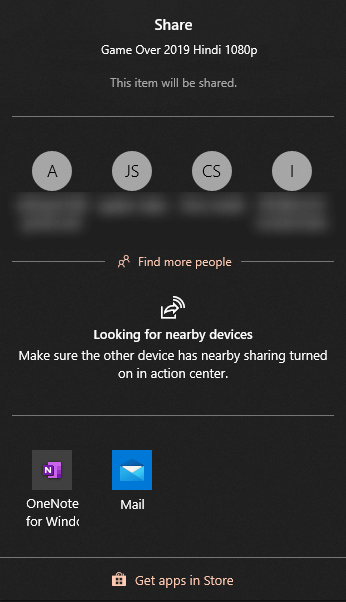
Step 7. Select the target computer from the discovery tab and click on the ‘Share’ option.
Step 8. Click on the ‘Accept File’ option on the receiving device.
Windows File Sharing Using External Drive

This is one of the easiest methods for file sharing in Windows 10. All you need is an external hard drive with ample amount of space available to transfer files.
Step 1. Connect the external hard drive to the source device and open it in Windows Explorer.
Step 2. Open another interface of windows and copy the desired files on the external hard drive.
Step 3. Paste the files in the external hard drive and let the transfer complete.
Step 4. Now connect the external hard drive to the target device and open it in Windows Explorer.
Step 5. Copy and paste the files and folders to the target device.
File Sharing in Windows 10 Using LAN Cable

Step 1. Turn ON both the laptops and connect them using the LAN cable.
Step 2. After connecting the LAN cable, go to ‘This PC’ and then click on the ‘Network’ option on the left-hand side panel.
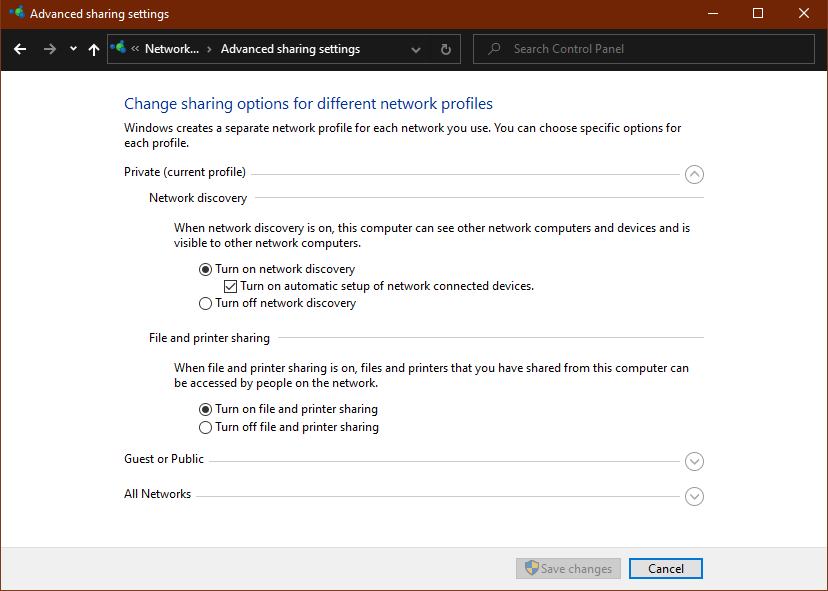
Step 3. Click on the ‘Click to Change’ option to turn on the network sharing. You can also go to control panel and click on the ‘Network and Sharing Center’. Click on the ‘Change Advanced Sharing Settings’ in the left-hand side panel and put a tick on the ‘Turn ON Network Discovery’ and ‘Turn ON File and Printer Sharing’ radio button.
Step 4. Click on the ‘Save Changes’ button to confirm changes.
Step 5. Open Windows Explorer and click on the Network option on the left-hand side panel.
Step 6. It will show you both the computers connected to the same network and you can explore, read, write or edit files after you enter the network user credentials.
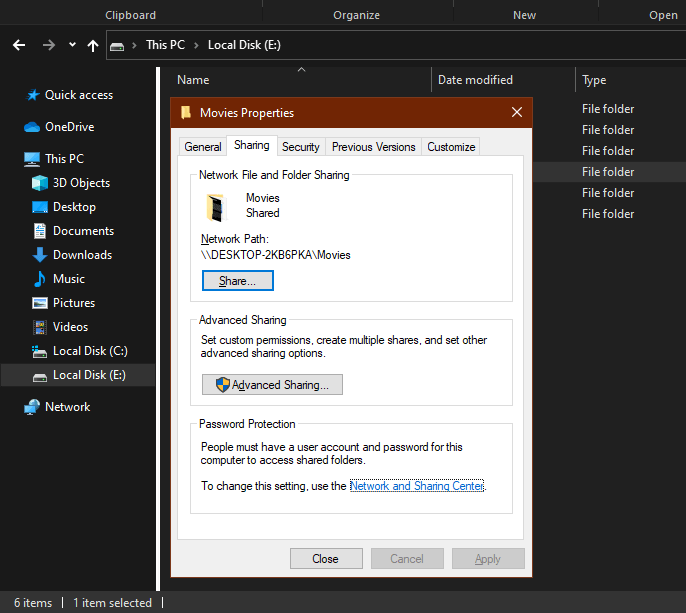
Step 7. You can also share a specific folder with right-clicking on it and going to properties. Go to the ‘Share’ tab on the top and click on the ‘Share’ button. Also, customize the ‘Network and Sharing Settings’ to ‘Turn ON Network Discovery’ and ‘Turn ON File and Printer Sharing’ if not enabled earlier. Both computers will be able to share files and folders without any fuss.
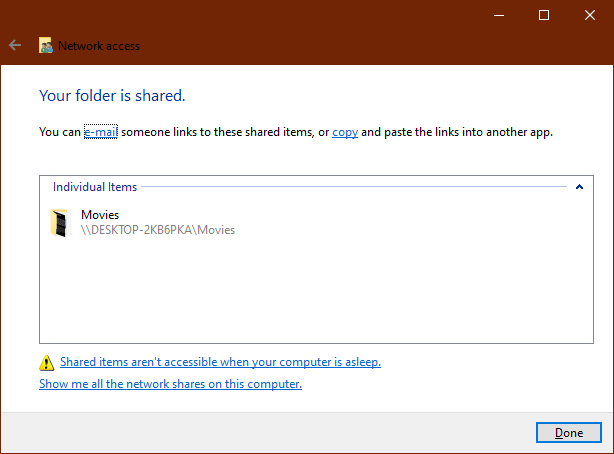
Other File Sharing Options
You have explored how to transfer files between two laptops using Wi-Fi in Windows 10. File sharing using Wi-Fi is one of the best options however you can also try using the best file transfer apps and options to use Windows 10 file sharing without a Homegroup. We have also introduced the steps to create a Windows 10 share folder for file sharing. There are numerous other ways to share files on Google Drive, Gmail, Outlook, WhatsApp and other sources. Stay tuned with this blog to explore other intuitive options to transfer files.
Next Read:

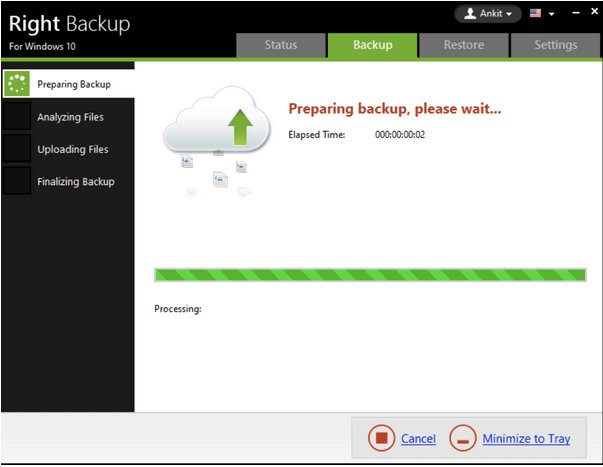








Leave a Reply